Come bloccare cartelle, siti Web, impostazioni, note e altro nel menu Start su Windows 10

Menu Start di Windows 10 - o schermata Start, in modalità tablet - consente di "puntare" "Più che semplici app. Puoi appuntare cartelle, siti Web, collegamenti alle impostazioni, cartella e-mail, note e contatti.
Questo ti dà un rapido accesso a tutto ciò, direttamente nel menu Start. Naturalmente, puoi bloccare le applicazioni nel menu Start aprendo la vista "Tutte le app", facendo clic con il pulsante destro del mouse su un'app e selezionando "Aggiungi a Start".
Cartelle, unità, librerie, percorsi di rete e cartelle HomeGroup
CORRELATI: 10 modi per personalizzare il menu Start di Windows 10
Per appuntare una cartella nel menu Start, innanzitutto individuare tale cartella nell'app Esplora file. Fai clic con il tasto destro del mouse o premi a lungo la cartella e seleziona "Aggiungi a Start".
Puoi anche fare clic con il pulsante destro del mouse su un'unità, ad esempio le unità C: o D: e selezionare "Aggiungi a Start" per aggiungere un guida al tuo menu Start. Funziona anche con le librerie, le posizioni di rete e le cartelle HomeGroup in Esplora file.
Windows 10 non consente di aggiungere singoli file al menu Start, a meno che non siano file .exe.
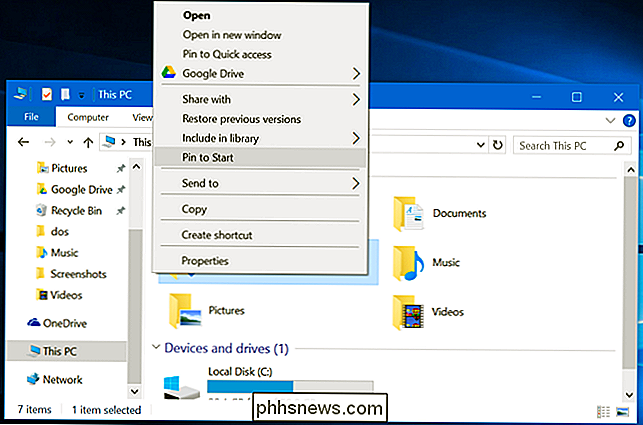
Siti Web
CORRELATI: 11 Consigli e trucchi per Microsoft Edge su Windows 10
Il browser Microsoft Edge consente di aggiungere collegamenti ai siti Web. Apri il browser Edge e vai alla pagina Web che desideri bloccare. Fai clic sul pulsante menu e seleziona "Pin questa pagina per iniziare".
Se il sito Web lo supporta, vedrai anche una tessera dal vivo. Ad esempio, una tessera per un sito Web di notizie potrebbe mostrarti gli ultimi titoli di quel sito.
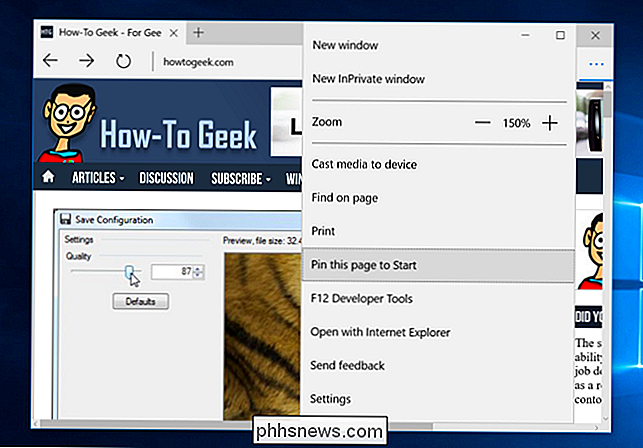
Impostazione delle schermate
Puoi bloccare singole schermate e categorie nell'app Impostazioni. Per fare ciò, apri l'app Impostazioni - apri il menu Start e seleziona "Impostazioni".
Fai clic con il pulsante destro del mouse (o premi a lungo) un'icona o una categoria e seleziona "Pin to start". Ad esempio, è possibile utilizzarlo per creare un collegamento rapido alla schermata di Windows Update o qualsiasi altra schermata nell'app Impostazioni.
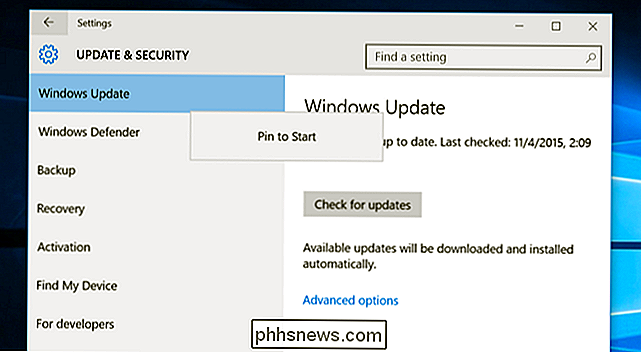
Cartelle e account di posta elettronica
È possibile aggiungere elementi dall'app Mail al menu Start. Ad esempio, se si dispone di più account, è possibile aggiungere una scorciatoia per un account specifico o due. Se hai impostato più cartelle, puoi aggiungere un collegamento a una cartella.
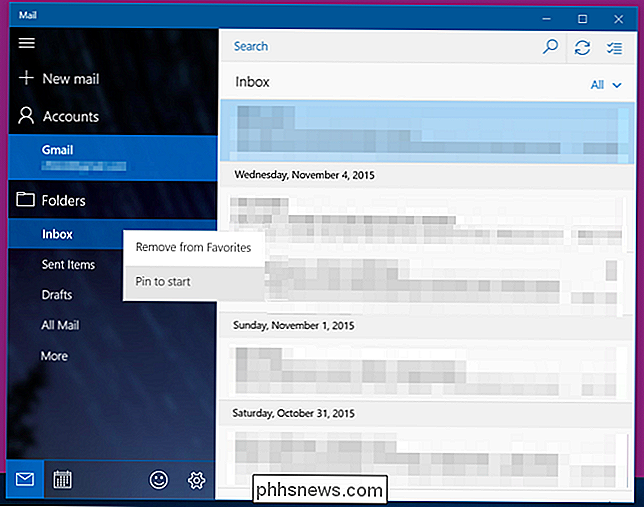
Note
L'app OneNote ti consente di aggiungere scorciatoie alle note. Utilizzalo per accedere rapidamente alle note usate di frequente senza prima utilizzare l'interfaccia principale di OneNote.
Per utilizzare questo, apri l'app OneNote inclusa in Windows 10. Fai clic con il pulsante destro del mouse o premi a lungo una pagina di nota e seleziona "Aggiungi a Start" .
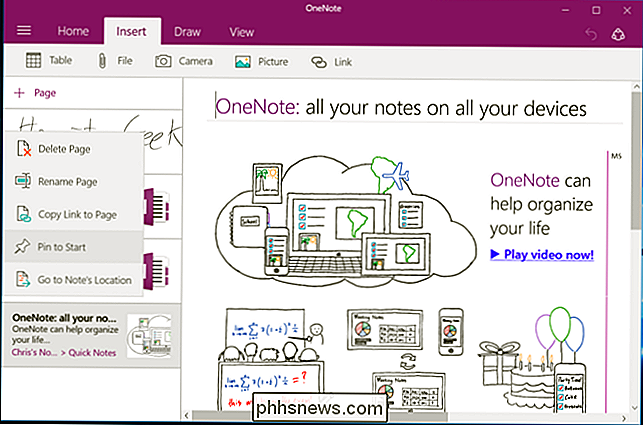
Contatti
È possibile aggiungere i contatti anche al menu Start. Apri l'app "Persone" inclusa in Windows 10 e trova un contatto. Fai clic con il pulsante destro del mouse o premi a lungo il contatto e seleziona "Pin to Start" per appuntare il contatto sulla schermata iniziale.
Il riquadro utilizzerà la stessa immagine del profilo della persona nei tuoi contatti.
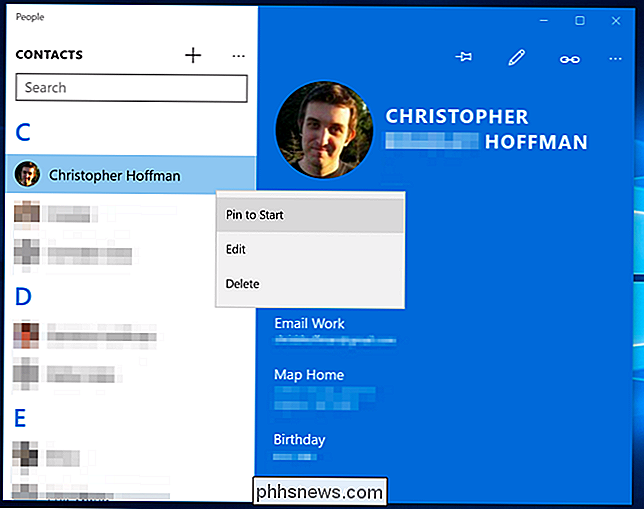
Per rimuovere una tessera , fai clic destro e seleziona "Sblocca da Start" o premi a lungo e tocca l'icona "Sblocca". Puoi anche utilizzare le opzioni nel menu di scelta rapida o a pressione lunga per modificare le dimensioni del riquadro e disabilitare la funzionalità Live Tile.
Sei libero di riorganizzare le tessere ovunque nel menu Start o nella schermata Start, trascinando e facendoli cadere in giro e sistemandoli in gruppi. Per spostare una tessera, fai clic con il pulsante sinistro del mouse su di essa e trascinala o trascinala a lungo, quindi trascinala.
Altre app potrebbero supportare l'inserimento di più tipi di contenuti nel menu Start in futuro.

HTG recensisce Amazon Fire TV: Beefy Hardware per l'ecosistema Amazon
Nell'era degli abbonamenti TV via cavo diminuiscono le aziende che chiedono il controllo del tuo salotto e Amazon non fa eccezione. Oggi diamo un'occhiata al loro ingresso nel circo dei media center con una recensione della potente e compatta Amazon Fire TV. Che cos'è Amazon Fire TV? Amazon Fire TV ($ 99) è, come il nome sicuramente smentisce, l'incursione di Amazon nel mercato dei media center in streaming destinato a competere con Apple TV, Roku 3 e Chromecast di Google (così come il loro recente Nexus Player).

Spiegazione OTT - Perché gli ISP assegnano indirizzi IP dinamici o statici
Se hai mai cercato di trovare il tuo indirizzo IP pubblico, potresti aver notato che cambia ogni tanto. Questo è chiamato un indirizzo IP dinamico perché può cambiare anche in un determinato momento. La maggior parte degli ISP assegnerà indirizzi IP dinamici ai propri clienti consumer per una serie di motivi. Se



