Cambia computer e nome utente, immagine e password in Windows 7, 8, 10
A meno che tu non abbia configurato tu stesso un computer, i nomi predefiniti per il tuo computer e per l'account utente di solito non sono quelli che vuoi mantenere a lungo termine. Si ottiene anche l'immagine predefinita da Windows e si può o non si dispone di una configurazione della password.
In ogni caso, ci sono momenti in cui è necessario modificare il nome dell'account, il nome del computer, l'immagine dell'account o la password del computer. In questo articolo, ti mostrerò come completare tutte queste attività su Windows 7, Windows 8.1 e Windows 10.
Windows 10
In Windows 10 e 8.1, è possibile avere un account Microsoft e / o un account computer locale. La procedura per cambiare la tua immagine o password è la stessa per entrambi i tipi di account, ma non per cambiare il nome dell'account. Se si dispone di un account locale, è possibile modificare il nome utente localmente, ma se si effettua l'accesso utilizzando l'account Microsoft, è necessario modificarlo online.
Cambia nome utente
Per modificare il nome dell'account per un account locale, fare clic su Start e digitare Account utente . Ora vai avanti e fai clic sul link Modifica il nome dell'account .

Per cambiare il nome dell'account per un account Microsoft, fai clic su Start, quindi su Impostazioni e poi su Account .
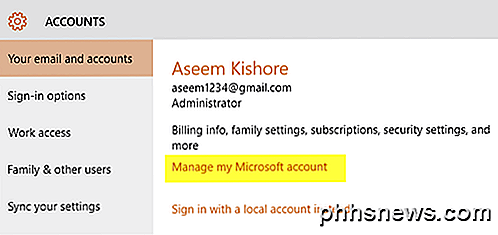
Fai clic su Gestisci il mio account Microsoft e caricherà la pagina web dell'account Microsoft nel tuo browser. Accedi e sarai in grado di cambiare il tuo nome lì.
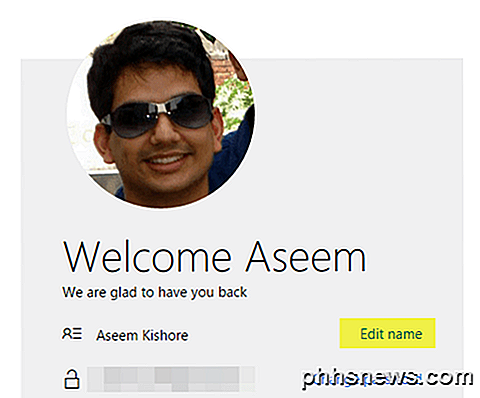
Cambia l'immagine dell'account
Per cambiare l'immagine dell'account in Windows 10, segui la stessa procedura sopra: fai clic su Start, Impostazioni e poi su Account . Se scorri un po 'sotto il nome del tuo account, vedrai una sezione chiamata La tua immagine . Fare clic sul pulsante Sfoglia per scegliere un'immagine diversa.
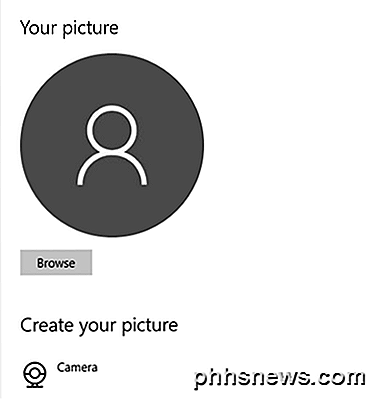
Puoi anche fare clic sul pulsante Fotocamera e scattare una foto se hai una fotocamera collegata al tuo laptop o desktop. Questa procedura è la stessa per gli account locali o Microsoft.
Cambia password account
Per cambiare la tua password in Windows 10, puoi farlo dalla stessa schermata Impostazioni come mostrato sopra. Vai su Start, fai clic su Impostazioni, fai clic su Account e quindi fai clic su Opzioni di accesso sul lato sinistro.
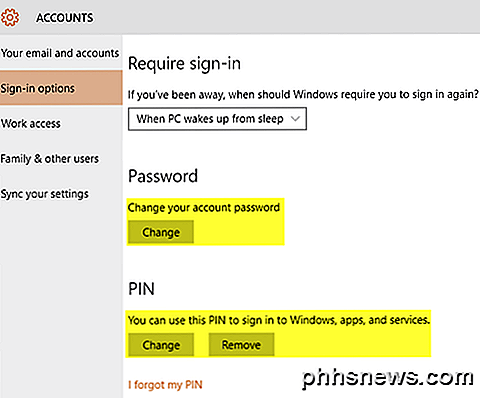
Fare clic sul pulsante Cambia in Password per cambiare la password. Anche se si è connessi con un account Microsoft, è possibile modificare la password da Windows. Se hai impostato un PIN in Windows 10, puoi modificarlo o rimuoverlo su questa schermata.
Cambia nome computer
Per modificare il nome del computer in Windows 10, puoi fare clic su Start, quindi su Impostazioni, quindi su Sistema, quindi fare clic su Informazioni in basso a sinistra.
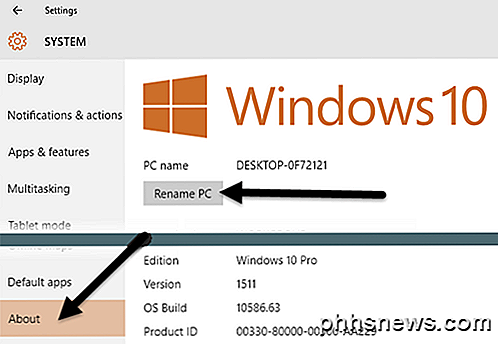
Fare clic sul pulsante Rinomina PC e digitare il nuovo nome per il computer. Riceverai un messaggio per il quale dovrai riavviare il computer affinché la modifica del nome abbia effetto.
Windows 8
Per Windows 8, tutto è più o meno lo stesso di Windows 10, ma la procedura per arrivare a questi schermi è diversa perché Windows 8 non ha un pulsante Start completamente funzionale.
Mentre è possibile fare clic su Start e Impostazioni in Windows 10, in Windows 8 è necessario fare clic su Start, che apre la schermata iniziale e quindi inizia a digitare Impostazioni PC .
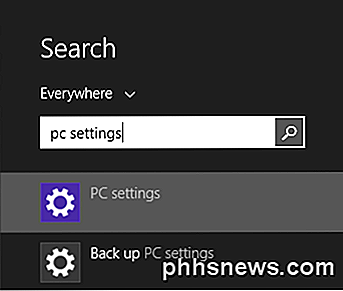
Una volta in Impostazioni PC, è facile cambiare il nome utente, la password e l'immagine dell'account. Fare clic su Account e quindi su Account per modificare il nome utente dell'account Microsoft e modificare l' immagine dell'account .
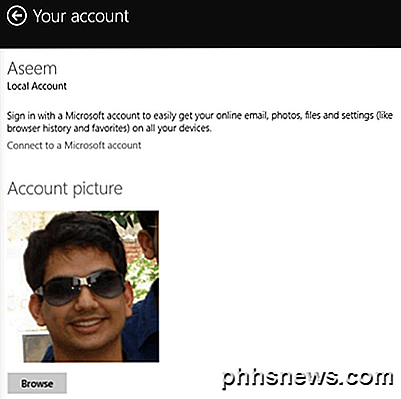
Se si utilizza un account locale, è possibile modificare il nome dell'account nello stesso modo di Windows 10 tramite il Pannello di controllo. Fare clic sul pulsante Start e digitare Account utente . Per modificare la password dell'account o il PIN in Windows 8, apri Impostazioni PC, fai clic su Account e quindi su Opzioni di accesso, come in Windows 10.
L'unica grande differenza tra Windows 10 e 8 è quando si desidera cambiare il nome del computer. In Windows 8, apri le Impostazioni PC, quindi fai clic su PC e Dispositivi e infine fai clic su Informazioni PC .
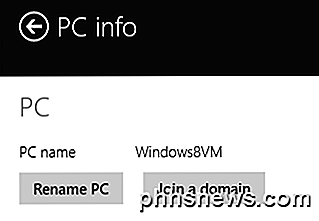
Windows 7
Cambia nome account, password e immagine
Windows 7 rende davvero facile cambiare tutto in un unico posto. Basta fare clic su Start e digitare Account utente per aprire la finestra di dialogo del Pannello di controllo.
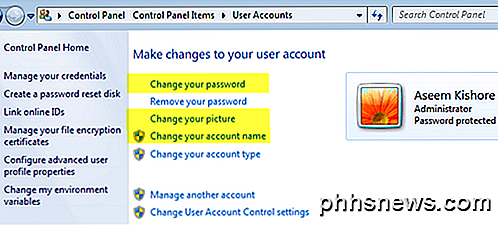
Qui puoi cambiare la password dell'account, l'immagine dell'account e il nome dell'account. Facile! Per cambiare il nome del computer in Windows 7, vai al Pannello di controllo e fai clic su Sistema . Verrà visualizzato il link Modifica impostazioni nella parte inferiore accanto al nome del computer .
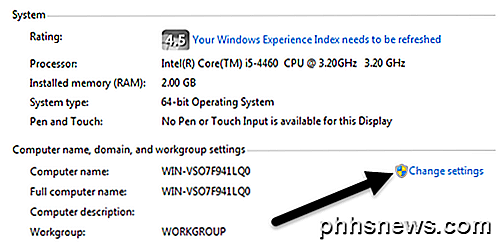
Questo farà apparire un'altra finestra di dialogo in cui dovrai fare clic sul pulsante Cambia . Dopo questo, puoi digitare il nuovo nome per il computer.
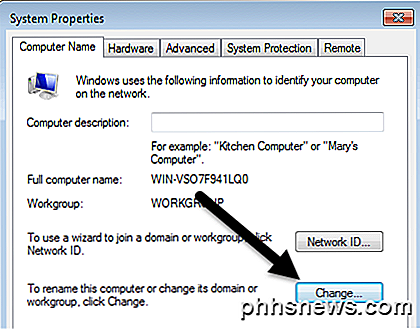
Questo è tutto. Questi sono compiti semplici, ma qualcosa che probabilmente dimenticherai visto che non devi farlo molto spesso. Se hai qualche domanda, sentiti libero di postare un commento. Godere!

Finalmente è un buon momento per acquistare una Apple TV?
Quando Apple ha abbassato il prezzo della sua terza generazione di Apple TV a $ 69, abbiamo comunque raccomandato di tenere premuto finché Apple non ha rilasciato una nuova versione. La nuova Apple TV è arrivata, quindi oggi discuteremo se pensiamo sia ora di fare il salto. La nuova Apple TV segna un enorme salto tecnologico rispetto al suo predecessore.

I migliori strumenti a riga di comando che puoi ottenere sul tuo Mac Con Homebrew
Puoi utilizzare il terminale del tuo Mac per scaricare file, testare la velocità di internet, convertire immagini o persino ascoltare Pandora. Tutto questo e molto altro ancora sono solo un paio di installazioni Homebrew. Ti abbiamo mostrato un sacco di trucchi del terminale in macOS, tutti basati su software che viene fornito con il sistema operativo stesso.



