Aggiungi un gesto nascosto al tuo Mac che mostra tutte le finestre per qualsiasi applicazione

Non sarebbe bello se potessi scorrere su qualsiasi icona del dock per vedere rapidamente tutte le sue finestre, insieme a documenti recenti? Un singolo comando aggiunge questa funzione altrimenti nascosta al dock.
Ti abbiamo mostrato come utilizzare i gesti del trackpad del MacBook, incluso lo scorrimento con tre dita verso il basso che mostra tutte le finestre aperte dall'applicazione corrente. Si scopre che è possibile farlo per qualsiasi applicazione, non solo quella attualmente aperta. Hai solo bisogno di scorrere verso l'alto l'icona del dock, in questo modo:
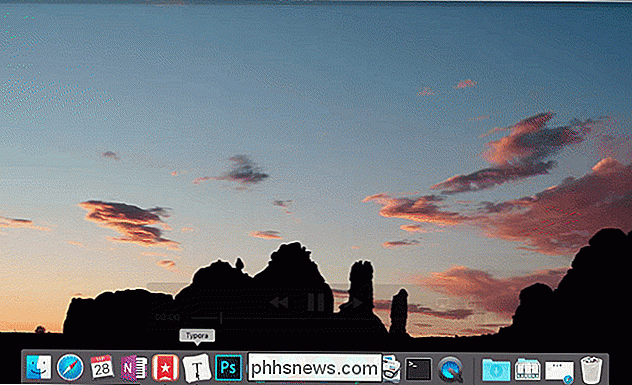
Non provarlo subito, però. Questa funzione è pazzesca utile se si tengono aperte molte finestre, ma per qualche motivo Apple ha deciso di nasconderlo dietro un comando oscuro. Ecco come abilitarlo.
Come abilitare il gesto di scorrimento verso l'alto sul dock
Apri il terminale, che troverai in Applicazioni> Utilità. In alternativa, puoi cercare Spotlight per "Terminale" per trovarlo.
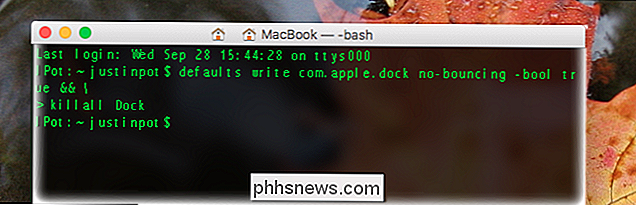
Una volta aperto il Terminale, devi eseguire questi due comandi, uno dopo l'altro:
predefiniti scrivi com.apple.dock scroll -to-open -bool truekillall DockEcco cosa significa quel comando:
valori predefinitiè un programma sul tuo Mac che modifica le impostazioniscriviindicapredefiniteper fare una modificacom.apple.docksi riferisce al tuo dock.scroll-to-openè la funzione che stai abilitando, con le parole-bool truekillall Dockriavvia il dock.
Esegui il comando e il tuo dock scomparirà per un momento. Quando ritorna, puoi iniziare a scorrere verso l'alto sulle icone. Il gesto con due dita sul trackpad del tuo Mac funziona, così come la rotella di scorrimento su qualsiasi mouse.

Come puoi vedere, tutte le finestre aperte vengono rivelate, dandoti un modo rapido per saltare a loro indipendentemente da quale desktop virtuale sono posizionati su Sotto le finestre ci sono alcuni documenti aperti di recente dall'applicazione, che ti danno accesso rapido anche a quelli.
Come disattivare il gesto di scorrimento verso l'alto sul tuo dock
Se vuoi disabilitare questa funzione, usa i seguenti comandi :
valori predefiniti scrivi com.apple.dock scroll-to-open -bool falsekillall DockIl comando è identico a prima, solo con la parolafalseinvece che true.
I miei ringraziamenti a questa fantastica lista di comandi Mac per evidenziare questa caratteristica nascosta, che rende il mio Mac un po 'migliore. Spero che migliori anche il tuo.

54 Best Alexa Skills and Commands
Gli altoparlanti di Echo di Amazon, dotati della potenza di Alexa, hanno davvero cambiato il modo in cui le persone interagiscono con i dispositivi a casa. Personalmente, Alexa è l'unico dispositivo con cui i miei bambini interagiscono regolarmente. Siri è stato entusiasmante per alcuni giorni, ma non ha funzionato abbastanza spesso.M

Come personalizzare le impostazioni della privacy di Xbox One
Microsoft non è estranea alle polemiche nel mondo della privacy, quindi non è troppo sorprendente che la sua ammiraglia console Xbox One sia dotata di una così vasta gamma di funzionalità di privacy personalizzabili. Gli utenti possono configurare dozzine di impostazioni, da quanto sono visibili i loro contenuti di gioco su Xbox Live fino a quando un profilo può connettersi a Live affatto.



