I migliori gestori di appunti gratuiti per Windows
Probabilmente una delle funzionalità più utilizzate di Windows è la clipboard di Windows: la funzione che consente di copiare e incollare testo, immagini e file tra diversi programmi e cartelle. Tuttavia, con tutto l'uso, gli appunti possono contenere solo articoli alla volta.
Fortunatamente, ci sono molti gestori di appunti gratuiti che possono migliorare in modo significativo gli appunti in modo che possa contenere più elementi, modificare la formattazione o il testo, consentire la ricerca di clip, creare clip permanenti, unire due clip insieme, sincronizzare gli appunti tra computer, ecc. In questo articolo, menzionerò un paio delle mie utilità di sostituzione degli Appunti preferiti per Windows.
Idem
Ditto è un gestore di appunti incredibile che è in qualche modo aggiornato regolarmente e viene fornito con il supporto a 64 bit gratuitamente. Pagherei volentieri una piccola tassa per usarla, ma dato che è gratis, sono ancora più felice. È anche uno di quei programmi che sembra super semplice all'esterno, ma contiene un numero enorme di funzionalità e opzioni quando ci si immerge davvero.
La cosa fantastica è che chiunque può iniziare con facilità e poi lentamente imparare o giocare con le opzioni e le funzionalità in seguito. Una volta diventato un professionista nell'usarlo, ti chiedi come sei mai riuscito senza di esso.
Idem consente di memorizzare un numero illimitato di articoli negli appunti utilizzando un database sul backend per archiviare tutto. Ciò significa che puoi copiare qualcosa e poi andare a cercare l'oggetto copiato 5 giorni dopo e verrà visualizzato immediatamente. Vediamo come utilizzare alcune delle funzionalità di base.
Una volta installato, una piccola icona blu apparirà nella barra delle applicazioni di Windows. Vai avanti e copia alcune cose come file o testo, ecc, quindi fai clic sull'icona.

Come puoi vedere, l'interfaccia è ingannevole. Trovo che questo sia buono perché non ho necessariamente bisogno di vedere tutte le opzioni direttamente nell'interfaccia principale della GUI. Quindi ci sono molti modi in cui puoi incollare il contenuto una volta che hai degli elementi negli appunti, quindi parliamo di loro.
In primo luogo, non vorrai dover cliccare sull'icona della barra delle applicazioni ogni volta che vuoi incollare qualcosa, quindi è una buona idea imparare il tasto di scelta rapida globale: CTRL + ~ (tilda) . Il tasto tilda è quello normalmente sotto il tasto ESC o immediatamente a sinistra del tasto 1 (!). Tieni premuto CTRL e quindi premi il tasto tilda e il piccolo gestore degli appunti farà apparire il cursore ovunque si trovi il cursore.
Ora per incollare qualsiasi cosa dall'elenco, puoi fare una delle tre cose:
1) Fare doppio clic sull'elemento nell'ultimo e verrà incollato nella finestra o casella di testo correntemente attiva
2) Trascina e rilascia l'elemento dall'elenco nella posizione in cui vuoi incollarlo
3) Premere CTRL + numero, dove il numero può essere compreso tra 1 e 10.
L'opzione più rapida per me è usare il metodo 3 poiché richiede solo l'uso della tastiera. Una volta che hai un sacco di clip, puoi aprire il gestore degli appunti usando la scorciatoia CTRL + tilda e poi inizia a digitare. Non è necessario fare clic nella casella di ricerca, che è conveniente. I risultati verranno immediatamente filtrati e quindi sarà sufficiente fare doppio clic sull'elemento per farlo incollare.
Ci sono troppe opzioni per passare in questo articolo, ma puoi giocare con tutto cliccando con il tasto destro in un punto qualsiasi della lista e scegliendo Opzioni .
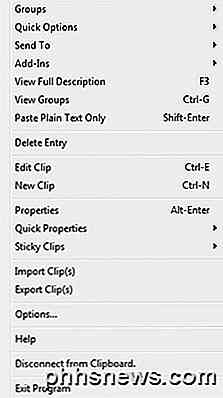
Oltre alle opzioni, quando fai clic con il pulsante destro del mouse su una clip, vedrai una serie di altre opzioni che puoi modificare dal menu. Questi includono la possibilità di modificare la clip, vedere i dettagli sulla clip come quando è stata creata e utilizzata per ultimi, avendo la capacità di rendere la clip appiccicosa in modo che sia sempre in cima o in fondo, eliminando una clip, incollando un testo clip solo come testo normale, ecc.
Nella finestra di dialogo Opzioni, ci sono fondamentalmente 5 schede piene di impostazioni e opzioni, il che è troppo per spiegarle in dettaglio. Per fortuna, hanno una pagina di aiuto che spiega dettagliatamente ogni opzione in modo da non dover cercare di capire cosa fa.
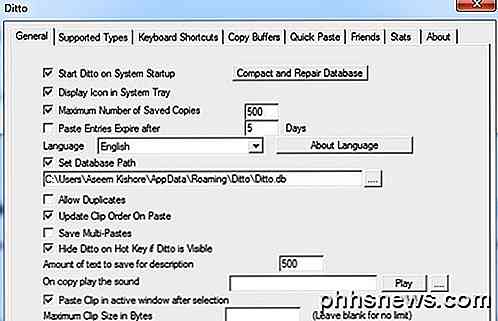
L'unica cosa da notare è che a volte quando si tenta di incollare, nulla sembra accadere. In realtà, Ditto non riusciva a capire dove incollare l'oggetto in modo da copiarlo negli appunti. Se premi CTRL + V, quella voce che hai selezionato in Ditto dovrebbe incollare correttamente.
ArsClip
ArsClip è un gestore di appunti gratuito che ottiene aggiornamenti regolari. È in circolazione da molto tempo e ha un numero enorme di funzioni utili. Ciò include macro, sincronizzazione cloud, supporto per più tipi di file, editing di appunti, ecc.
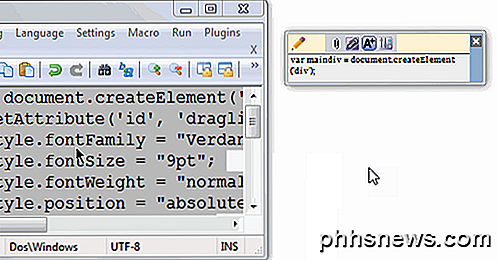
Puoi far apparire il menu popup usando Ctrl + Maiusc + Z come mostrato di seguito o utilizzare la barra degli appunti come mostrato sopra per gestire i tuoi clip.
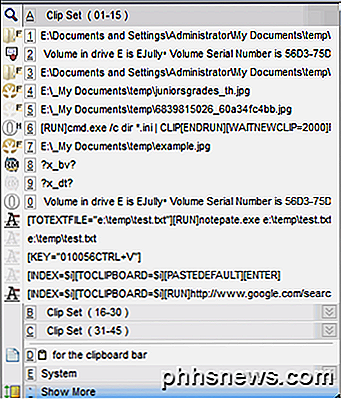
ArsClip è anche altamente personalizzabile e configurabile. Basta fare clic destro sull'icona del vassoio e scegliere Configura .
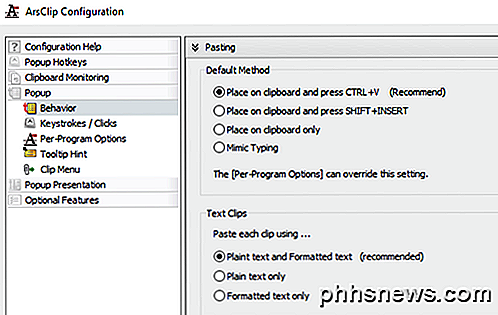
Qui puoi controllare tutte le impostazioni relative al popup, a come sono gestiti gli appunti, ecc. In generale, consiglio questo programma su ClipX di seguito perché viene costantemente aggiornato mentre ClipX ha dieci anni.
ClipX
ClipX è un programma piccolo che fa la stessa cosa degli altri strumenti, ma con meno funzioni. Sfortunatamente, non è stato aggiornato dal 2008, ma funziona bene su Windows 7 e Windows 8/10 64-bit. La premessa è la stessa: si copiano gli oggetti normalmente e quindi si utilizza un tasto di scelta rapida per accedere a tali elementi.
Una volta installato, puoi iniziare a copiare testo o immagini per testare ClipX. Ad esempio, ho copiato quattro pezzi di testo e un'immagine. ClipX ha registrato questo e se faccio clic sull'icona del vassoio di sistema, vedrò tutti i miei elementi copiati, che posso quindi scegliere semplicemente facendo clic su qualsiasi elemento o premendo il numero che è elencato accanto alla clip.
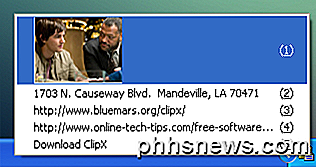
La cosa interessante è che posso effettivamente vedere le immagini nella coda degli appunti, il che rende molto facile scegliere rapidamente l'elemento che voglio. Se sei già in un programma, diciamo Word, puoi visualizzare lo stesso display sopra e incollare qualsiasi elemento nel documento premendo il tasto Windows + V e premendo il numero corrispondente all'elemento negli appunti.
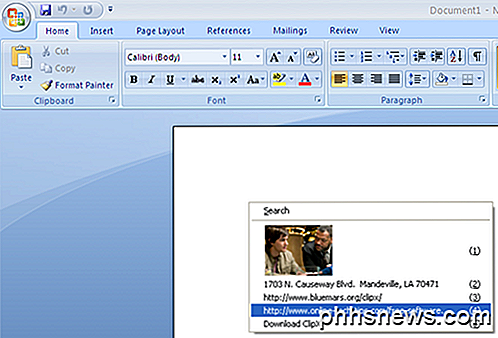
In poche parole, non c'è molto al di fuori di questo che ClipX fa. Ha una funzione di ricerca che ti consente di trovare facilmente una clip, ma per impostazione predefinita memorizza solo le ultime 25 clip. È possibile aumentare questo a 1024, ma non superiore a quello. Ha anche la possibilità di modificare i clip di testo, che possono tornare utili.
Se fai clic destro sull'icona del vassoio e vai su Configura, vedrai tutte le diverse opzioni che puoi impostare per il programma.
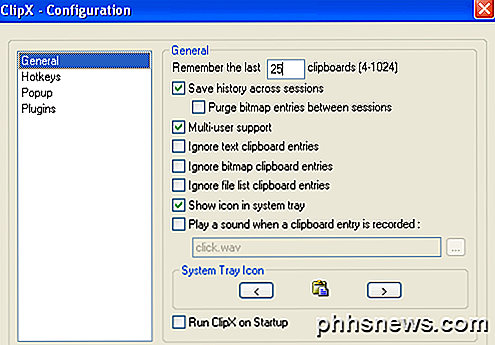
È possibile impostare il numero di elementi da memorizzare e se si desidera che si avvii automaticamente con Windows. Permette anche di salvare la cronologia delle sessioni (riavvio del computer), che è una caratteristica essenziale a mio parere.
Una delle funzionalità di ClipX è che è possibile salvare l'intero clipboard in un file e ricaricarlo successivamente sullo stesso computer o su un altro computer. Basta fare clic destro sull'icona del vassoio e andare alla cronologia degli appunti e quindi selezionare Salva cronologia . Ditto ha un'opzione di sincronizzazione di rete, che è decisamente migliore, ma funziona anche se si sincronizzano raramente gli appunti.
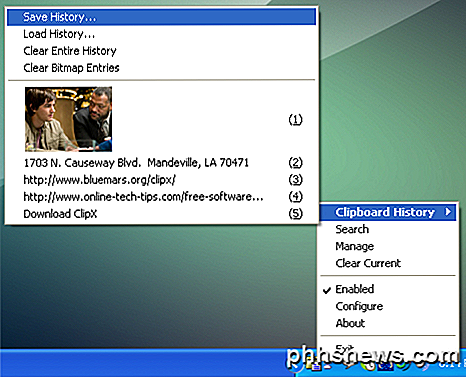
Infine, ClipX stesso può essere migliorato tramite plugin. Nella homepage di ClipX, noterai una sezione chiamata Download Plugin, che estende la funzionalità del programma ClipX.
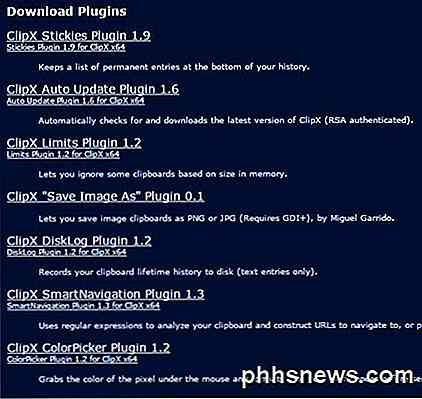
Non mi piace parlare di troppi programmi perché trovo che sia totalmente inutile. Ne ho provati molti, ma questi tre funzionano bene, hanno buone caratteristiche e non si bloccano o contengono alcun junkware / malware. Ditto è di gran lunga il mio preferito, ma ho sentito il bisogno di menzionare alcune alternative per coloro a cui piace avere scelta. Godere!

Perché non si deve ospitare una rete Wi-Fi aperta senza password
Aprire le reti Wi-Fi domestiche sono ancora troppo comuni. La situazione è migliorata quando i produttori di router wireless hanno iniziato la spedizione con le password wireless abilitate per impostazione predefinita, ma ci sono ancora troppe reti Wi-Fi non protette. L'hosting di una rete Wi-Fi aperta può causare una serie di problemi, se stai cercando di fare una buona azione condividendo la tua connessione o semplicemente non hai ancora impostato una password.

Come ripristinare Windows alle impostazioni di fabbrica
Stranamente, molte persone mi hanno chiesto di recente come possono ripristinare i loro computer alle " impostazioni di fabbrica ". A seconda di come lo guardi e della versione di Windows in uso, le impostazioni di fabbrica possono significare diverse cose.Per me, impostazioni di fabbrica significa riportare il computer allo stato quando lo hai acquistato per la prima volta



