Controllare il disco e i file di sistema in Windows 8/10
Se hai problemi con l'installazione di Windows, ci sono un paio di strumenti che puoi usare per provare e risolvere i problemi. Per gli errori del disco rigido, è possibile eseguire il controllo del disco ( chkdsk ) e per i file di sistema corrotti o danneggiati, è possibile eseguire il controllo dei file di sistema ( sfc ). Puoi eseguire entrambi da Windows stesso, il che ti evita di dover avviare la schermata di avvio avanzato.
Esegui Chkdsk in Windows 8/10
Per eseguire chkdsk, andare su Computer e fare clic con il pulsante destro del mouse sul disco che si desidera controllare e fare clic su Proprietà .

Fare clic sulla scheda Strumenti e quindi fare clic sul pulsante Verifica sotto Controllo errori .
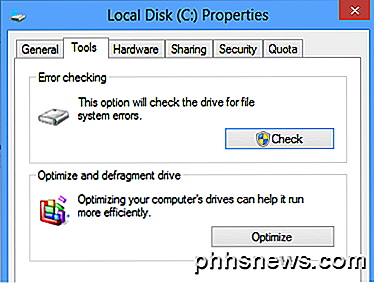
Windows inizierà la scansione dell'unità per eventuali errori. Questo potrebbe richiedere alcuni minuti.
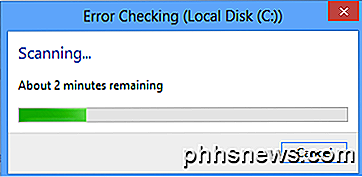
Una volta completato, verrà visualizzato un messaggio sul fatto che siano stati rilevati errori sul disco rigido o meno.
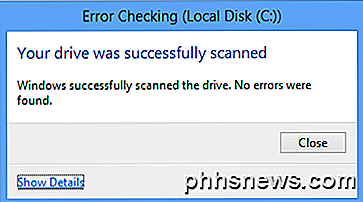
Infine, puoi fare clic su Mostra dettagli, che caricherà il Visualizzatore eventi e ti mostrerà che effettivamente è stato eseguito chkdsk sul sistema.
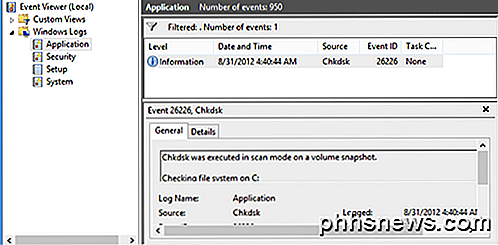
Se hai bisogno di un controllo più dettagliato del processo di controllo degli errori, ti suggerisco di eseguire chkdsk dalla riga di comando. Include numerosi parametri aggiuntivi che consentono di eseguire un'analisi più approfondita dell'unità per errori o settori danneggiati.
Ho scritto un altro post che entra nei dettagli della versione da riga di comando di chkdsk e spiega i diversi parametri.
Esegui il Controllo file di sistema in Windows 8/10
System File Checker è un ottimo strumento che verificherà tutti i file originali installati con Windows e si assicurerà che nessuno di essi sia stato cancellato, sostituito o comunque danneggiato in qualche modo. Se trova un problema, carica il file di sistema originale per sostituire quello cancellato o danneggiato.
Se Windows si blocca o si blocca molto, è possibile provare a eseguire il correttore dei file di sistema in quanto potrebbe essere un problema con file di sistema corrotti o mancanti. Inoltre, se vedi altri strani problemi in Windows come app o app mancanti non si aprono, ecc., Non c'è nulla di male nell'esecuzione di SFC.
Puoi eseguire SFC in Windows 8 andando alla schermata Start, facendo clic con il pulsante destro del mouse su un punto vuoto e selezionando Tutte le app . Scorri a destra e quindi fai clic con il pulsante destro del mouse su Prompt dei comandi .
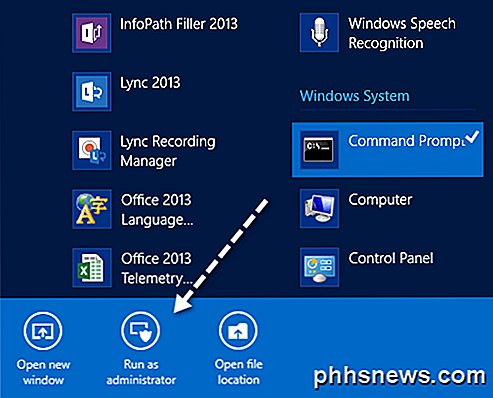
Scegli Esegui come amministratore dalla barra che si apre nella parte inferiore dello schermo. In Windows 10, fai semplicemente clic su Start e digita cmd . Fare clic con il tasto destro del mouse su Prompt dei comandi e selezionare Esegui come amministratore .
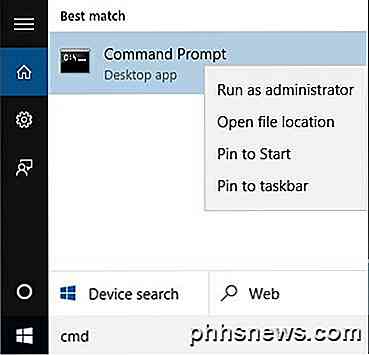
Ora al prompt dei comandi, digitare il seguente comando:
sfc / scannow
Questo avvierà il processo di verifica per tutti i file di sistema in Windows.
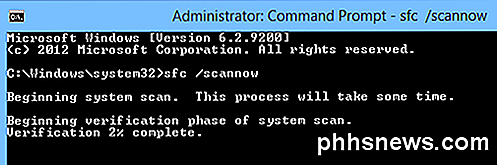
Una volta completato, verrà visualizzato un messaggio che dice tutto bene o che ti dirà quali file hanno avuto problemi e sono stati sostituiti dal sistema. Questi sono due strumenti facili da usare in Windows per aiutare a risolvere molti diversi tipi di problemi.
Inoltre, controlla il mio altro post sugli strumenti di diagnostica del disco rigido di terze parti progettati per un produttore hardware specifico come Toshiba o Seagate. Se hai problemi con il disco rigido, questi programmi potrebbero essere in grado di darti maggiori informazioni. Se hai domande, pubblica un commento. Godere!

Come impostare i timer di spegnimento della musica sul telefono
Se si ascolta la musica sul telefono o sul tablet mentre ci si addormenta, si potrebbe apprezzare la possibilità di impostare uno sleep timer in modo che non Gioca tutta la notte e abbassi la batteria. Molte persone ascoltano l'audio (o guardano video) mentre sono a letto, spesso andando alla deriva durante il sonno.

Come copiare i backup TWRP Android sul PC per conservare in sicurezza
I backup TWRP possono salvare il bacon se si incasina il dispositivo Android. Ma se hai esaurito lo spazio sul tuo telefono o se hai bisogno di cancellarne l'archiviazione, puoi copiare quei backup sul PC con un semplice comando ADB. Come copiare i backup TWRP sul PC CORRELATI: Come installare e utilizzare ADB, l'utilità per il debug di Android Un sacco di hacking Android richiede di pulire il telefono e pulire il telefono significa perdere quei backup, che è necessario salvare se qualcosa va storto.



