Come crittografare in modo sicuro un'unità flash USB
Se si trasportano informazioni sensibili su un'unità USB, è necessario prendere in considerazione l'uso della crittografia per proteggere i dati in caso di smarrimento o furto. Ho già parlato di come crittografare il tuo disco rigido utilizzando BitLocker per Windows o FileVault per Mac, entrambe le funzionalità del sistema operativo integrato.
Per le unità USB, è possibile utilizzare la crittografia delle unità in due modi: utilizzando BitLocker su Windows, acquistando un'unità USB crittografata con hardware da una terza parte o utilizzando software di crittografia di terze parti.
In questo articolo, parlerò di tutti e tre i metodi e di come è possibile implementarli. Prima di entrare nei dettagli, va notato che nessuna soluzione di crittografia è perfetta e garantita. Sfortunatamente, tutte le soluzioni menzionate di seguito hanno incontrato problemi nel corso degli anni.
Buzzette di sicurezza e vulnerabilità sono state trovate in BitLocker, software di crittografia di terze parti e un sacco di unità USB crittografate con hardware possono essere violate. Quindi c'è qualche punto per usare la crittografia? Sì, sicuramente. Hacking e sfruttamento delle vulnerabilità è estremamente difficile e richiede un sacco di abilità tecniche.
In secondo luogo, la sicurezza viene sempre migliorata e gli aggiornamenti vengono apportati a software, firmware, ecc. Per mantenere i dati protetti. Qualunque sia il metodo che scegli, assicurati di tenere sempre tutto aggiornato.
Metodo 1: BitLocker su Windows
BitLocker crittograferà l'unità USB e richiederà l'inserimento di una password ogni volta che viene collegata a un PC. Per iniziare a utilizzare BitLocker, vai avanti e collega l'unità USB al tuo computer. Fare clic con il tasto destro del mouse sull'unità e fare clic su Attiva BitLocker .

Successivamente, avrai la possibilità di scegliere come vuoi sbloccare l'unità. È possibile scegliere di utilizzare una password, utilizzare una smart card o utilizzare entrambi. Per la maggior parte degli utenti personali, l'opzione password sarà la scelta migliore.
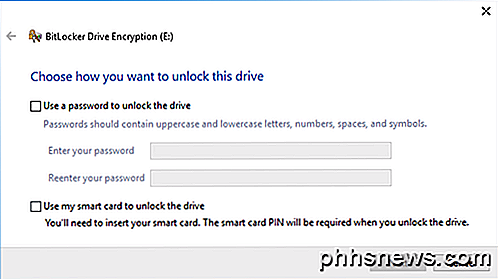
Successivamente, dovrai scegliere come vuoi salvare la chiave di ripristino nel caso in cui la password venga dimenticata.
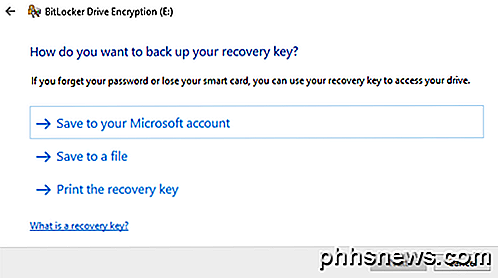
Puoi salvarlo sul tuo account Microsoft, salvarlo in un file o stampare la chiave di ripristino. Se lo salvi sul tuo account Microsoft, avrai più tempo a recuperare i tuoi dati in seguito poiché sarà archiviato su server Microsoft. Tuttavia, il lato negativo è che se le forze dell'ordine vogliono i tuoi dati, Microsoft dovrà ponyare la tua chiave di ripristino se ha un mandato.
Se lo salvi in un file, assicurati che il file sia archiviato in un posto sicuro. Se qualcuno può trovare facilmente la chiave di ripristino, possono accedere a tutti i tuoi dati. È possibile salvare su un file o stampare la chiave e quindi memorizzarla in un lockbox bancario o qualcosa di molto sicuro.
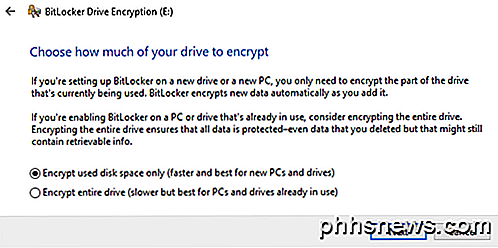
Successivamente, è necessario scegliere la quantità di unità che si desidera crittografare. Se è nuovo di zecca, basta crittografare lo spazio utilizzato e crittograferà i nuovi dati quando lo aggiungi. Se c'è già qualcosa su di esso, quindi basta crittografare l'intera unità.
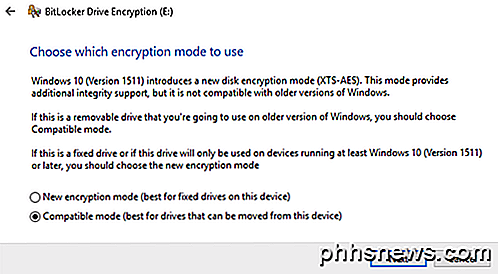
A seconda della versione di Windows che stai usando, potresti non vedere questa schermata. Su Windows 10, ti verrà chiesto di scegliere tra la nuova modalità di crittografia o la modalità compatibile. Windows 10 ha una crittografia migliore e più potente, che non sarà compatibile con le versioni precedenti di Windows. Se vuoi maggiore sicurezza, vai con la nuova modalità, ma se hai bisogno di collegare l'unità a versioni precedenti di Windows, vai con la modalità compatibile.
Dopo questo, inizierà a crittografare il disco. Il tempo dipenderà da quanto è grande l'unità e da quanti dati devono essere crittografati.
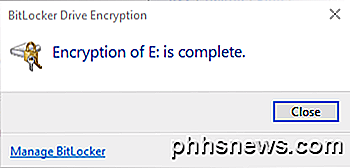
Ora se si va su un altro computer Windows 10 e si inserisce l'unità, verrà visualizzato un piccolo messaggio nell'area di notifica. Nelle versioni precedenti di Windows, vai su Explorer.
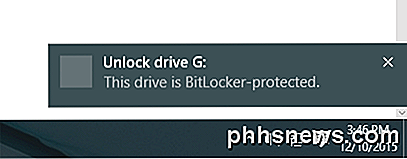
Vedrai anche che l'icona dell'unità è bloccata quando si visualizzano le unità in Explorer.
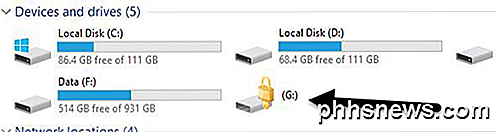
Infine, quando si fa doppio clic sull'unità per accedervi, verrà richiesto di immettere la password. Se fai clic su Altre opzioni, vedrai anche l'opzione per l'utilizzo della chiave di ripristino.
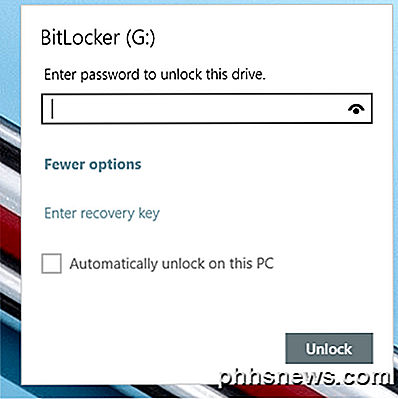
Se desideri disattivare BitLocker in un secondo momento, fai semplicemente clic con il pulsante destro del mouse sull'unità e seleziona Gestisci BitLocker . Quindi fare clic su Disattiva BitLocker nell'elenco dei collegamenti.
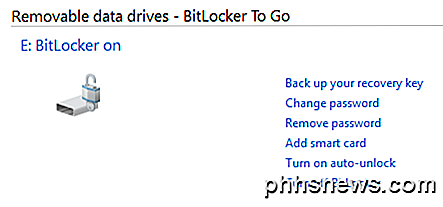
È inoltre possibile modificare la password, eseguire nuovamente il backup della chiave di ripristino, aggiungere la verifica della smart card e attivare o disattivare il blocco automatico. Nel complesso, è un modo semplice e sicuro per crittografare un'unità flash che non richiede strumenti di terze parti.
Metodo 2: VeraCrypt
Esistono molti software di crittografia dei dati di terze parti che affermano che sono sicuri e protetti, ma non è stata effettuata alcuna verifica per garantire questa cosiddetta qualità. Quando si tratta di crittografia, è necessario essere sicuri che il codice sia sottoposto a verifica da parte di team di professionisti della sicurezza.
L'unico programma che raccomanderei in questo momento sarebbe VeraCrypt, che è basato sul già noto TrueCrypt. Puoi ancora scaricare TrueCrypt 7.1a, che è l'unica versione consigliata da scaricare, ma non è più in lavorazione. Il codice è stato verificato e per fortuna non sono state rilevate vulnerabilità di sicurezza principali.
Tuttavia, ha alcuni problemi e quindi non dovrebbe essere più utilizzato. VeraCrypt ha utilizzato TrueCrypt e risolto la maggior parte dei problemi riscontrati durante l'audit. Per iniziare, scarica VeraCrypt e installalo sul tuo sistema.
Quando esegui il programma, otterrai una finestra con un sacco di lettere di unità e alcuni pulsanti. Vogliamo iniziare creando un nuovo volume, quindi fai clic sul pulsante Crea volume .
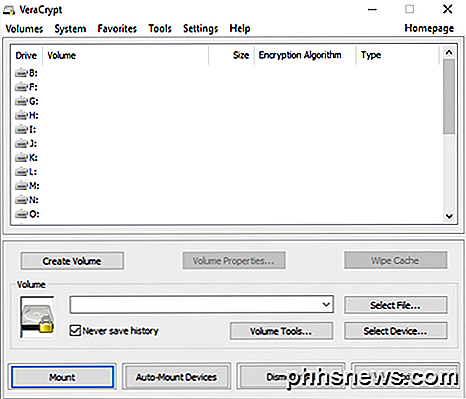
Il wizard per la creazione del volume apparirà e avrai un paio di opzioni. È possibile scegliere di creare un contenitore di file crittografato oppure scegliere di crittografare una partizione / unità non di sistema . La prima opzione creerà un disco virtuale crittografato memorizzato in un singolo file. La seconda opzione crittografa l'intera unità flash USB. Con la prima opzione, è possibile avere alcuni dati memorizzati nel volume crittografato e il resto dell'unità può contenere dati non crittografati.
Dato che memorizzo solo informazioni sensibili su un'unità USB, utilizzo sempre la crittografia dell'intera opzione di unità.
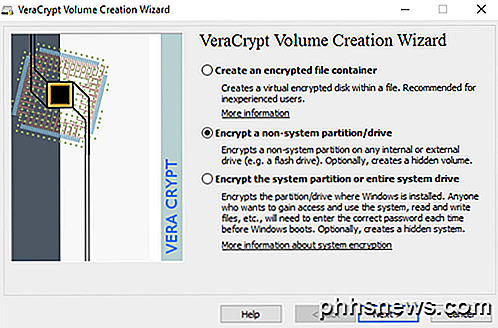
Nella schermata successiva, devi scegliere tra creare un volume TrueCrypt standard o un volume Hidden VeraCrypt . Assicurati di cliccare sul link per capire in dettaglio la differenza. In sostanza, se vuoi qualcosa di super sicuro, vai con il volume nascosto perché crea un secondo volume crittografato all'interno del primo volume crittografato. È necessario memorizzare i dati sensibili reali nel secondo volume crittografato e alcuni dati falsi nel primo volume crittografato.
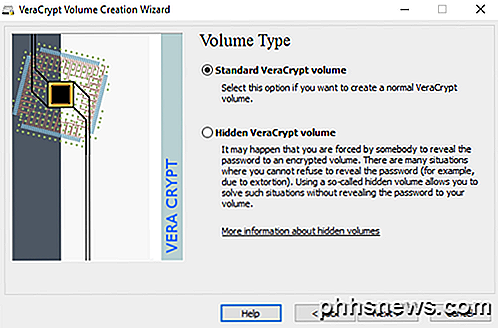
In questo modo, se qualcuno ti obbliga a rinunciare alla tua password, vedrà solo il contenuto del primo volume, non il secondo. Non vi è alcuna complessità in più quando si accede al volume nascosto, è sufficiente inserire una password diversa quando si monta l'unità, quindi suggerirei di andare con il volume nascosto per una maggiore sicurezza.
Se scegli l'opzione del volume nascosto, assicurati di selezionare la modalità Normale nella schermata successiva in modo che VeraCrypt crei il volume normale e il volume nascosto per te. Successivamente, devi scegliere la posizione del volume.
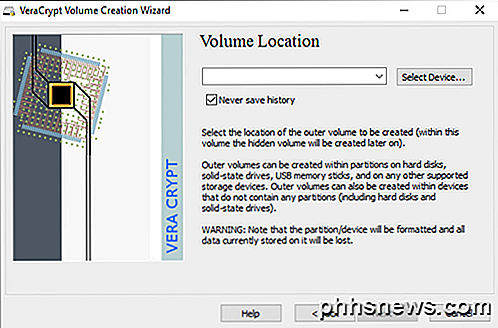
Fare clic sul pulsante Seleziona dispositivo e quindi cercare il dispositivo rimovibile. Nota che puoi scegliere una partizione o l'intero dispositivo. In questo caso potresti riscontrare alcuni problemi, perché provare a selezionare Disco rimovibile 1 mi ha dato un messaggio di errore che indica che i volumi crittografati possono essere creati solo su dispositivi che non contengono partizioni.
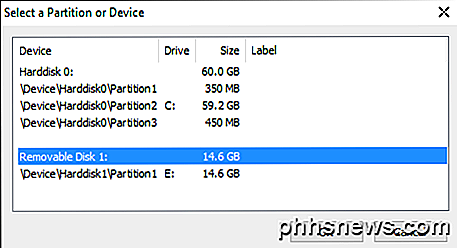
Poiché la mia chiavetta USB aveva solo una partizione, ho finito con la scelta di / Device / Harddisk / Partition1 E: e ha funzionato bene. Se si è scelto di creare un volume nascosto, la schermata successiva imposterà le opzioni per il volume esterno.
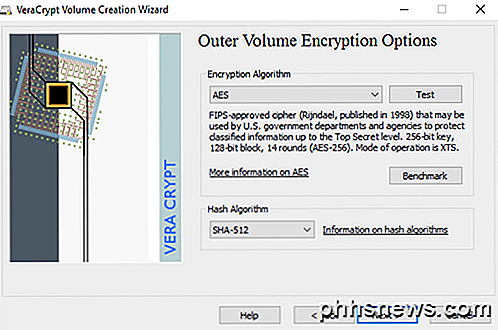
Qui devi scegliere l'algoritmo di crittografia e l'algoritmo di hash. Se non hai idea di cosa significhi qualcosa, lascia semplicemente l'impostazione predefinita e fai clic su Avanti. La schermata successiva imposterà la dimensione del volume esterno, che avrà le stesse dimensioni della partizione. A questo punto, devi inserire una password per il volume esterno.
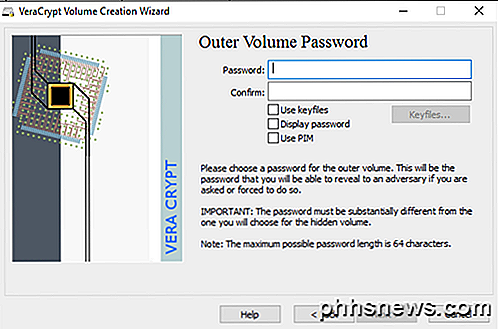
Nota che le password per il volume esterno e il volume nascosto devono essere molto diverse, quindi pensa a delle password buone, lunghe e forti. Nella schermata successiva, devi scegliere se vuoi supportare file di grandi dimensioni o meno. Raccomandano no, quindi scegli solo sì se hai davvero bisogno di archiviare file più grandi di 4 GB sull'unità.
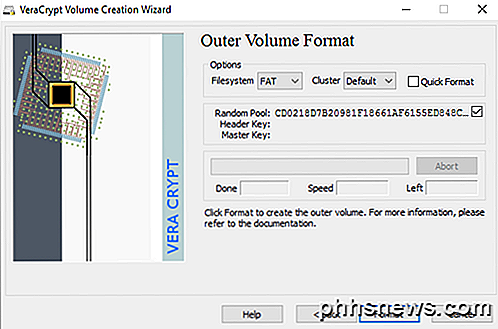
Successivamente, devi formattare il volume esterno e ti consiglio di non modificare nessuna delle impostazioni qui. Il filesystem FAT è migliore per VeraCrypt. Fare clic sul pulsante Formato per eliminare tutto sull'unità e quindi avviare il processo di creazione per il volume esterno.
Ciò richiederà del tempo perché questo formato scrive effettivamente dati casuali sull'intera unità anziché sul formato rapido che normalmente si verifica in Windows. Una volta completato, ti verrà chiesto di andare avanti e copiare i dati sul volume esterno. Questo dovrebbe essere il tuo falso dato sensibile.
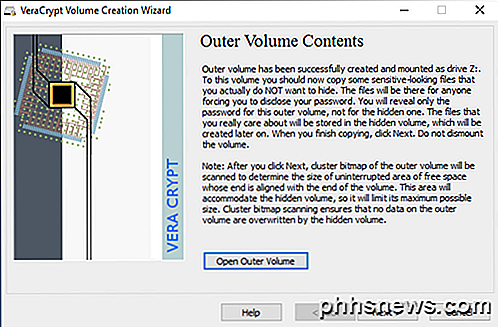
Dopo aver copiato i dati, inizierai il processo per il volume nascosto. Qui devi scegliere nuovamente il tipo di crittografia, che lascerei da solo a meno che tu non sappia cosa significa tutto ciò. Fai clic su Avanti e ora hai la possibilità di scegliere la dimensione del volume nascosto. Se sei sicuro di non aggiungere altro al volume esterno, puoi semplicemente eliminare il volume nascosto.
Tuttavia, puoi anche ridurre le dimensioni del volume nascosto se lo desideri. Questo ti darà più spazio nel volume esterno.
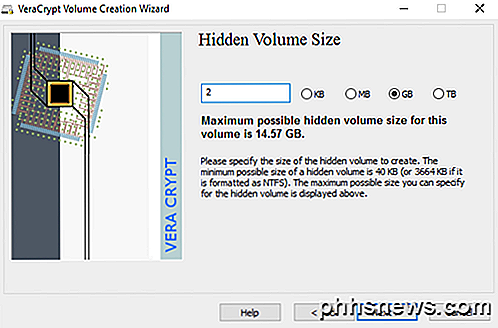
Successivamente, devi assegnare al tuo volume nascosto una password e quindi fare clic su Formato nella schermata successiva per creare il volume nascosto. Infine, riceverai un messaggio che ti dice come accedere al volume nascosto.
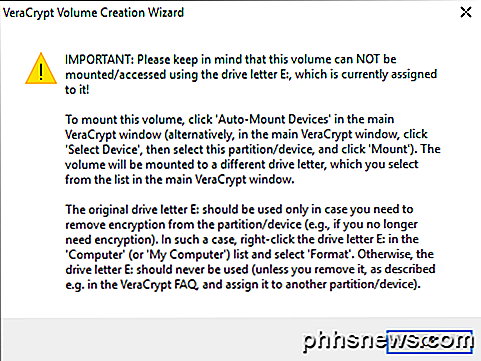
Nota che l'unico modo per accedere all'unità ora è usando VeraCrypt. Se si tenta di fare clic sulla lettera di unità in Windows, verrà visualizzato un messaggio di errore che indica che l'unità non può essere riconosciuta e deve essere formattata. Non farlo a meno che tu non voglia perdere tutti i tuoi dati criptati!
Invece, apri VeraCrypt e scegli prima una lettera di unità dalla lista in alto. Quindi fare clic su Seleziona dispositivo e scegliere la partizione del disco rimovibile dall'elenco. Infine, fai clic sul pulsante Monta . Qui ti verrà chiesto di inserire la password. Se si inserisce la password del volume esterno, tale volume verrà montato sulla nuova lettera di unità. Se inserisci la password del volume nascosto, il volume verrà caricato.
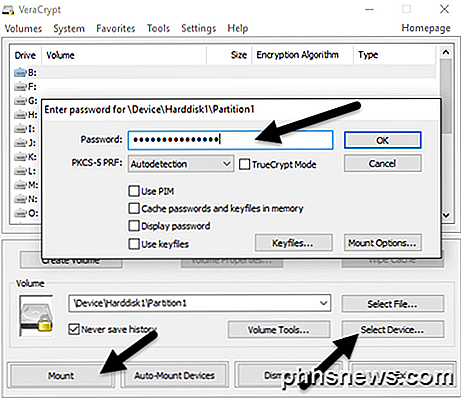
Davvero fantastico !? Ora hai un software super sicuro crittografato con chiavetta USB che sarà impossibile per chiunque di accedere.
Metodo 3 - Unità flash USB crittografate con hardware
La terza opzione è quella di acquistare una chiavetta USB hardware crittografata. Non acquistare mai un flash drive software crittografato perché probabilmente sta usando un algoritmo di crittografia proprietario creato dall'azienda e ha una probabilità molto maggiore di essere hackerato.
Anche se i metodi 1 e 2 sono ottimi, sono ancora soluzioni di crittografia software, che non sono ideali come soluzioni basate su hardware. La crittografia hardware consente un accesso più rapido ai dati sull'unità, previene gli attacchi di preavvio e memorizza le chiavi di crittografia su un chip, eliminando la necessità di chiavi di ripristino memorizzate esternamente.
Quando acquisti un dispositivo hardware crittografato, assicurati che stia usando AES-256 bit o sia conforme a FIPS. La mia raccomandazione principale in termini di aziende affidabili è IronKey.
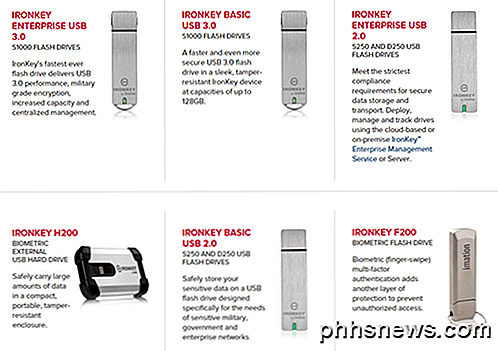
Sono nel business da moltissimo tempo e dispongono di prodotti veramente di alta sicurezza per i consumatori fino alle imprese. Se hai davvero bisogno di alcuni flash drive sicuri e non vuoi farlo da solo, questa è la scelta migliore. Non è economico, ma almeno puoi star bene che i tuoi dati siano archiviati in modo sicuro.
Vedrai un sacco di opzioni a buon mercato su siti come Amazon, ma se leggi le recensioni, troverai sempre persone "scioccate" quando qualcosa è successo e sono stati in grado di accedere ai dati senza digitare la loro password o qualcosa di simile.
Si spera che questo approfondito articolo ti dia una buona idea di come crittografare i dati su una chiavetta USB e accedervi in sicurezza. Se avete domande, sentitevi liberi di commentare. Godere!

Sorpresa: i Mac non sono necessariamente più costosi dei PC Windows
L'opinione comune è che i Mac sono più costosi dei PC Windows. Questo è vero, se si confronta un laptop Windows da $ 250 a un MacBook che inizia a $ 899. Ma, dati hardware comparabili, i Mac non sono necessariamente più costosi dei PC. Questo è simile ai telefoni, davvero. Certo, un iPhone è più costoso dei telefoni Android e Windows economici, ma un iPhone ha un prezzo comparabile per telefoni Android di fascia alta come Samsung e HTC.

Come trasmettere YouTube e altri video Web su Kodi (come il Chromecast)
Hai mai desiderato poter inviare YouTube e altri video Web dal tuo telefono o laptop alla TV? È un trucco che probabilmente hai visto trascinare dagli utenti di Chromecast e Apple TV, ma non sentirti escluso: puoi farlo funzionare anche su Kodi. Kodi ha molti add-on che ti permettono di riprodurre video da YouTube, Twitch e altri siti di streaming, ma a volte, non vuoi navigare su Kodi con il tuo telecomando solo per suonare qualcosa, specialmente se ne hai già uno sul tuo telefono.



