Come conservare tutte le tue foto e i tuoi video nel cloud
Recentemente, ho avuto alcuni amici e mi stavano raccontando di come archiviano tutte le loro foto e video sul loro computer o telefono e non fanno nemmeno regolari backup locali su dischi USB o dischi rigidi esterni. Questo è decisamente rischioso, motivo per cui considero essenziale mantenere un set di tutte le tue foto e video online nel cloud.
Il caricamento delle foto sul cloud ha un paio di vantaggi rispetto alla memorizzazione di tutte le localmente:
1. Puoi facilmente condividere gli album con altri
2. È possibile accedere alle foto e ai video in qualsiasi momento e in genere su altri dispositivi purché si disponga di una connessione Internet
3. Hai un backup di tutte le tue foto nel caso in cui qualcosa succeda alla tua copia locale
Ho sempre una copia locale delle mie foto e poi ho diverse copie memorizzate nel cloud. A seconda dei servizi attualmente in uso, la soluzione migliore potrebbe essere diversa per persone diverse. In questo articolo, cercherò di illustrare alcuni dei principali modi per archiviare le tue foto e i tuoi video nel cloud.

Prima di entrare nei dettagli, volevo parlare della fonte di tutte queste foto e video. Nel mio caso, ci sono fondamentalmente tre modi per scattare foto:
1. Dal mio smartphone
2. Dalla mia fotocamera reflex digitale
3. Dalla mia fotocamera digitale point-and-shoot
Foto e video da smartphone
La memorizzazione di foto e video da uno smartphone nel cloud è abbastanza semplice e ci sono molte opzioni. Per i dispositivi Android o iOS, è possibile utilizzare una varietà di app o funzionalità integrate per caricare foto e video sul cloud, in genere automaticamente.
Apple ha iCloud Photo Library e funziona abbastanza bene la maggior parte del tempo. Lo sto usando da diversi anni e non ho riscontrato problemi importanti. Tutto ciò che devi fare è acquistare un ulteriore spazio di archiviazione iCloud e il tuo file multimediale verrà caricato automaticamente una volta attivata la funzione.
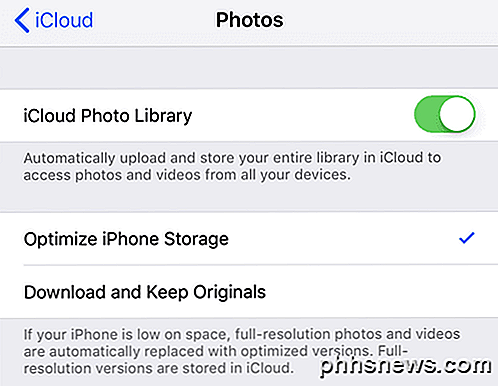
Per gli utenti non Apple, ci sono alcune opzioni. Le scelte più popolari qui sono Google Foto, Dropbox, OneDrive o Flickr. L'app Google Foto è la mia preferita e la utilizzo oltre all'acquisto di spazio di archiviazione iCloud.
Se non utilizzi Google Foto o Picasa, ecc., Puoi anche utilizzare Dropbox. Dropbox è un servizio che ti consente di "rilasciare" facilmente i file in un bucket che è poi disponibile su qualsiasi dispositivo o computer su cui è installato Dropbox. E Dropbox ha un'app per tutte le piattaforme disponibili, inclusi Linux, Blackberry, Kindle Fire, ecc.
Dropbox ha anche una funzione di caricamento automatico chiamata Camera Upload, che fa esattamente la stessa cosa dell'app Google Foto. Ogni immagine che scatti verrà automaticamente caricata nel tuo account Dropbox quando apri l'app. OneDrive funziona allo stesso modo.
Quindi queste app possono fondamentalmente occuparsi di tutte le tue foto da qualsiasi smartphone che possiedi. Funzionano anche su tablet, smartphone, desktop e su molti altri dispositivi.
Se installi il programma desktop sul tuo Mac o PC, sincronizzerà automaticamente tutte le foto e i video anche sul computer, in modo da avere un backup extra sul tuo disco rigido per ogni evenienza.
Ci sono altre app come Facebook, ma non supporta il caricamento automatico di foto e video. Tuttavia, faccio sempre caricare foto su Facebook, ma io uso Google Foto e Dropbox per archiviare tutte le mie foto mentre ne carico solo alcune buone su Facebook. Facebook non è configurato per essere utilizzato come backup di tutte le tue foto e video.
Foto e video da fotocamere digitali
Ottenere foto dalla tua fotocamera digitale al cloud è un po 'diverso, ma non molto complicato. Hai praticamente tutte le stesse opzioni di cui sopra. L'unico problema con le reflex è che i file possono essere enormi, specialmente per cose come i video 4K.
Se disponi di una connessione Internet ad alta velocità che non viene misurata, puoi semplicemente trascinare tutti i file in una delle tue cartelle in cloud e tutto verrà caricato. Se ti trovi nell'ecosistema Apple, dovrai utilizzare l'app Foto in OS X per importare i contenuti multimediali nella Libreria fotografica iCloud. Tuttavia, i file video di grandi dimensioni consumano rapidamente lo spazio di archiviazione.

L'opzione migliore per grandi immagini RAW e video ad altissima definizione è l'archiviazione esterna o di rete collegata localmente. In precedenza ho scritto sulla configurazione del proprio cloud storage utilizzando un dispositivo NAS. Con questa configurazione, non devi caricare nulla, ma puoi accedere ai tuoi file multimediali da qualsiasi luogo.
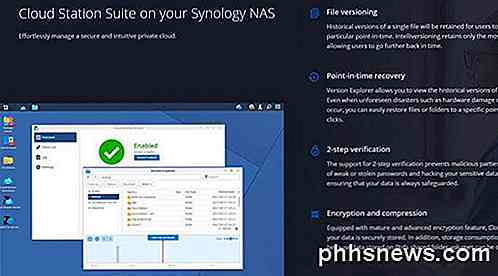
Personalmente, ho trovato che usare alcuni di questi servizi in combinazione funziona meglio. Sul mio telefono, utilizzo Google Foto e iCloud Photo Library per caricare le mie foto e i miei video.
Per le immagini RAW e i filmati 4K delle mie fotocamere digitali, di solito eseguo il backup su un disco rigido esterno di grandi dimensioni e il backup sul dispositivo Synology NAS. Tuttavia, entrambe queste copie sono locali e perderei tutto se la casa fosse bruciata. Per contrastare ciò, ho impostato un account Amazon AWS e ho eseguito il backup dei file veramente enormi su Amazon Glacier, che è davvero economico. Ho oltre 2 TB di dati memorizzati e pago solo $ 10 al mese. Ne vale la pena per me.
L'altra caratteristica utile di un servizio come Amazon Glacier è che è possibile salvare diversi terabyte di dati su un disco rigido esterno e inviarlo ad Amazon. Copieranno i dati sul loro server localmente, il che impedisce di dover caricare tutti questi dati sulla connessione Internet domestica.
Nel complesso, è una buona idea conservare le tue foto e i tuoi video nel cloud insieme a una copia di backup locale. Se sei ancora confuso da qualcosa o hai bisogno di aiuto, sentiti libero di postare un commento e cercherò di aiutarti. Godere!

Come smettere di Facebook di mostrarti "In questo giorno" Memorie (temporaneamente, almeno)
La funzione "In questo giorno" di Facebook può perlomeno essere fastidiosa, e al la maggior parte, può innescare ricordi dolorosi che potresti non voler necessariamente rivedere. Ecco un modo per disattivare questa funzione per almeno un anno. Non mentiremo, non ci piace la funzione "In questo giorno" e Facebook è stato straordinariamente sordo.

Google Wallet e Apple Pay: tutto ciò che devi sapere
Apple Pay è brillante, nuovo e sta ricevendo molta pubblicità. Ma gli utenti Android hanno avuto per anni un proprio sistema di pagamento simile: Google Wallet. Google Wallet non è più limitato a un numero limitato di telefoni. L'utilizzo di Goole Wallet è ancora in aumento, il che non sorprende. I pagamenti mobili stanno ricevendo più press e i terminali dei punti vendita che supportano i pagamenti contactless stanno spuntando in più luoghi.



