Come cambiare l'indirizzo IP del computer dal prompt dei comandi

È abbastanza facile cambiare un indirizzo IP sul PC usando il pannello di controllo, ma lo sapevi che puoi anche farlo dal comando Prompt?
La modifica dell'indirizzo IP con l'interfaccia del pannello di controllo non è difficile, ma richiede di fare clic su una serie di finestre e finestre di dialogo diverse. Se sei un fan del Prompt dei comandi, però, puoi farlo più velocemente usando il comandonetsh, che è solo una delle grandi utility di rete integrate in Windows.
Ilnetshcomando consente di configurare praticamente qualsiasi aspetto delle connessioni di rete in Windows. Per lavorare con esso, è necessario aprire il prompt dei comandi con privilegi amministrativi. In Windows 10 o 8.1, fai clic con il pulsante destro del mouse sul menu Start (o premi Windows + X sulla tastiera) e scegli "Prompt dei comandi (Admin)". Nelle versioni precedenti di Windows, cerca Start per "prompt dei comandi" e quindi fai clic con il pulsante destro del mouse il risultato e scegliere "Esegui come amministratore".
Visualizza le informazioni di rete
Prima di modificare l'indirizzo IP e le informazioni correlate, è necessario trovare il nome completo della rete per l'interfaccia che si desidera modificare. A tale scopo, digitare il seguente comando:
interfaccia netsh ipv4 show config
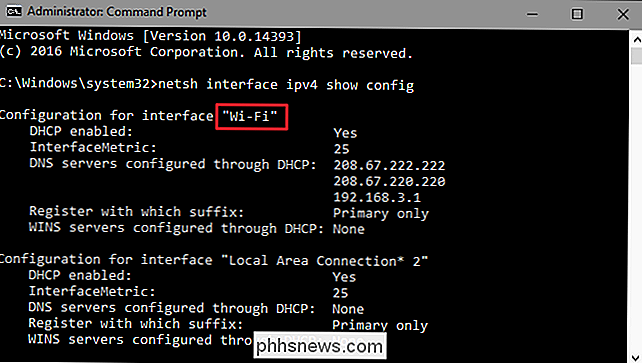
CORRELATO: Come abilitare CTRL + C / Ctrl + V per incollare nel prompt dei comandi di Windows
Scorrere verso il basso finché non si vede l'interfaccia che stai cercando. Nel nostro esempio, modificheremo l'interfaccia Wi-Fi, che sul nostro computer è appena chiamata "Wi-Fi". Vedrai anche altri nomi predefiniti che Windows assegna alle interfacce, come "Connessione alla rete locale, " Connessione alla rete locale * 2 "e" Ethernet ". Trova quello che stai cercando e prendi nota del nome esatto. Puoi anche copiare e incollare il nome in Blocco note e poi tornare indietro in Prompt dei comandi per semplificare le cose.
Cambia indirizzo IP, subnet mask e gateway predefinito
Con il nome dell'interfaccia in mano, sei pronto per cambiare l'indirizzo IP, la subnet mask e il gateway. Per fare ciò, emettere un comando usando la seguente sintassi:
netsh interface ipv4 set address name = "IL TUO NOME INTERFACCIA" static IP_ADDRESS SUBNET_MASK GATEWAY
Quindi, ad esempio, il tuo comando potrebbe apparire come il seguente :
netsh interface ipv4 set address name = "Wi-Fi" statico 192.168.3.8 255.255.255.0 192.168.3.1
in cui le informazioni vengono sostituite da qualsiasi cosa si desideri utilizzare. Nel nostro esempio, il comando esegue le seguenti operazioni:
- Utilizza il nome dell'interfaccia "Wi-Fi"
- Imposta l'indirizzo IP su 192.168.3.1
- Imposta la subnet mask su 255.255.255.0
- Imposta il valore predefinito gateway a 192.168.3.1
E se si sta utilizzando un indirizzo IP statico ma si desidera passare a utilizzare un indirizzo IP assegnato automaticamente da un server DHCP, come il router, è possibile utilizzare il seguente comando:
netsh interface ipv4 set address name = "IL TUO NOME INTERFACCIA" source = dhcp
Modifica le tue impostazioni DNS
CORRELATO: La guida definitiva alla modifica del server DNS
Puoi anche usarenetshcomando per cambiare i server DNS utilizzati da un'interfaccia di rete. Server DNS di terze parti, come Google Public DNS e OpenDNS, possono essere più veloci e affidabili dei server DNS forniti dal provider di servizi Internet. Qualunque sia la ragione per cui si cambia il server DNS, è possibile farlo sul router in modo che influenzi tutti i dispositivi che ricevono le informazioni dal router o dal singolo dispositivo. Se vuoi cambiare i server DNS per un solo PC, è facile farlo con il comandonetsh.
Dovrai usare il comando due volte: una volta per impostare il tuo server DNS primario e una volta per impostare il server DNS secondario o di backup. Per impostare il server DNS primario, utilizzare la seguente sintassi:
netsh interface ipv4 set dns name = "YOUR INTERFACE NAME" static DNS_SERVER
Quindi, ad esempio, il tuo comando potrebbe apparire come il seguente (in cui impostiamo al server DNS pubblico primario di Google, 8.8.8.8):
interfaccia netsh ipv4 set dns name = "Wi-Fi" statico 8.8.8.8
Per impostare il tuo server DNS secondario, utilizzerai un comando molto simile:
netsh interface ipv4 set dns name = "YOUR INTERFACE NAME" statico DNS_SERVER index = 2
Quindi, continuando il nostro esempio, potresti impostare il tuo secondario DNS come server secondario DNS pubblico di Google, che è 8.8.4.4:
interfaccia nets ipv4 set dns name = "Wi-Fi" statico 8.8.4.4 indice = 2
E proprio come con l'indirizzo IP, è possibile cambia anche in modo che l'interfaccia di rete acquisisca automaticamente le sue impostazioni DNS da un server DHCP. Basta usare il seguente comando:
netsh interface ipv4 set dnsservers name "YOUR INTERFACE NAME" source = dhcp
E ce l'hai. Se ti piace digitare al prompt dei comandi meglio o semplicemente vuoi stupire i tuoi colleghi, ora sai tutta la magia della riga di comando che ti serve per modificare le impostazioni dell'indirizzo IP.

Come aggiungere scorciatoie di testo personalizzate su iOS
Digitando lo stesso testo, gli indirizzi e-mail over e over, i numeri di telefono e così via, possono diventare obsoleti. Se ti ritrovi a ripetere ripetutamente la stessa roba sul tuo iPhone, c'è un modo più semplice. Aggiungendo scorciatoie di testo al sistema, puoi digitare frasi complete con solo poche lettere.

Perché non si dovrebbe disabilitare il Controllo dell'account utente (UAC) in Windows
Controllo account utente è una funzione di sicurezza importante nelle ultime versioni di Windows. Mentre abbiamo spiegato come disabilitare il Controllo dell'account utente in passato, non dovresti disabilitarlo: aiuta a mantenere il tuo computer sicuro. Se disabiliti il controllo dell'account utente durante la configurazione di un computer, dovresti provare di nuovo: UAC e l'ecosistema software di Windows ha fatto molta strada da quando UAC è stato introdotto con Windows Vista.



