Come creare un'installazione flash Flash di installazione principale con più versioni di Windows

Hai la tua collezione di ISO di Windows e forse hai masterizzato DVD di installazione o unità flash per loro. Ma perché non diventare un'unità di installazione principale che è possibile utilizzare per installare qualsiasi versione di Windows?
Configurare un'unità USB avviabile che include più ISO è in realtà piuttosto semplice, lo faremo usando un piccolo intelligente gratuito strumento chiamato WinSetupFromUSB, quindi andare avanti e scaricare l'ultima versione di quello. È anche possibile includere alcuni ISO non Windows sul disco, come distribuzioni Linux e dischi di salvataggio antivirus. Per un elenco completo di ciò che è possibile includere nell'unità USB, consultare la relativa pagina delle fonti supportate. C'è una nota importante da quella pagina che vale la pena chiamare. Lo strumento funziona con le singole ISO di Windows di Microsoft. Se hai una doppia ISO che include sia la versione a 32 bit che quella a 64 bit di Windows, non sarai in grado di usarla. Ma puoi sempre scaricare ISO singoli (uno per 32 bit e uno per 64 bit) e incollarli entrambi sulla USB, se necessario.
Quindi, assicurati di avere una chiavetta USB vuota abbastanza grande da contenere tutto il ISO che vuoi installare, insieme a un po 'di spazio in più. Un'unità da 16 GB dovrebbe fornire spazio sufficiente per due o tre versioni di Windows. Se hai un disco da 32 GB, dovresti essere in grado di adattare tutte le versioni di Windows che potresti desiderare. Se vuoi includere anche altri ISO, potresti aver bisogno di un disco più grande.
WinSetupFromUSB è uno strumento portatile, quindi non c'è installazione. Una volta scaricato, fai doppio clic sull'archivio per estrarre i file in una nuova cartella. Se stai utilizzando una versione a 64 bit di Windows, esegui il file eseguibile con "x64" nel nome. Se stai utilizzando una versione a 32 bit di Windows, esegui il file senza "x64" nel nome.
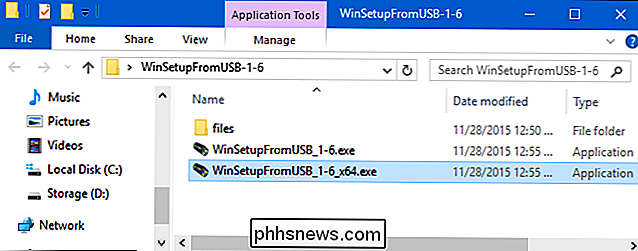
Se hai già inserito la tua unità USB quando avvii lo strumento, dovrebbe essere elencato nella casella a la parte superiore della finestra. Se non lo avevi già inserito, vai avanti e collegalo ora, quindi fai clic su Aggiorna.
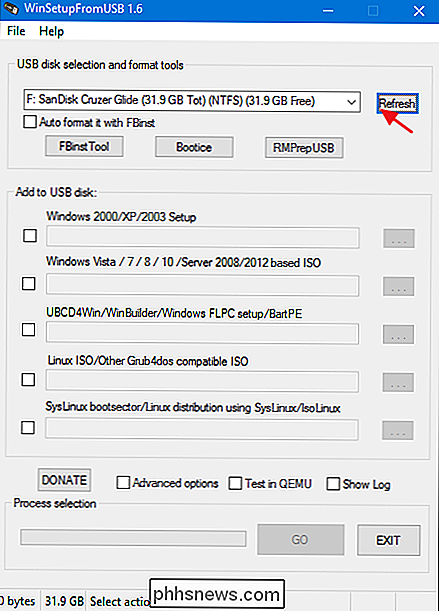
Successivamente, fai clic sulla casella di controllo "Opzioni avanzate".
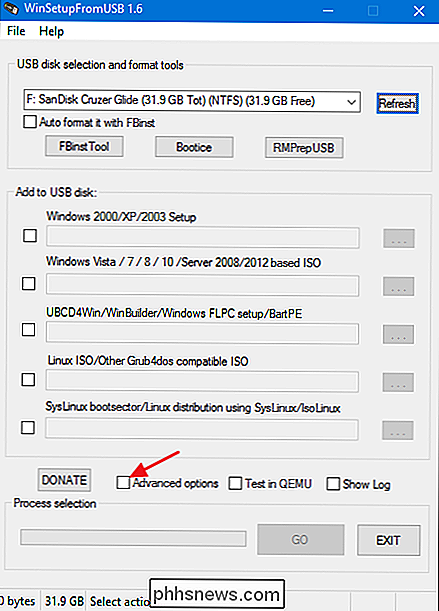
Invece di lavorare come una normale casella di controllo, cliccaci sopra apre una finestra di dialogo "Opzioni avanzate". Nella finestra di dialogo Opzioni avanzate, selezionare la casella di controllo "Nomi dei menu personalizzati per Vista / 7/8/10 / Server". Questa impostazione consente di fornire i propri nomi per le cartelle in cui sono archiviati gli ISO di Windows e i nomi dei menu di avvio visualizzati all'avvio di un computer tramite l'unità USB. Quando hai finito, puoi chiudere la finestra di dialogo "Opzioni avanzate".
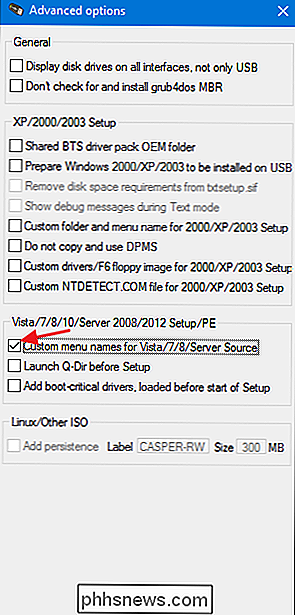
Ora arriva la parte un po 'complicata. Aggiungerai le versioni di Windows una alla volta. La prima volta che aggiungi qualcosa all'unità USB (e solo la prima volta), dovrai assicurarti che la casella di controllo "Formatta automaticamente con FBinst" sia selezionata. Ciò consente a WinSetupFromUSB di formattare l'unità in modo appropriato per l'avvio. Se sai che avvierai un computer in modalità UEFI (o se non sei sicuro), quindi seleziona l'opzione "FAT32". In caso contrario, è possibile utilizzare l'opzione "NTFS".
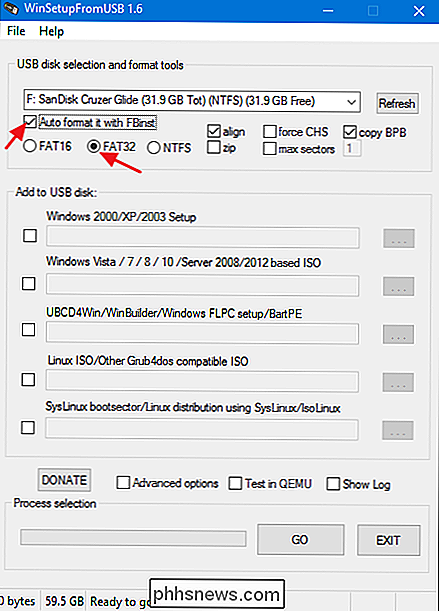
Quindi, selezionare la prima ISO di Windows. Selezionare la casella di controllo accanto alla sezione "Windows Vista / 7/8/10 / Server 2008/2012 basato su ISO" e quindi fare clic sul pulsante Sfoglia ("...") alla sua destra. Individua e apri l'ISO che desideri aggiungere.
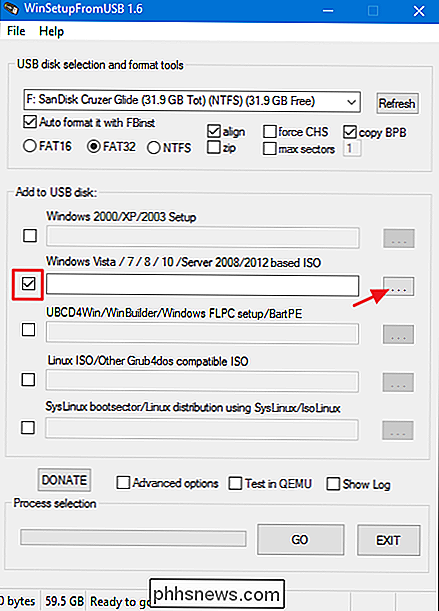
Se è un ISO di grandi dimensioni e stai usando il file system FAT32, potresti ricevere una notifica che il file è troppo grande e verrà diviso in due. Va bene, quindi vai avanti e fai clic su OK.
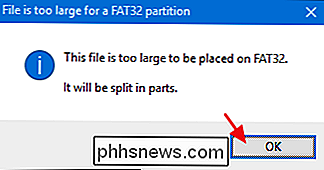
Controlla che sia stata selezionata l'unità USB corretta nella parte superiore della finestra e che l'ISO corretto sia visualizzato nella casella. Quindi, fai clic su "VAI".
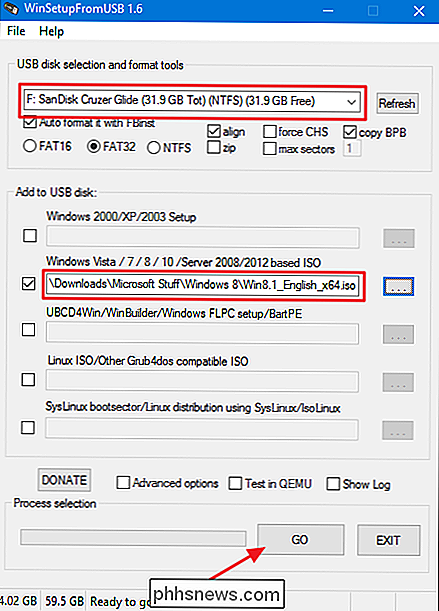
Se utilizzi un'unità USB di grandi dimensioni, potresti ricevere un avviso che ti chiede se sei sicuro che sia l'unità che desideri utilizzare. Vai avanti e fai clic su "Sì".
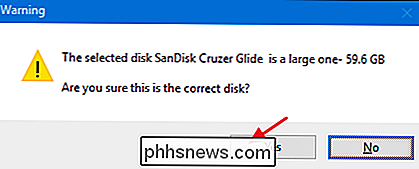
Se l'opzione di formattazione automatica è abilitata (e dovrebbe essere per il primo ISO che aggiungi a un disco), riceverai anche un avviso che ti informa che l'unità sarà formattata e qualsiasi cosa su di esso verrà cancellata. Fai clic su "Sì" per continuare.
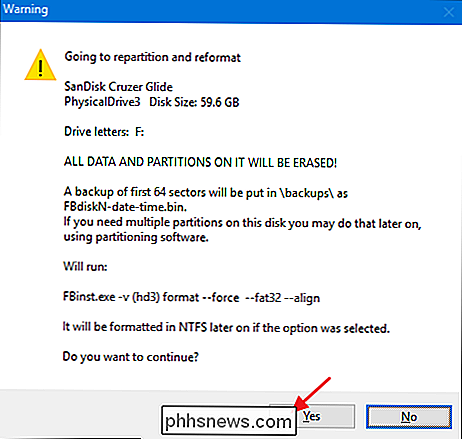
WinSetupFromUSB formatterà ora l'unità e quindi aprirà una finestra in cui è possibile inserire un nome di cartella personalizzato per ISO compreso tra 1 e 7 caratteri. Se non si digita nulla per 30 secondi, l'impostazione predefinita verrà utilizzata automaticamente.
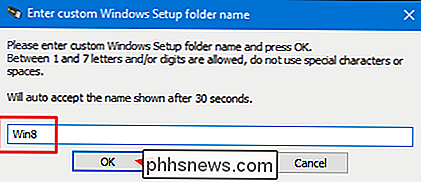
Si aprirà una finestra simile che consente di digitare un nome personalizzato che dovrebbe apparire nel menu di avvio. Questa volta, il nome può essere compreso tra 5 e 35 caratteri, in modo da avere un po 'più spazio per essere specifico. E ancora, hai 30 secondi per digitare un nuovo nome prima che l'impostazione predefinita venga utilizzata automaticamente.
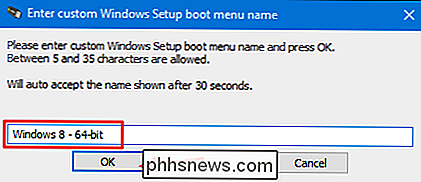
A questo punto, WinSetupFromUSB inizierà a creare cartelle, aggiungendo l'ISO alla tua unità USB e aggiungendo le opzioni al menu di avvio. Questa operazione può richiedere diversi minuti e puoi misurare i progressi nella barra di stato della finestra.
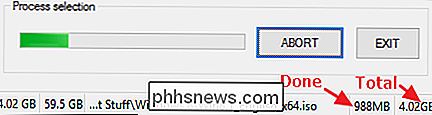
Al termine di WinSetupFromUSB, otterrai una semplice finestra di conferma "Job done". Fai clic su "OK".
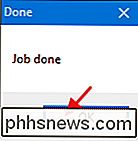
WinSetupFromUSB ora ti riporta alla finestra principale. Puoi uscire dal programma o puoi continuare ad aggiungere ISO aggiuntivi al tuo disco di avvio. Aggiungerai ISO aggiuntivi usando lo stesso processo, ma ci sono un paio di cose da tenere a mente mentre lo fai:
- Quando aggiungi ISO aggiuntivi a un disco di avvio esistente, assicurati che "Formatta automaticamente con FBinst "La casella di controllo è non selezionata. Non sarà di default quando tornerai alla finestra (o quando avvii di nuovo il programma), ma non fa male ad assicurarti. Devi solo formattare il disco con il primo ISO che aggiungi.
- Devi fare clic su "Opzioni avanzate" e attivare la casella di controllo "Nomi dei menu personalizzati per Vista / 7/8/10 / Origine server" tempo aggiungete una nuova ISO. Assicurati di non dimenticare questo passaggio prima di fare clic su Vai o non sarai in grado di aggiungere un nome personalizzato per l'ISO al tuo menu.
CORRELATO: Avvio da un'unità USB Anche se il tuo BIOS ha vinto ' Ti lascio
Ma questo è tutto. Altrimenti, basta seguire la stessa procedura ogni volta che si desidera aggiungere una nuova ISO al disco di avvio. Non è necessario aggiungerli tutti in una sessione. Puoi tornare in qualsiasi momento e aggiungere qualcosa di nuovo. Quando hai finito, puoi avviare un computer usando l'unità USB (che potresti essere in grado di fare anche se il tuo BIOS non ti consente) e essere ricompensato con un bel menu di avvio come questo:
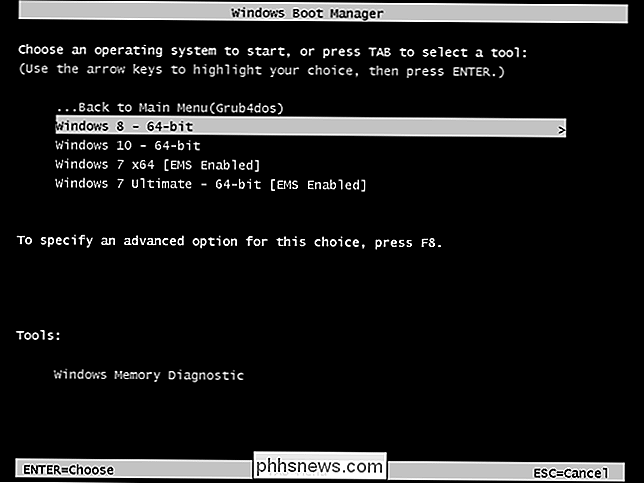
Mentre non sfoggia l'interfaccia più intuitiva, WinSetupFromUSB è leggero e funziona bene. E una volta che hai imparato ad aggiungere ISO al pacchetto, è un gioco da ragazzi con un potente disco di avvio che ti permetterà di installare qualsiasi versione di Windows che desideri, oltre a una serie di altri strumenti avviabili.

Come disattivare l'ottimizzazione automatica nell'app Foto di Windows 10
L'app Foto in Windows 10 è stata ricostruita come app universale che consente di lavorare con le foto sui dispositivi. Una delle funzionalità disponibili è la possibilità di consentire all'applicazione di migliorare automaticamente le tue foto quando possibile. CORRELATO: 10 modi per personalizzare il menu Start di Windows 10 L'app migliora automaticamente le foto modificando le cose come la luminosità , contrasto e colore, e rimuove anche gli occhi rossi o raddrizza un orizzonte inclinato, se necessario.

Tutti noi, a un certo punto, abbiamo premuto accidentalmente il tasto Bloc Maiusc o il tasto Bloc Num. Quindi, digiti una password e ti chiedi perché non funziona. Non sarebbe bello sapere a colpo d'occhio lo stato dei tasti Bloc Maiusc e Bloc Num? CORRELATO: Come fare in modo che Windows riproduca un suono quando premi Bloc Maiusc, Bloc Num o Bloc Scorr.



