Come modificare la posizione della cartella di download di Microsoft Edge

La maggior parte dei browser, come Google Chrome e Internet Explorer, consente di modificare la cartella dei download predefinita regolando le impostazioni all'interno del browser. Microsoft Edge non funziona in questo modo, però. Come altri browser, per impostazione predefinita salva i file scaricati nella cartella Download. Ma per cambiare quell'impostazione predefinita, è necessario immergersi nel Registro per una rapida modifica. Ecco come apportare le modifiche.
Modificare la cartella di download predefinita di Edge modificando manualmente il registro
Per modificare la cartella di download predefinita per Microsoft Edge, è sufficiente creare un nuovo valore nel registro di Windows e quindi modificare tale valore per includere la cartella di download desiderata.
Avviso standard: l'Editor del Registro di sistema è uno strumento potente che può essere utilizzato in modo improprio per rendere il sistema instabile o addirittura inutilizzabile. Questo è un trucco abbastanza semplice e, purché seguiate le istruzioni, non dovreste avere problemi. Detto questo, se non hai mai lavorato prima, considera di leggere come utilizzare l'Editor del Registro di sistema prima di iniziare. E sicuramente esegui il backup del registro (e del tuo computer!) Prima di apportare modifiche.
Apri l'editor del registro premendo Start e digitando "regedit". Premi Invio per aprire l'editor del Registro di sistema e autorizzarlo ad apportare modifiche al tuo PC.
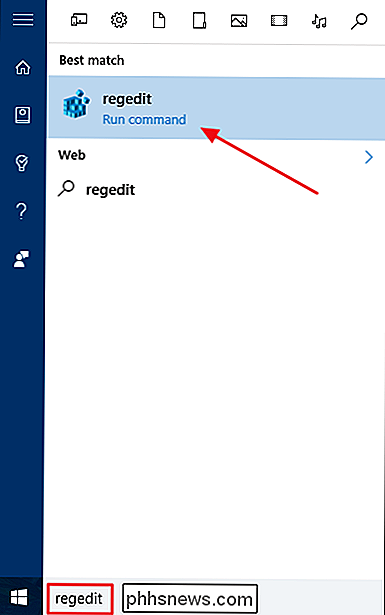
Nell'Editor del Registro di sistema, utilizzare la barra laterale sinistra per accedere alla seguente chiave:
HKEY_CURRENT_USER SOFTWARE Classes Impostazioni locali Software Microsoft Windows CurrentVersion AppContainer Storage microsoft.microsoftedge_8wekyb3d8bbwe MicrosoftEdge Main
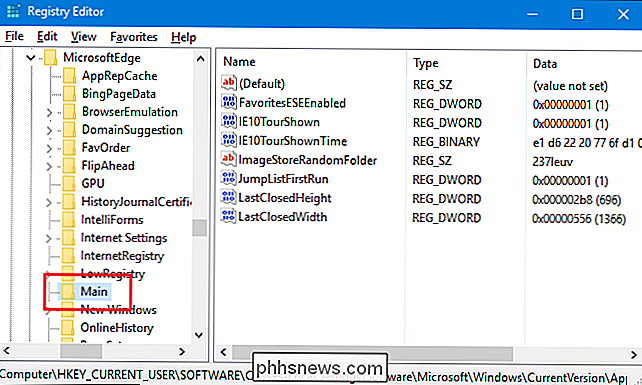
Successivamente, creerai un nuovo valore nella sottochiavePrincipale. Fare clic con il pulsante destro del mouse sulla sottochiavePrincipalee selezionare Nuovo> Valore stringa. Denominare il nuovo valore Directory di download predefinita .
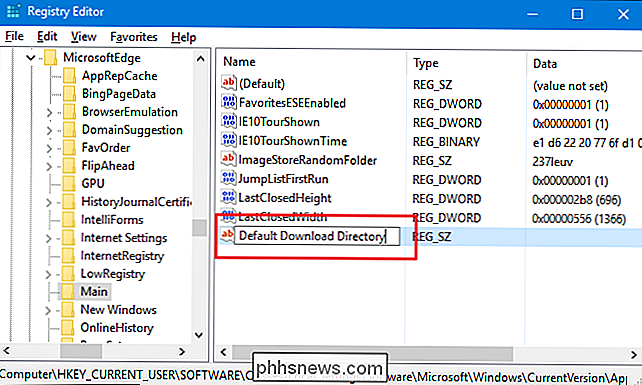
A questo punto, fare doppio clic sul nuovo valore predefinito Download Directory nel riquadro destro per aprire la relativa pagina delle proprietà. Nella casella "Dati valore", digita il percorso completo della directory che Edge dovrà utilizzare come predefinito, quindi fai clic su OK. Se la cartella non esiste già, verrà creata la prima volta che si scarica qualcosa in Edge.
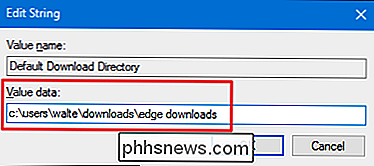
Non sarà necessario riavviare il computer o altro. L'hack dovrebbe funzionare immediatamente. Provalo sparando a Edge e scaricando qualcosa. E se si desidera tornare alla normale directory predefinita, tornare alla stessa posizione del Registro di sistema. Puoi eliminare il nuovo valoreDefault Download Directoryche hai creato o impostarne il valore nella normale cartella Download.
Scarica i nostri Hack del registro con un clic
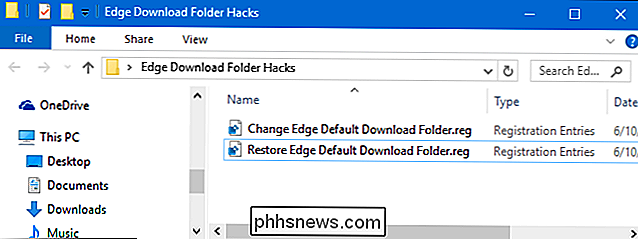
Se non hai voglia di immergerti il Registro di te stesso, abbiamo creato un paio di hack di registro che è possibile utilizzare. La modifica "Cartella di download predefinita di Change Edge" crea e imposta il valoreDefault Downloaddi cui abbiamo parlato nella sezione precedente. Poiché non abbiamo idea di cosa vuoi impostare la cartella di download predefinita, dovrai modificare l'hack nel Blocco note e inserire il percorso tu stesso. È facile e ti mostreremo come sotto. La "Cartella di download predefinita di Restore Edge" elimina tale valore dal Registro, ripristinando in modo efficace la cartella di download predefinita in Edge nella cartella dei download principale. Entrambi gli hack sono inclusi nel seguente file ZIP. Dopo aver modificato la tua posizione preferita nell'hacciamento di abilitazione, fai doppio clic sulla modifica che desideri utilizzare e fai clic sulle istruzioni.
Hack cartella download Edge
Per modificare la modifica della cartella "Cambia la cartella di download predefinita del bordo", solo fai clic con il pulsante destro del mouse e seleziona Modifica dal menu di scelta rapida per aprirlo nel Blocco note.
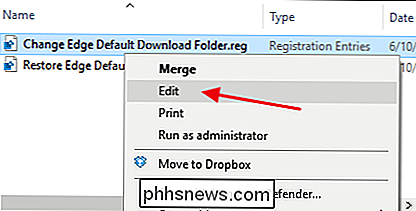
Nel Blocco note, sostituisci il testo che leggeTYPE_FULL_PATH_HEREcon il percorso completo che Edge utilizzerà come cartella di download predefinita . Assicurati di lasciare le virgolette in posizione.
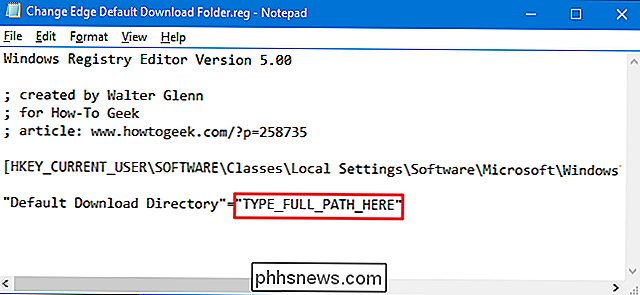
Salva il file, chiudi Blocco note, quindi fai doppio clic sul trucco per eseguirlo.
CORRELATO: Come creare i propri blocchi di registro di Windows
Questi hack sono in realtà solo la sottochiavePrincipale, ridotta allaDirectory di download predefinitavalore di cui abbiamo parlato nella sezione precedente e poi esportato in un file .REG. Esecuzione di uno dei set di abilitazione che valorizzano il numero appropriato. E se ti diverti a trafficare con il Registro, vale la pena dedicare del tempo a imparare come creare i tuoi propri hack del Registro di sistema.
E ce l'hai. Perché la possibilità di modificare la cartella di download predefinita non è già incorporata in Microsoft Edge quando l'abilità è standard su tutti gli altri browser, non abbiamo idea. Il fatto che la voce del Registro di sistema sia disponibile significa che, a un certo punto, Microsoft potrebbe decidere di consentire la modifica della cartella di download predefinita all'interno di Edge o eventualmente nell'interfaccia di Impostazioni di Windows. Per ora, però, una rapida modifica del registro farà il trucco.

Riduce l'affaticamento degli occhi quando si usano smartphone e tablet al buio
Leggere il proprio smartphone o tablet al buio è probabilmente dannoso per voi. È improbabile che ti fermi, quindi oltre a smettere di fumare, quali sono i modi più semplici per aggiustare il tuo dispositivo di lettura prima di coricarsi in modo che non metta a dura prova gli occhi? C'è un crescente corpo di ricerca che suggerisce "sbirciare gli schermi illuminati di notte interrompono i ritmi naturali del corpo e aumentano il rischio di condizioni mediche legate al sonno povero, tra cui obesità, malattie cardiache, ictus e depressione.

Come aggiungere un indicatore per vedere quale desktop virtuale si sta utilizzando in Windows 10
La capacità di avere più desktop mancava a lungo in Windows, fino a quando Windows 10 non l'ha finalmente aggiunto . Abbiamo spiegato come utilizzare i desktop virtuali in Windows 10, ma c'è almeno una funzionalità mancante che ti mostreremo come aggiungere. CORRELATO: Come utilizzare i desktop virtuali in Windows 10 Virtuale i desktop consentono di separare i programmi aperti in categorie, ad esempio per lavoro, giochi, controllo dei social media o navigazione web.



