Come trovare il miglior canale Wi-Fi per il router su qualsiasi sistema operativo

Se vivi in un complesso di appartamenti, probabilmente hai notato molto più degli ID di rete passivi-aggressivi che i tuoi vicini utilizzano - molto probabilmente hai avuto problemi con le tue connessioni wireless abbandonate, o semplicemente non essere veloce come vorresti. Questo spesso ha a che fare con i canali Wi-Fi nella tua zona.
Se ti trovi sullo stesso canale Wi-Fi di molti dei tuoi vicini, subirai molte interferenze con le loro reti, quindi è meglio scegliere un canale diverso con meno persone su di esso. Quando lo fai, riduci l'interferenza e migliora il segnale WI-Fi.
Il primo passo, tuttavia, è scoprire quale canale è meno congestionato nella tua zona. Questi strumenti ti aiuteranno a identificare quali reti vicine stanno utilizzando quali canali.
Tieni presente che i canali Wi-Fi si sovrappongono ai canali vicini. I canali 1, 6 e 11 sono quelli utilizzati più frequentemente per Wi-Fi a 2,4 GHz, e questi tre sono gli unici che non si sovrappongono tra loro.
Windows: NirSoft WifiInfoView
Abbiamo precedentemente consigliato inSSIDer per questo su Windows, ma è diventato un software a pagamento. Probabilmente non vuoi pagare $ 20 solo per capire quale canale Wi-Fi è l'ideale, quindi usa uno strumento gratuito.
Xirrus Wi-Fi Inspector è molto potente, ma è un po 'eccessivo per questo. Abbiamo preferito invece il WifiInfoView di NIrSoft: la sua semplice interfaccia fa il lavoro e non ha bisogno di alcuna installazione. Avvia lo strumento, individua l'intestazione del canale e fai clic su di esso per ordinare in base al canale Wi-Fi. Qui, possiamo vedere che il canale 6 sembra un po 'ingombrante - potremmo invece voler passare al canale 1.
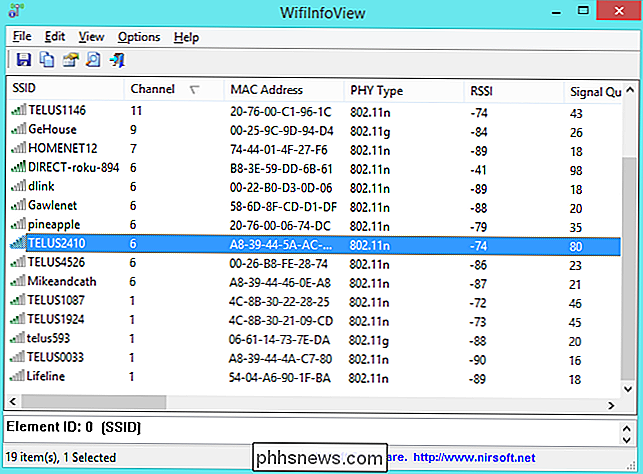
Mac: Wireless Diagnostics
Ci creda o no, macOS ha effettivamente questa funzione integrata. Per accedervi, tieni premuto il tasto Opzione e fai clic sull'icona Wi-Fi nella barra dei menu nella parte superiore dello schermo. Seleziona "Apri diagnostica wireless".
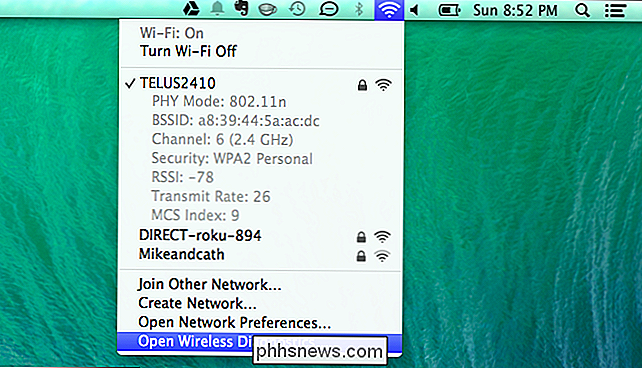
Ignora la procedura guidata che viene visualizzata. Invece, fai clic sul menu Finestra e seleziona Utilità.
Seleziona la scheda Scansione Wi-Fi e fai clic su Esegui scansione. I campi "Best 2.4 GHz Channels" e "Best 5 GHz" Channels raccomandano i canali Wi-Fi ideali che dovresti utilizzare sul router.
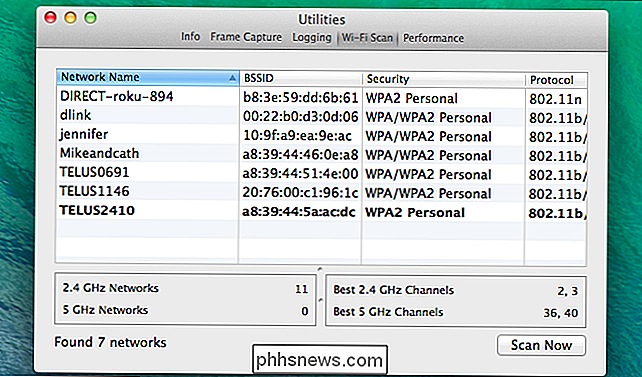
Linux: il comando iwlist
Potresti usare un'app grafica come Wifi Radar per questo su Linux, ma dovresti installarlo prima. Invece, potresti anche usare il terminale. Il comando qui è installato di default su Ubuntu e altre diffuse distribuzioni Linux, quindi è il metodo più veloce. Non temere il terminale!
Apri un Terminale ed esegui il seguente comando:
sudo iwlist wlan0 scan | grep (Channel
Leggi l'output del comando per vedere quali canali sono più congestionati e prendi la tua decisione. Nello screenshot qui sotto, il canale 1 sembra meno congestionato.
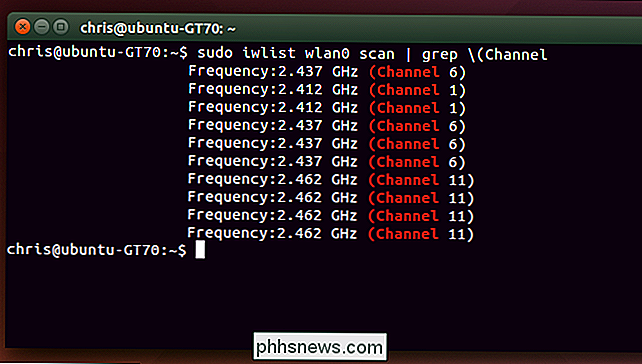
Android: Wifi Analyzer
RELATED: Come ottenere un segnale wireless migliore e ridurre le interferenze di rete wireless
Se si desidera cercare canali Wi-Fi sul telefono anziché sul PC, l'applicazione più semplice che abbiamo trovato è Wifi Analyzer su Android. Installa l'app gratuita da Google Play e avvialo. Vedrai una panoramica delle reti wireless nella tua zona e dei canali che stanno utilizzando.
Tocca il menu Visualizza e seleziona Valutazione canale. visualizzerà un elenco di canali Wi-Fi e una valutazione a stelle - quella con il maggior numero di stelle nel migliore.L'app in realtà ti dirà quali canali Wi-Fi sono migliori per la tua rete Wi-Fi, quindi puoi andare direttamente a l'interfaccia web del tuo router e scegli quella ideale.
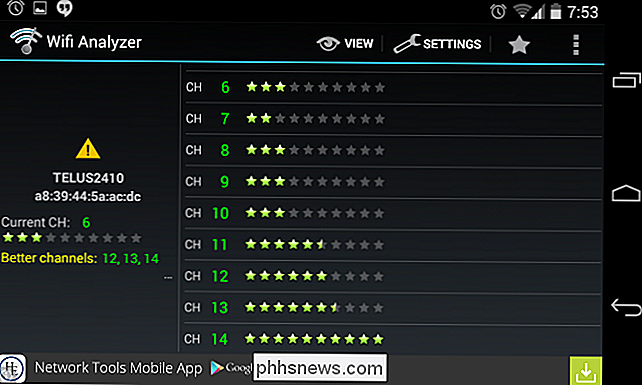
iOS: Jailbreakers Only
RELATED: Jailbreaker Explained: Wha t È necessario conoscere iPhone e iPad per il jailbreaking
Questo non è possibile su iPhone e iPad. Apple impedisce alle app di accedere a questi dati Wi-Fi direttamente dall'hardware, quindi non è possibile ottenere un'app come Analizzatore Wifi di Android su App Store di Apple.
Se esegui il jailbreak, puoi installare un'app come WiFi Explorer o WiFiFoFum da Cydia per ottenere questa funzionalità sul tuo iPhone o iPad. Questi strumenti sono stati spostati in Cydia dopo che Apple li ha avviati dall'App Store ufficiale.
Probabilmente non vorresti affrontare il problema del jailbreak solo per questo, quindi usa invece uno degli altri strumenti qui.
Come cambiare il canale Wi-Fi del router
CORRELATO: 10 opzioni utili È possibile configurare l'interfaccia Web del router
Una volta individuato il canale meno congestionato, cambiare il canale utilizzato dal router dovrebbe essere semplice. Innanzitutto, accedi all'interfaccia web del tuo router nel browser web. Fai clic sulla pagina delle impostazioni Wi-Fi, individua l'opzione "Canale Wi-Fi" e scegli il tuo nuovo canale Wi-Fi. Questa opzione potrebbe trovarsi anche in una sorta di pagina "Impostazioni avanzate".
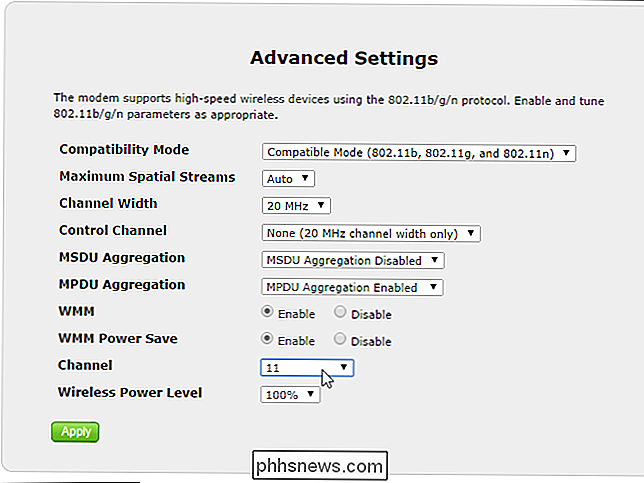
CORRELATO: Qual è la differenza tra 2.4 e 5-Ghz Wi-Fi (e quale dovrei usare)?
Se ci sono troppe altre reti vicine che interferiscono con il segnale, provare a ottenere un router che supporti 5 GHz (come un router "Dual Band"). I canali Wi-Fi a 5 GHz sono più distanti e non interferiscono tanto tra loro.

Come utilizzare entrambe le prese di corrente con una Bulky Smart Plug
Le prese intelligenti sono piccoli e grandi dispositivi che possono trasformare normali apparecchi in prodotti intelligenti, permettendoti di controllarli dal tuo telefono o con la tua voce Alexa o Google Assistant. Ma sfortunatamente molte prese intelligenti occupano lo spazio di due prese. CORRELATO: Non tutte le appliance funzionano con prese intelligenti.

Che cosa sono i dati EXIF e Come posso rimuoverlo dalle mie foto?
I dati EXIF di una foto contengono un sacco di informazioni sulla fotocamera e potenzialmente su dove è stata scattata la foto (coordinate GPS ). Ciò significa che se condividi le immagini, ci sono molti dettagli che altri possono ricavare da loro. EXIF è l'acronimo di Exchangeable Image File Format.



