Come ottenere il massimo dal tuo sistema Wi-Fi Eero Mesh

Per alcune persone, un router normale funziona bene per le loro esigenze wireless. Ma se hai punti morti in tutta la casa, potresti trarre vantaggio da un sistema Wi-Fi mesh, come Eero. E anche se hai familiarità con il sistema Eero, qui ci sono tutte le cose belle che puoi fare con ciò che potresti non sapere.
Usa il tuo altro router in combinazione con Eero
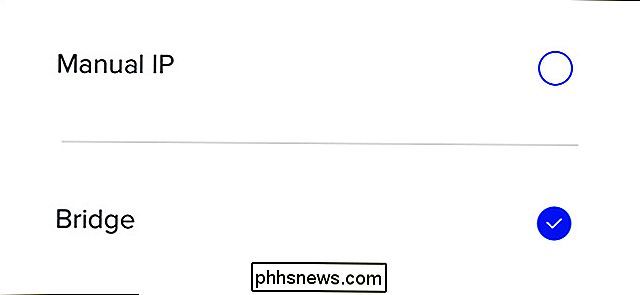
CORRELATO: Come utilizzare la modalità Eero in Bridge per mantenere le funzioni avanzate del router
A seconda di come è impostata la connessione Internet, può utilizzare l'unità Eero principale come unico router, ma se si dispone di un router avanzato che ti piace veramente, o una combinazione di modem / router che sei costretto a utilizzare dal tuo ISP, puoi comunque utilizzare quel vecchio router. Devi solo mettere il tuo Eero in modalità bridge.
Per farlo, tocca il pulsante menu e seleziona Impostazioni di rete> Impostazioni avanzate> DHCP e NAT e seleziona "Bridge". Ciò trasformerà semplicemente la rete Eero in una rete Wi-Fi mesh di base, facendo ancora affidamento sul router esistente per assegnare indirizzi IP e simili.
Riavvia il telefono dal tuo telefono
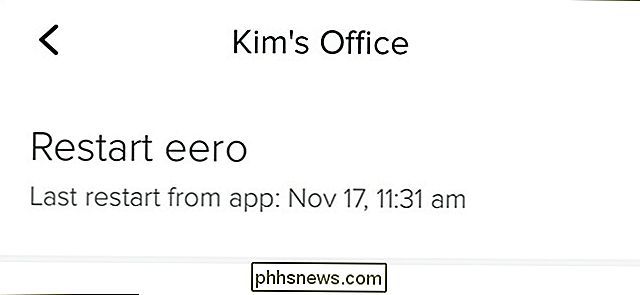
CORRELATO: Perché riavviare il router Risolve così tanti problemi (e perché devi aspettare 10 secondi)
I tuoi Eeros stanno agendo e devono dare loro un calcio severo nella retroguardia? Come ogni altro router, a volte un riavvio può aiutare. A differenza della maggior parte dei router, tuttavia, non è necessario scollegare e ricollegare fisicamente i router Eero in caso di problemi.
Grazie all'app Eero, è possibile riavviarli direttamente dal telefono senza scendere dal divano. Basta toccare un dispositivo Eero nella schermata iniziale e quindi selezionare "Riavvia Eero".
Crea una rete Wi-Fi per gli ospiti
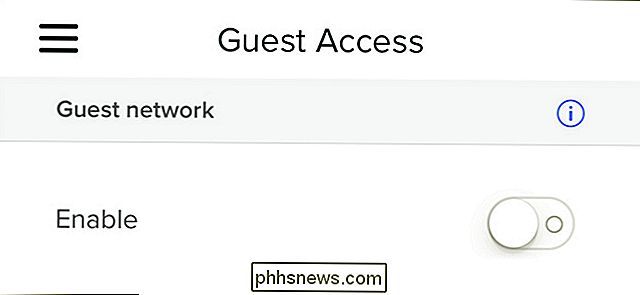
CORRELATO: Come fornire accesso ospite alla rete Eero Wi-Fi
La tua famiglia e i tuoi amici che arrivano sono probabilmente abbastanza affidabili da poter facilmente fornire loro la password per la tua rete Wi-Fi. Ma ci sono ancora buoni motivi per creare una rete ospite separata per loro, ed Eero ti permette di farlo.
Tutto ciò che devi fare è toccare il pulsante menu e selezionare "Accesso ospite". Da lì, abilitarlo e quindi impostare i parametri. Quindi, i tuoi ospiti potranno accedere al Wi-Fi al tuo posto, ma non potranno accedere a nessun altro elemento della rete.
Rinomina dispositivi sulla rete
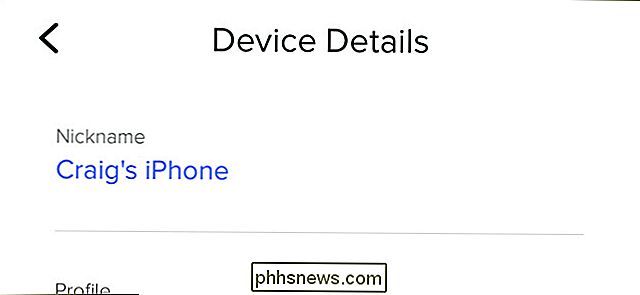
CORRELATI: Come Rinominare i dispositivi sulla rete nell'app Eero
Per impostazione predefinita, i dispositivi sulla rete appariranno come un'assurdità senza senso nell'app Eero, ma è possibile rinominare questi dispositivi in cose che hanno un po 'più senso.
Tutto ciò è necessario toccare il punto in cui si dice "XX Connected Devices" nella parte superiore della schermata principale, selezionare un dispositivo dall'elenco e digitare un nuovo nome per il dispositivo in "Nickname". In questo modo, sai chi è connesso quando (e se qualcuno è connesso che non dovrebbe essere).
Spegni le luci a LED
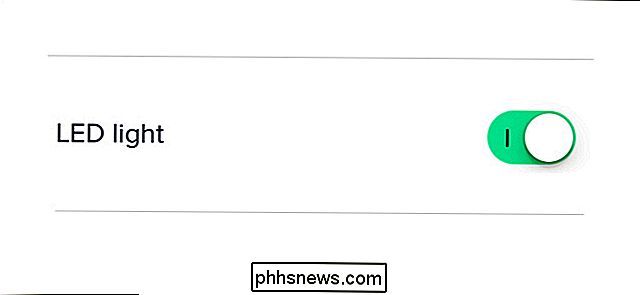
CORRELATO: Come spegnere le luci a LED sulle tue Eero Wi-Fi
Non ti piacciono i LED luminosi sulla parte anteriore di ogni unità Eero? Puoi spegnerli direttamente dall'app Eero.
Basta toccare un'unità Eero sulla schermata principale e quindi selezionare "Luce LED" nella schermata successiva. Da lì, puoi accenderlo e spegnerlo.
Controlla il tuo Eeros con Alexa

CORRELATO: Come controllare la tua rete Eero Wi-Fi con Amazon Echo
Mentre non puoi fare un tutto con Alexa quando si tratta della tua rete Eero, è ancora abbastanza bello poter fare alcune cose usando la potenza della tua voce.
Tutto quello che devi fare è installare l'abilità Eero Alexa e potrai quindi mettere in pausa Internet, accendere e spegnere i LED e persino localizzare il tuo telefono, a seconda di quale unità Eero è più vicino.
Inoltra porte per l'accesso remoto
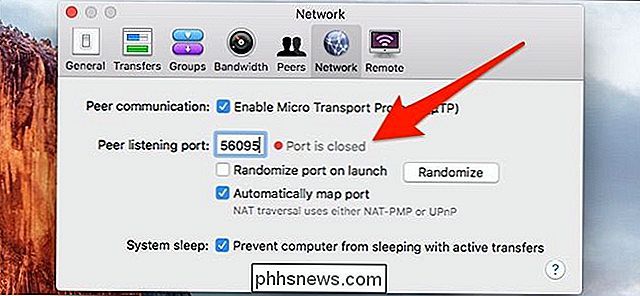
CORRELATO: Come per inoltrare le porte sul tuo sistema Eero Wi-Fi
Il port forwarding è disponibile praticamente su ogni singolo router esistente e l'Eero non fa eccezione.
Potrebbero esserci alcune applicazioni sul tuo computer che necessitano di aiuto per connettersi a il mondo esterno, ed è qui che il port forwarding è utile. Nell'app Eero, puoi farlo toccando il pulsante menu e navigando in Impostazioni di rete> Impostazioni avanzate> Prenotazioni e Port Forwarding. Da lì, è davvero facile inoltrare qualsiasi porta di cui hai bisogno.
Limita l'accesso a determinati membri della famiglia
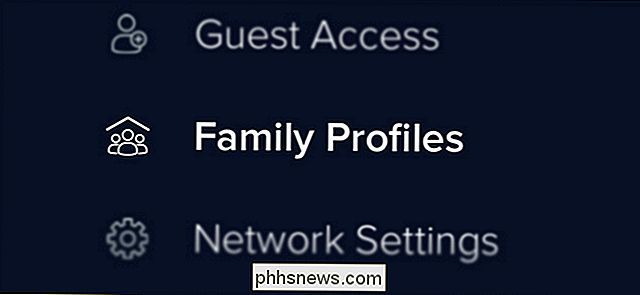
CORRELATI: Come creare profili familiari con Eero per limitare l'accesso a Internet
Se hai figli in casa e li vuoi seguire con una dieta Internet rigida, puoi limitare il loro accesso su Internet utilizzando la funzione Profili familiari di Eero.
Premi il pulsante menu e seleziona "Profili famiglia". Da lì, puoi creare un profilo per un membro della famiglia specifico e impostare limiti di tempo o orari programmati in cui possono accedere a Internet.

Come ottimizzare Safari per la massima privacy
Come altri browser Web moderni, Safari di Apple ha alcune funzionalità che inviano i tuoi dati su Internet. Ad esempio, Safari invia tutte le tue ricerche ad Apple con le impostazioni predefinite. Non è consigliabile disabilitare tutte queste funzionalità, poiché fanno cose utili. Ma spiegheremo che cosa fanno le varie opzioni in modo da poter prendere decisioni informate.

È Possibile aumentare senza perdita di volume i file MP3?
Ci sono poche cose frustranti come ascoltare la tua musica preferita e improvvisamente avere uno o più brani riprodotti a un volume più basso. C'è un modo semplice per risolvere il problema del volume senza sacrificare la qualità? Il post di Q & A di SuperUser di oggi aiuta un lettore frustrato a risolvere i suoi problemi di volume.



