Come ricevere una notifica ogni volta che un'app inizia la webcam del tuo Mac

Gli hacker possono realmente registrare la tua webcam durante i momenti "privati", quindi ricattarti con il filmato? Questa idea, dall'ultima stagione di Black Mirror, è indubbiamente un incubo da incubo. Non c'è da meravigliarsi che Mark Zuckerberg e il regista dell'FBI James Comey abbiano entrambi messo il nastro sulle loro webcam.
Ti abbiamo insegnato come disabilitare la tua webcam, ma cosa succederebbe se volessi ancora occasionalmente usarla? Un'applicazione Mac gratuita, chiamata Oversight, ti consente di sapere quando viene utilizzata la tua webcam e il tuo microfono, quindi puoi bloccare le applicazioni non autorizzate.
Per essere completamente chiari, la supervisione non è una garanzia. Gli hacker possono disabilitare la luce verde che dovrebbe accendersi quando viene attivata la webcam, quindi ipoteticamente non c'è ragione per cui non possano funzionare anche software come Oversight. L'unico metodo infallibile consiste nel disabilitare completamente la videocamera, tramite nastro o altri mezzi. Detto questo, questa applicazione è gratuita, senza vincoli, e proviene da Patrick Wardle. È un affermato esperto di sicurezza Mac che ha presentato alle conferenze sulla sicurezza, tra cui BlackHat, DefCon, VirusBulletin, ShmooCon e CanSecWest.
Scarica e installa Supervisione
Vai alla homepage di Oversight e scarica l'applicazione, che si presenta come un programma di installazione all'interno un file ZIP. Fare clic sull'archivio per decomprimerlo.
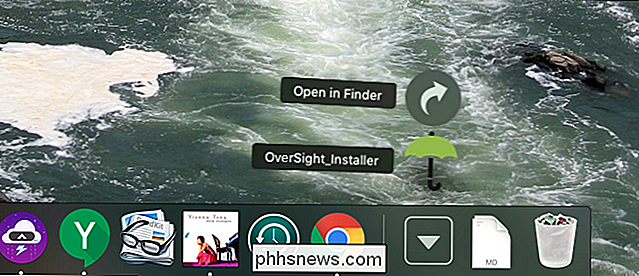
Aprire il programma di installazione, digitando la password quando richiesto. Questo processo di installazione è semplice; fai clic sul pulsante "Installa".
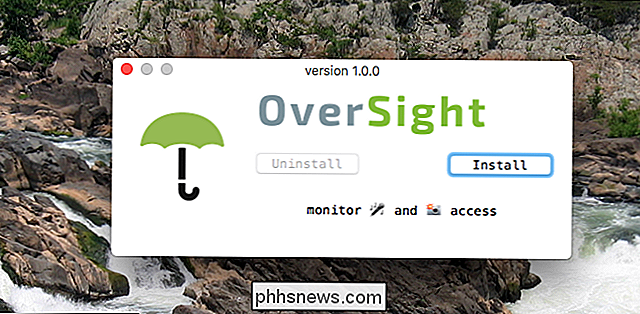
Questo installerà e avvierà Oversight, il che significa che la tua webcam e il microfono sono ora monitorati.
Come monitorare la tua webcam e l'uso del microfono
Oversight funziona principalmente nella barra dei menu in la forma di un'icona a forma di ombrello. Fare clic per verificare lo stato corrente della webcam e del microfono.
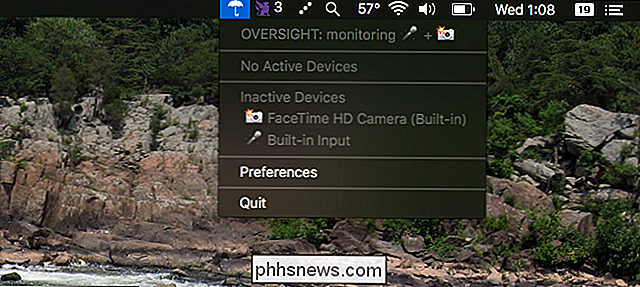
Per testare l'applicazione, andare avanti e avviare qualsiasi programma che utilizza la webcam. Quando la tua videocamera si accende, vedrai una notifica come questa.

Come puoi vedere, scoprirai che la tua webcam è stata attivata e puoi persino vedere quale programma la sta usando. Due pulsanti sulla notifica consentono di consentire o bloccare l'utilizzo della webcam.
Se un programma che non riconosci ti sta utilizzando la tua webcam, è probabilmente una buona idea bloccarlo. Ti consigliamo anche di eseguire una scansione malware Mac e di aggiornare macOS in modo da poter ottenere gli ultimi aggiornamenti XProtect.
Se un'applicazione avvia l'utilizzo del microfono, Oversight ti avviserà anche per questo. Ad esempio, se avvii Siri su Mac, vedrai qualcosa di simile a questo:
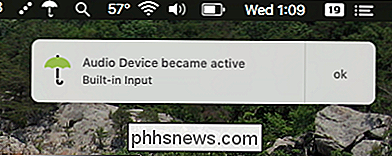
Una volta che avrai finito di parlare, riceverai un'altra notifica che dice che il tuo microfono non è più in uso. Purtroppo, non puoi scoprire quale applicazione sta usando il tuo microfono, ma almeno saprai quando verrai registrato.
E questo riguarda tutte le applicazioni. Non c'è molto in termini di preferenze, quindi è possibile vedere:
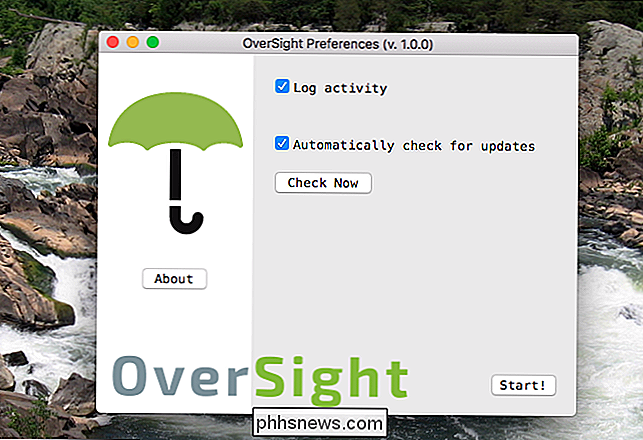
In sostanza, è possibile attivare la registrazione e gli aggiornamenti. Ti suggerisco di tenere entrambi su. Se sei curioso, puoi trovare i registri andando su Applicazioni> Utilità> Console, quindi cercando Oversight.
Se sei preoccupato per la videocamera che ti registra segretamente, ma non vuoi bloccare completamente la tua fotocamera , questo è un buon compromesso. È semplice, non mangia molta memoria e ti tiene informato

Come condividere o salvare una segreteria su un iPhone
Nelle versioni di iOS precedenti alla 9.0, il salvataggio di un messaggio di posta vocale implicava l'utilizzo di un'app di terze parti e il superamento di diversi cicli o, peggio, collegare un dispositivo di registrazione esterno. iOS 9 lo rende un compito semplice includendo un foglio di condivisione nell'interfaccia di voicemail.

Come nascondere commenti, formule, testo overflow e griglia in Excel
Vi abbiamo mostrato come nascondere celle, righe e colonne e come nascondere fogli di lavoro / schede e intere cartelle di lavoro in Excel. Inoltre, è possibile nascondere elementi quali commenti, formule, testo di overflow e griglia. Ti mostreremo come nascondere questi elementi. Nascondi commenti Quando aggiungi un commento a una cella in Excel, viene visualizzato un piccolo triangolo rosso nell'angolo in alto a destra della cella per indicare che è stato aggiunto un commento .



