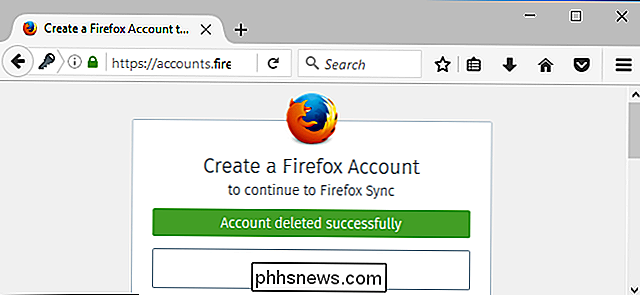Come aprire un set specifico di pagine Web all'avvio del browser

Se si dispone di determinate pagine Web visitate ogni volta che si apre il browser, è possibile risparmiare tempo aprendole automaticamente quando si avvia il browser. Ti mostreremo come configurarlo nei cinque browser più popolari.
Ad esempio, vogliamo visitare How-To Geek e la pagina di ricerca avanzata di Google ogni volta che apriamo il nostro browser, quindi stiamo andando a impostare su ciascun browser per aprire automaticamente questi due siti Web.
Chrome
Apri Chrome e, in schede separate, visita le pagine Web che desideri aprire automaticamente all'apertura del browser. Quindi, fai clic sul pulsante del menu Chrome (tre barre orizzontali) nell'angolo superiore destro della finestra e seleziona "Impostazioni" dal menu a discesa.
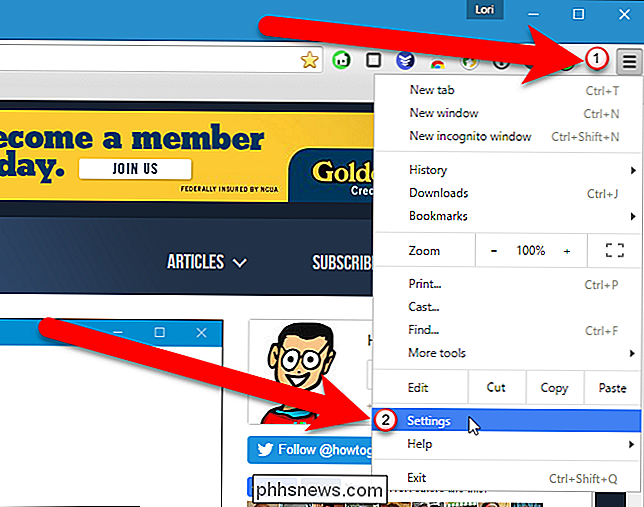
La schermata Impostazioni si apre in una nuova scheda, a meno che tu non abbia scelto di le Impostazioni si aprono in una finestra separata. Nella sezione All'avvio selezionare l'opzione "Apri una pagina specifica o un set di pagine" e quindi fare clic sul collegamento "Imposta pagine".
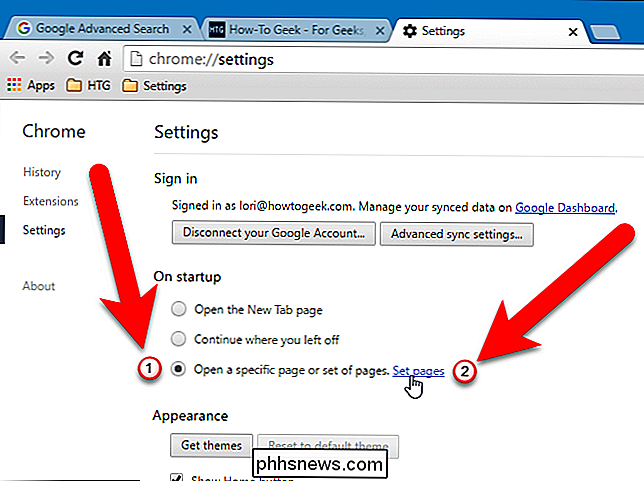
Nella finestra di dialogo Pagine di avvio, fare clic su "Usa pagine correnti".

Tutte le pagine Web attualmente aperte nelle schede del browser (ad eccezione della scheda Impostazioni) sono elencate nella finestra di dialogo Pagine di avvio. Se vuoi aggiungere un'altra pagina web che non è attualmente aperta, digita l'URL per quella pagina web nella casella "Aggiungi una nuova pagina" e premi Invio. Fai clic su "OK" dopo aver visualizzato l'elenco delle pagine Web.
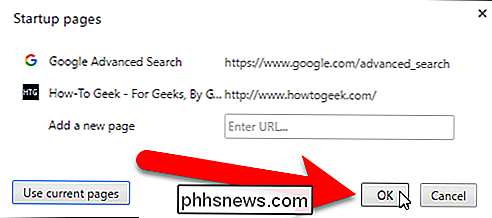
NOTA: per rimuovere una pagina Web dall'elenco, sposta il mouse sulla pagina Web e fai clic sul pulsante "X" a destra.
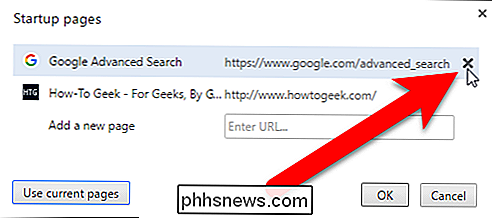
Per chiudere la scheda Impostazioni , fai clic sul pulsante X "sul lato destro della scheda o premi Ctrl + W sulla tastiera.
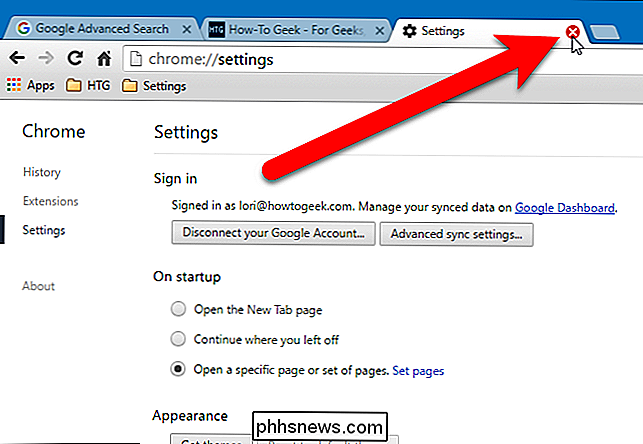
Firefox
Apri Firefox e, in schede separate, visita le pagine web che desideri aprire automaticamente quando apri il browser . Quindi, fai clic sul pulsante del menu di Firefox (tre barre orizzontali) nell'angolo in alto a destra della finestra e fai clic su "Opzioni" nel menu a discesa.
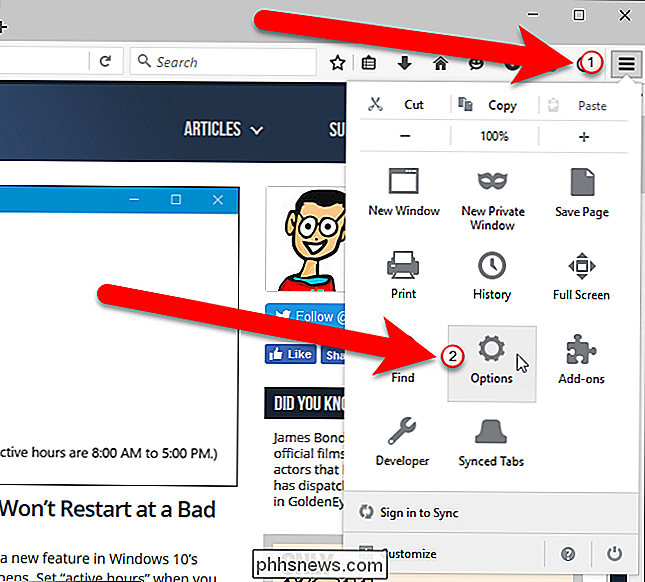
Assicurati che la schermata Generale sia attiva, quindi seleziona "Mostra casa mia pagina "dall'elenco a discesa Quando si avvia Firefox, se non è già l'opzione selezionata.
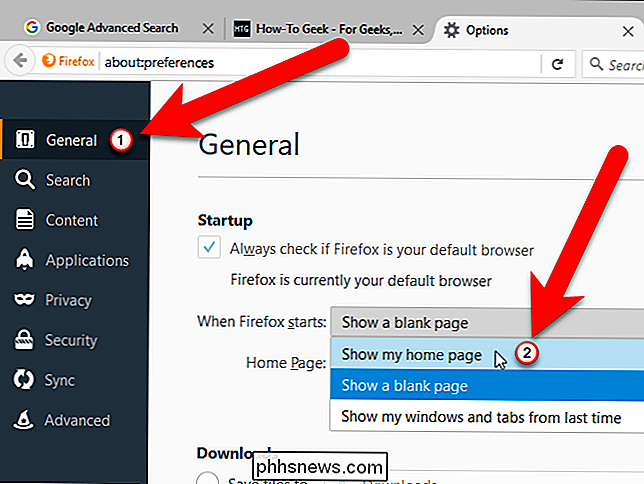
Nella casella Pagina iniziale, fare clic su" Usa pagine correnti ".
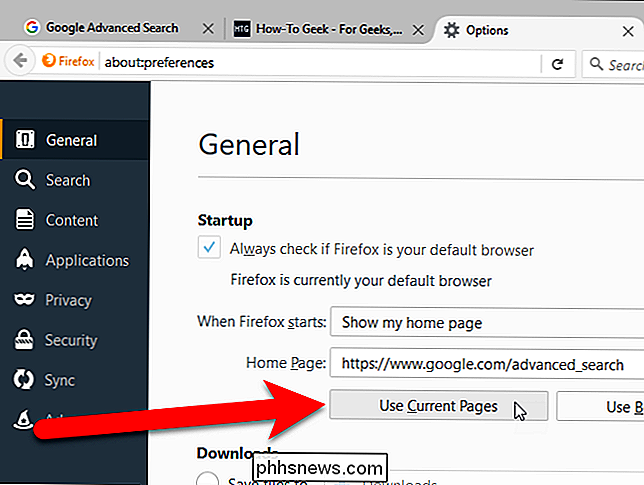
Gli URL per tutte le schede aperte (eccetto per Scheda Opzioni) vengono aggiunti alla casella Pagina iniziale, separati da barre verticali. Per chiudere la scheda Opzioni, fare clic sul pulsante "X" sul lato destro della scheda o premere Ctrl + W sulla tastiera.
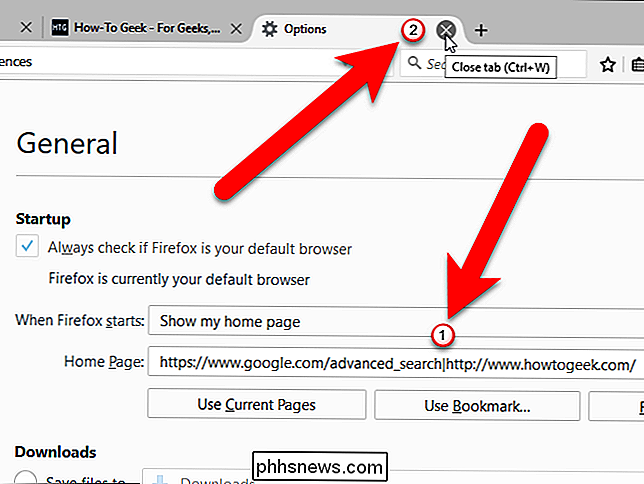
Per rimuovere una pagina Web dalla casella Pagina iniziale, selezionare l'URL per la pagina Web e un verticale barra a destra oa sinistra di tale URL ed eliminare la selezione. Tuttavia, puoi anche seguire nuovamente i passaggi precedenti per impostare diversi URL della pagina iniziale.
Opera
Apri Opera e, in schede separate, visita le pagine Web che desideri aprire automaticamente all'apertura del browser. Quindi, fai clic sul pulsante Opera Menu nell'angolo in alto a sinistra della finestra e seleziona "Impostazioni" dal menu a discesa. Puoi anche premere Alt + P per aprire le Impostazioni.
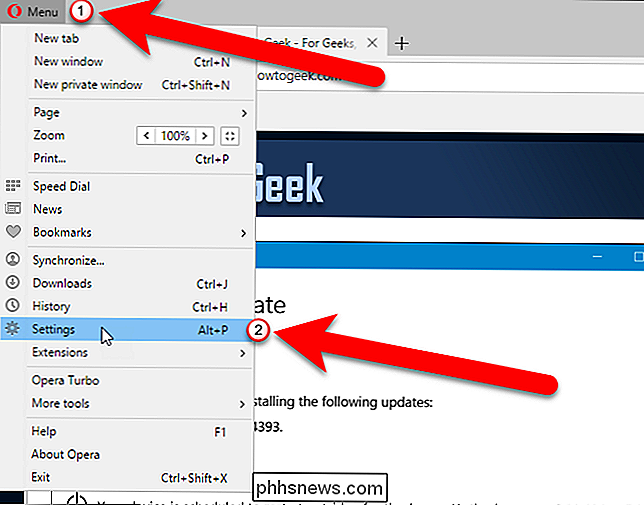
La schermata Impostazioni si apre in una nuova scheda. Assicurati che la schermata di base sia attiva. Seleziona l'opzione "Apri una pagina specifica o set di pagine" e fai clic sul link "Imposta pagine".
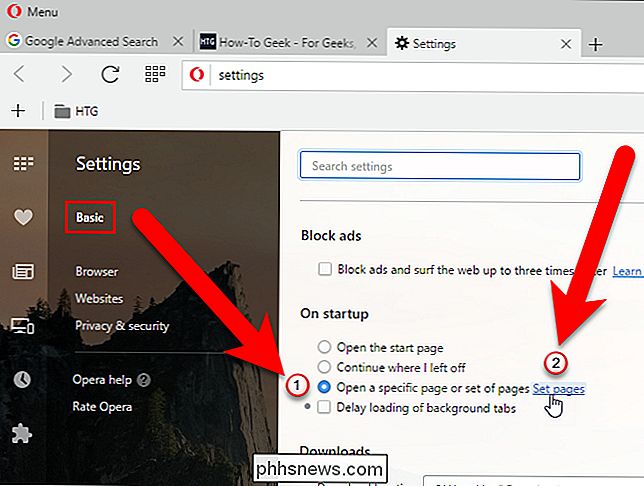
Nella finestra di dialogo Pagine di avvio, fai clic su "Usa pagine correnti".
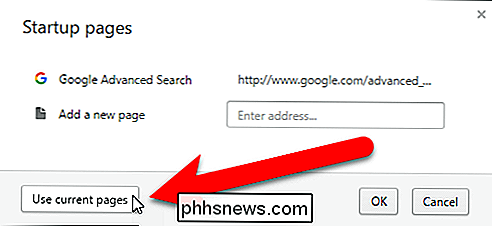
Tutte le pagine web che hai attualmente aperto nelle schede del browser (ad eccezione della scheda Impostazioni) sono elencati nella finestra di dialogo Pagine di avvio. Se vuoi aggiungere un'altra pagina web che non è attualmente aperta, digita l'URL per quella pagina web nella casella "Aggiungi una nuova pagina" e premi Invio. Fai clic su "OK" una volta ottenuto l'elenco delle pagine Web.
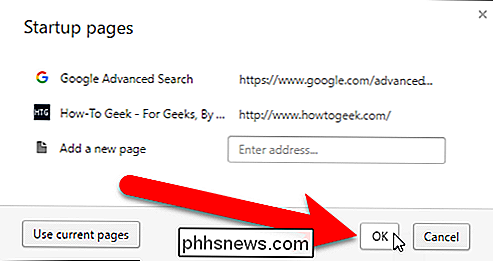
NOTA: per rimuovere una pagina Web dall'elenco, sposta il mouse sulla pagina Web e fai clic sul pulsante "X" a destra.
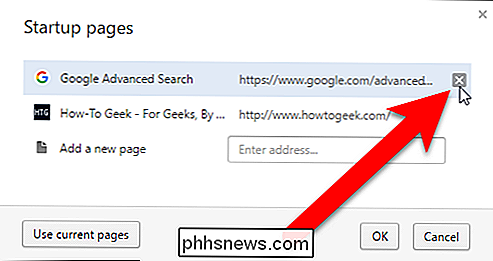
Per chiudere la scheda Impostazioni , fai clic sul pulsante "X" sul lato destro della scheda o premi Ctrl + W sulla tastiera.
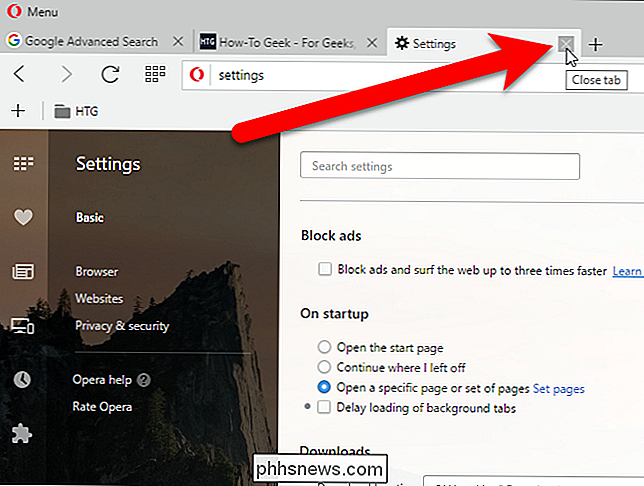
Internet Explorer
Apri Internet Explorer e, in schede separate, visita le pagine Web che desideri aprire automaticamente quando apri il browser. Quindi, fai clic sul pulsante a forma di ingranaggio nell'angolo in alto a destra della finestra e seleziona "Opzioni Internet" dal menu a discesa.
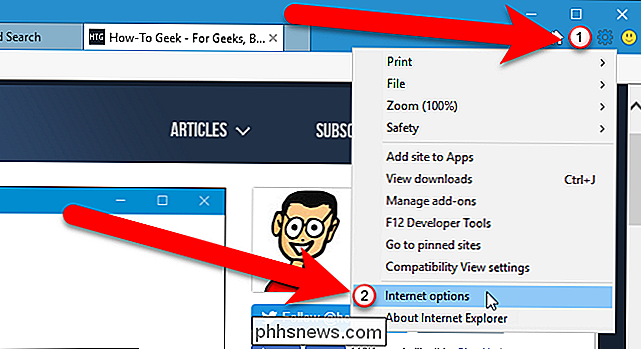
Nella finestra di dialogo Opzioni Internet, assicurati che "Inizia con home page" sia selezionato nella sezione Avvio. Quindi, fai clic su "Usa corrente" nella sezione Pagina iniziale.
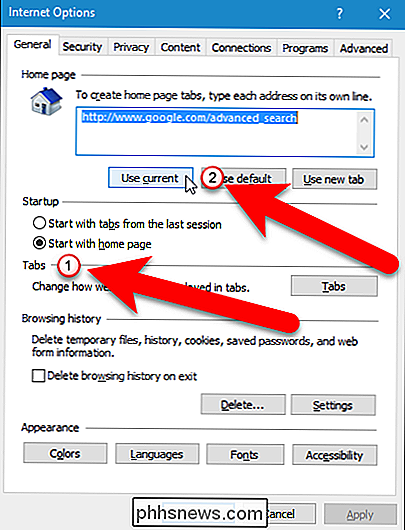
Ogni URL viene posizionato su una riga separata nella casella Pagina iniziale. Fai clic su "OK" per accettare la modifica e chiudere la finestra di dialogo.
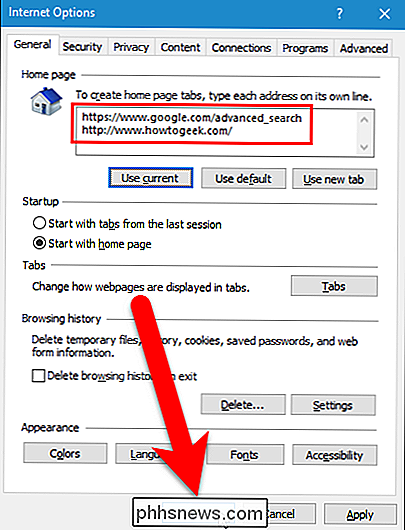
Per rimuovere una pagina Web dalla casella della pagina Home, seleziona l'URL della pagina web ed eliminala. È anche possibile seguire nuovamente i passaggi precedenti per impostare diversi URL della Home page.
Microsoft Edge
Microsoft Edge è diverso dagli altri browser e le pagine Web che si desidera aprire automaticamente all'avvio del browser devono essere configurate manualmente. Apri Microsoft Edge e fai clic sul pulsante del menu (tre punti di fila) nell'angolo in alto a destra della finestra del browser. Quindi, seleziona "Impostazioni" dal menu a discesa.
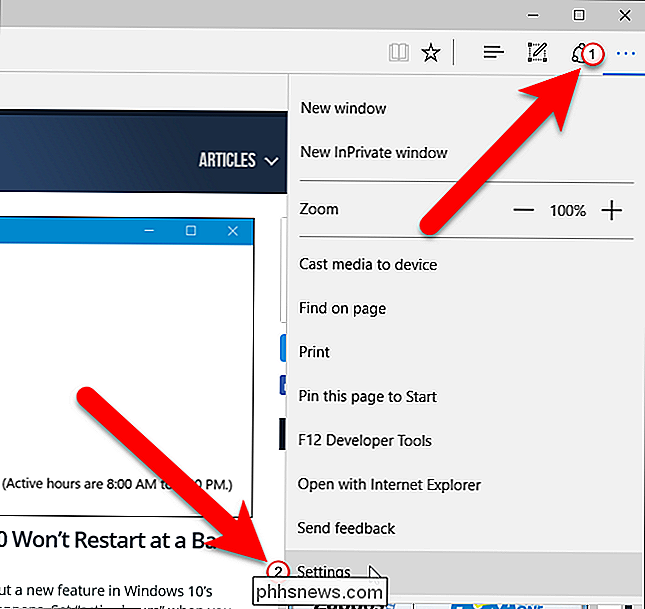
Nel riquadro Impostazioni, seleziona l'opzione "Una pagina o pagine specifiche" in Apri con (1) e seleziona "Personalizzato" nell'elenco a discesa sotto l'opzione (2). Quindi, inserisci uno degli URL che desideri aprire automaticamente nella casella sotto l'elenco a discesa (3) e fai clic sul pulsante "Aggiungi" (4). Ripeti (3) e (4) per ogni pagina web che desideri aprire automaticamente quando apri il browser.
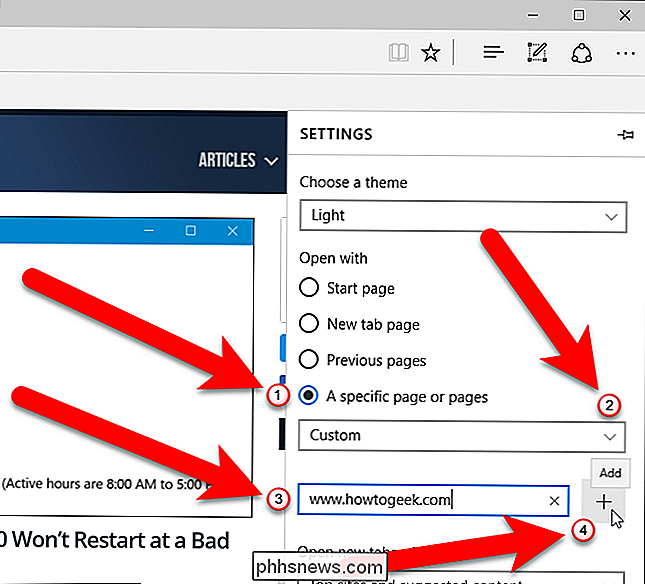
Per rimuovere una pagina web dall'elenco, fai clic sul pulsante "X" a destra dell'URL. Fai clic su un punto qualsiasi a destra, al di fuori del riquadro Impostazioni per chiuderlo.
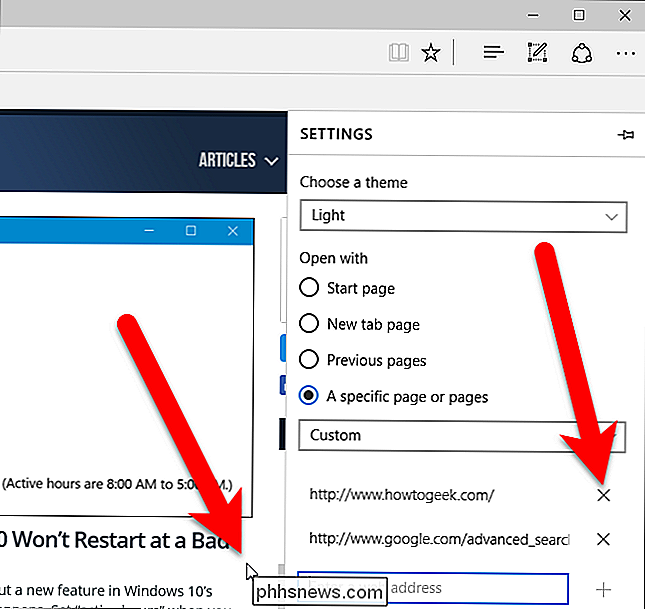
Puoi scegliere di aprire tutte le pagine Web che desideri automaticamente all'avvio del browser.

Perché le tue foto non vengono sempre visualizzate correttamente
Vi siete mai chiesti perché alcune foto appaiono corrette in alcuni programmi, ma appaiono di lato o capovolte negli altri? Questo perché ci sono due modi diversi in cui una foto può essere ruotata, e non tutti i programmi si trovano sulla stessa pagina. I due modi che un'immagine può essere ruotata Tradizionalmente, i computer hanno sempre ruotato le immagini spostando i pixel effettivi in l'immagine.

Come creare, utilizzare e configurare le cartelle Dock impilate in OS X
Le cartelle impilate sono una funzionalità particolarmente utile su OS X che può consentire l'accesso immediato a file e app importanti. Sono simili in qualche modo alla funzione "Jump Lists" di Windows, solo la versione di OS X è molto più versatile e configurabile. I pacchetti, come sono ufficialmente noti, sono una caratteristica che è apparsa per la prima volta in OS X versione 10.