Come riferimento testo da altri documenti in Microsoft Word

Probabilmente hai del testo che digiti spesso nei tuoi documenti di Word, come ad esempio gli indirizzi. Invece di ridigitare questo testo ogni volta che ne hai bisogno, puoi inserire questo testo comune in un documento di Word e farne riferimento in altri documenti, che verrà anche automaticamente aggiornato in tutti i tuoi documenti se lo cambi.
Dire di voler metti il tuo indirizzo nel piè di pagina dei tuoi documenti, ma l'indirizzo cambia di volta in volta. È possibile memorizzare l'indirizzo in un documento di Word comune separato e utilizzare un campo nel report per estrarre il testo dal documento comune e aggiornarlo ogni volta che viene modificato. Ti mostreremo come eseguire questa operazione.
Per iniziare, crea un nuovo documento di Word che fungerà da repository per l'indirizzo che desideri inserire in altri documenti di Word. Salvalo in una posizione che sarà accessibile da altri documenti. Ad esempio, non salvarlo su un'unità di rete a cui non si ha sempre accesso.
Utilizzeremo i segnalibri per fare riferimento all'indirizzo nel nostro documento comune. Digitare la stringa di testo che si desidera inserire in altri documenti (nel nostro caso, l'indirizzo). Crea un segnalibro evidenziando il nome e vai a Inserisci> Segnalibro e assegnandogli un nome, come "Indirizzo". Consulta la nostra guida ai segnalibri in Word per informazioni sulla loro creazione.
Nota che i nomi dei segnalibri non possono avere spazi. Si consiglia di inserire il nome del segnalibro sopra ciascun elemento nel file di informazioni comuni in modo da sapere facilmente quale nome utilizzare per quale elemento. Ciò è particolarmente utile se si prevede di avere molti oggetti riutilizzabili in questo documento comune. Nel nostro esempio, abbiamo aggiunto il nostro indirizzo al documento di informazioni comuni e inserito il nome del segnalibro, "Indirizzo", sopra l'elemento.
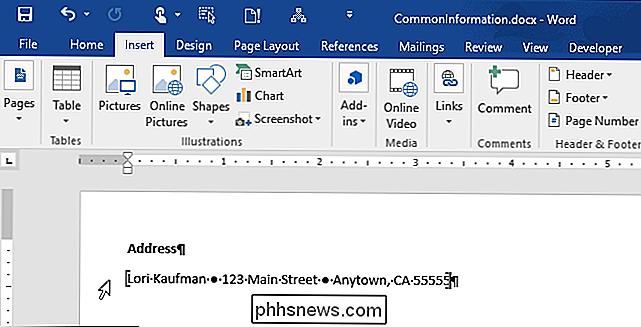
CORRELATO: Come aggiungere un'intestazione o un piè di pagina a un documento di Word
Una volta hai aggiunto l'elemento al tuo documento comune, puoi salvare e chiudere. Aprire il documento in cui si desidera inserire l'indirizzo e posizionare il cursore nel punto in cui si desidera che il testo vada. Per il nostro esempio, aggiungeremo un piè di pagina e inseriremo l'indirizzo.
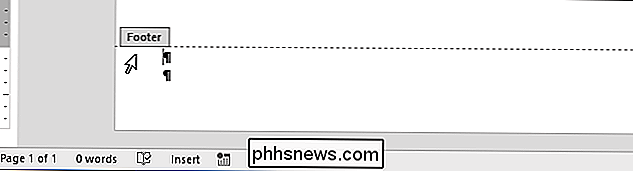
Utilizzeremo il codice campo INCLUDETEXT per fare riferimento al segnalibro che abbiamo creato nel documento comune. Per fare ciò, premere "Ctrl + F9" per inserire le parentesi per il codice di campo.
NOTA: non è possibile digitare parentesi normali attorno ai codici di campo. È necessario utilizzare "Ctrl + F9" per inserire il tipo corretto di parentesi.
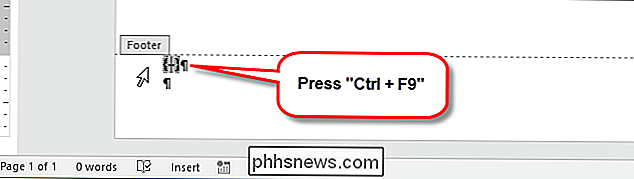
Il cursore viene posizionato automaticamente tra le parentesi. Digitare il seguente testo tra parentesi, sostituendo "
INCLUDETEXT ""
NOTA: non inserire le parentesi nel codice campo.
Ad esempio, abbiamo digitato quanto segue tra le parentesi del codice campo:
INCLUDETEXT "C: \ Users \ Lori \ Documents \ Informazioni comuni \ CommonInformation.docx" Indirizzo
NOTA: è necessario utilizzare doppie barre rovesciate nel percorso, come abbiamo fatto noi. Inoltre, assicurati di utilizzare virgolette semplici, non virgolette intelligenti, quando digiti il codice sopra nel campo.
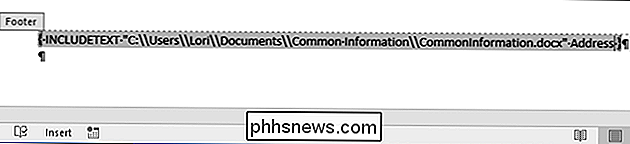
Per prendere l'indirizzo dal documento comune e inserirlo nel campo codice appena inserito, fai clic con il pulsante destro del mouse sul campo codice e selezionare "Aggiorna campo" dal menu popup.
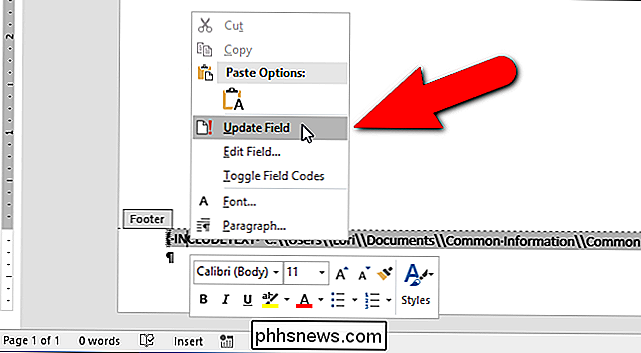
L'indirizzo viene visualizzato nel documento. Le parentesi ancora vengono visualizzate intorno all'indirizzo se l'opzione "Mostra segnalibri" è attiva. Ancora una volta, consulta il nostro articolo sui segnalibri per sapere come disattivare questa opzione. Inoltre, il codice di campo potrebbe essere ombreggiato. Tuttavia, è anche possibile disattivarlo.
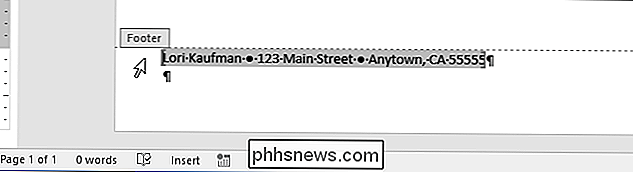
Se si desidera modificare il codice campo, è possibile visualizzare di nuovo il codice anziché il risultato. Per fare ciò, fare clic con il pulsante destro del mouse sull'elemento risultante e selezionare "Attiva / disattiva codici di campo" dal menu popup. Il testo digitato nel codice di campo viene visualizzato nuovamente ed è possibile modificarlo. Semplicemente, aggiorna il campo per visualizzare il nuovo risultato.
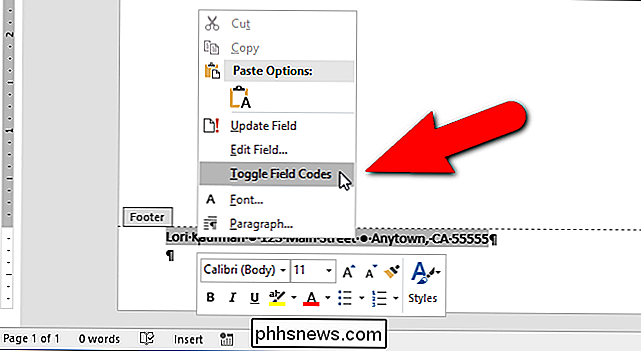
Una volta creato il documento comune, puoi usarlo per memorizzare altri elementi che inserisci spesso nei documenti di Word. È sufficiente utilizzare un campo INCLUDETEXT separato nei documenti di Word per ogni informazione che si desidera inserire automaticamente dal documento comune.

Come dare al tuo iPhone Contatti Suonerie speciali e avvisi di vibrazione
Se vuoi sapere chi sta chiamando senza guardare il tuo telefono, puoi personalizzare i tuoi contatti con suonerie speciali e avvisi di vibrazione. Quindi non importa se è dall'altra parte della stanza o in tasca, saprai chi ti sta telefonando. Come per la maggior parte delle cose legate all'iPhone, personalizzare i tuoi contatti è un gioco da ragazzi.

Come condividere o collaborare su un documento di Word con altri
Cerchi un modo per collaborare con gli altri su un documento Word? Se è così, puoi farlo molto facilmente in Word stesso. La funzionalità è disponibile per un paio di versioni di Office e funziona anche se la parte ricevente non ha Word installato sul proprio sistema.Si noti che per iniziare a condividere documenti in Word, è necessario salvare i documenti nel cloud. Non



