Come ripristinare il BIOS e il software originali del Chromebook Se lo hai cancellato

Se hai manomesso il tuo Chromebook, ad esempio, per installare Windows sul Chromebook, potresti aver sostituito il suo BIOS con un'opzione di terze parti. Ecco come ripristinare tutte le modifiche e trasformare nuovamente il PC Windows o Linux in un Chromebook.
Se non lo hai modificato pesantemente con il Chromebook, puoi ripristinarlo in fabbrica in modo normale. La seguente guida è destinata a coloro che hanno installato un BIOS e un sistema operativo diversi del tutto.
Passaggio uno: Ripristino del BIOS originale del Chromebook
CORRELATO: Come installare Windows su un Chromebook
È possibile ripristinare il BIOS che utilizza lo stesso script che hai usato per sostituire il tuo BIOS in primo luogo. Questo script, se si richiama dalla nostra guida, crea una copia di backup del BIOS, facilitando il ripristino. Tuttavia, questo script deve essere eseguito da un sistema Linux con una shell Bash completa, quindi non eseguirai questo passaggio da Windows.
Invece, vorrai avviare il tuo Chromebook in un ambiente Linux. Useremo Ubuntu come esempio, ma anche altre distribuzioni Linux dovrebbero funzionare bene. Scarica un ISO di Ubuntu e l'utilità Rufus. Avvia Rufus, seleziona un'unità USB e seleziona "Schema partizione GPT per UEFI" e "FAT32". Fai clic sul pulsante a destra di "Crea un disco di avvio utilizzando" e seleziona la tua ISO di Ubuntu scaricata. Fai clic su "Start" quando sei pronto.
Rufus ti chiederà se vuoi copiare l'immagine in modalità ISO o DD. Puoi scegliere la "modalità immagine ISO" predefinita e continuare.
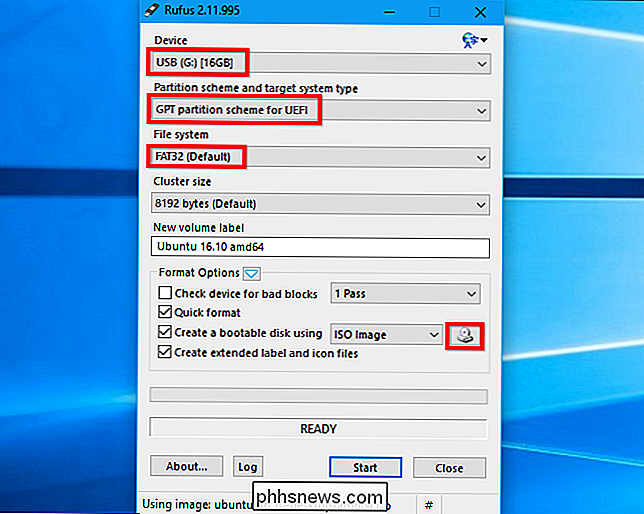
NOTA: se hai reinstallato la vite di protezione da scrittura del BIOS del Chromebook, dovrai rimuoverla prima di aggiornare il BIOS originale. Se hai lasciato la vite di protezione da scrittura, puoi continuare.
Al termine, collega l'unità USB al Chromebook e riavvia. Il BIOS dovrebbe avviarsi automaticamente dall'unità USB. In caso contrario, premere un tasto qualsiasi all'inizio del processo di avvio, selezionare "Boot Manager" e selezionare l'unità USB. Seleziona "Prova Ubuntu senza installazione" per ottenere un desktop Ubuntu dal vivo.
Fai clic sull'icona Wi-Fi nell'angolo in alto a destra dello schermo e connettiti alla tua rete Wi-Fi quando raggiungi il desktop. Questo darà al sistema Linux l'accesso a Internet, di cui ha bisogno per scaricare lo script.
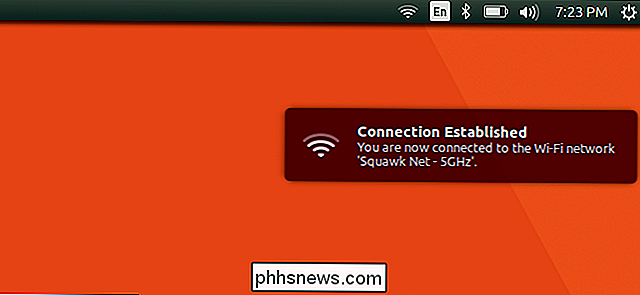
Ora ora esegui lo stesso script che hai eseguito in precedenza. Apri una finestra Terminale in Ubuntu e incolla il seguente comando, premendo Invio successivamente.
cd ~; curl -L -O //mrchromebox.tech/firmware-util.sh; sudo bash firmware-util.sh
Questo comando cambia nella tua directory home, scarica il //mrchromebox.tech/firmware-util.sh file di script e lo esegue con i privilegi di root. Consulta il sito Web dello sviluppatore per ulteriore documentazione su come funziona lo script .
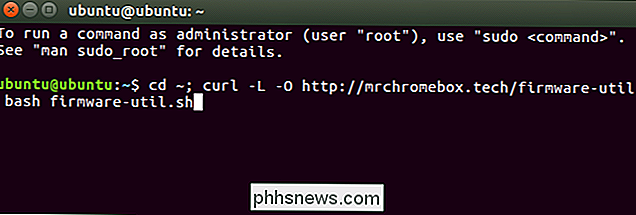
Lo script verrà scaricato ed eseguito, presentandoti un menu utile.
Usa "Ripristina firmware stock (completo) " opzione. Digitare "9" e premere "Invio" per eseguirlo.
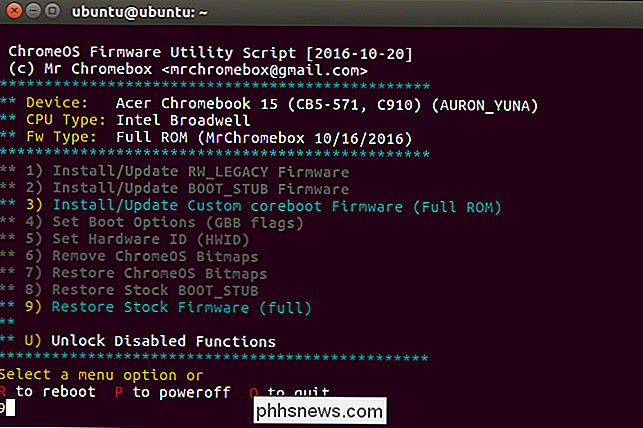
Rispondere alle domande dello script, collegando l'unità USB contenente il file di backup del BIOS e puntando lo script su di esso. Lo script riporta il BIOS di backup sul Chromebook.
Se hai perso la copia di backup del firmware BIOS originale, lo script può tentare di scaricare e installare copie da Internet. Basta dire allo script che non si dispone di un file di backup del firmware quando viene richiesto. Il download del BIOS originale da Internet funziona solo per i dispositivi che utilizzano le architetture Haswell, Broadwell o Baytrail al momento, in base alla documentazione dello script.
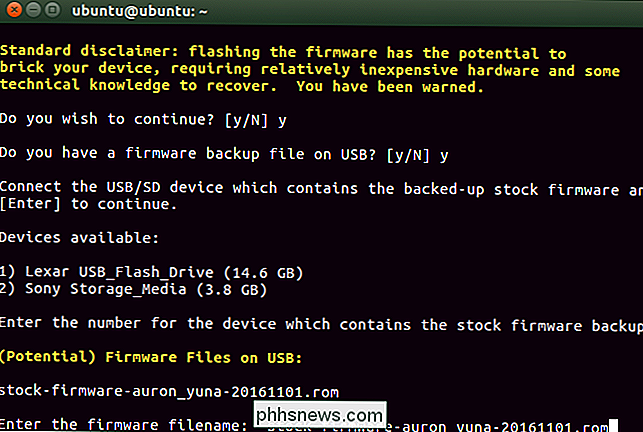
Il processo dovrebbe essere completato correttamente. Ti verrà detto che devi ripristinare Chrome OS utilizzando il supporto di ripristino di Chrome OS e quindi rieseguire questo script per ripristinare i flag di avvio del firmware.
Ora puoi spegnere il Chromebook.
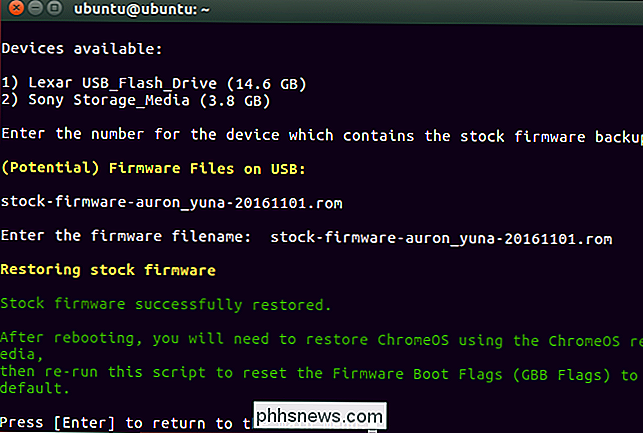
Passaggio 2: Ripristino Chrome OS
Ora dovrai creare il sistema operativo Chrome OS utilizzando i supporti di ripristino. Puoi farlo su qualsiasi computer, Windows, Mac, Linux o Chromebook, con il browser Chrome installato. Vai al Chrome Web Store e installa l'app Chromebook Recovery Utility Chrome per iniziare.
Avvia l'app e collega un'unità USB. Questa unità USB verrà cancellata come parte di questo processo. Puoi usare la stessa chiavetta USB che hai usato per Ubuntu in precedenza, se ti piace-Ubuntu verrà cancellato da esso, ma non avrai più bisogno di Ubuntu per questo processo.
Trova il tuo modello di Chromebook nell'applicazione Chromebook Recovery Utility. Puoi selezionarlo dall'elenco o inserire semplicemente il nome in codice.
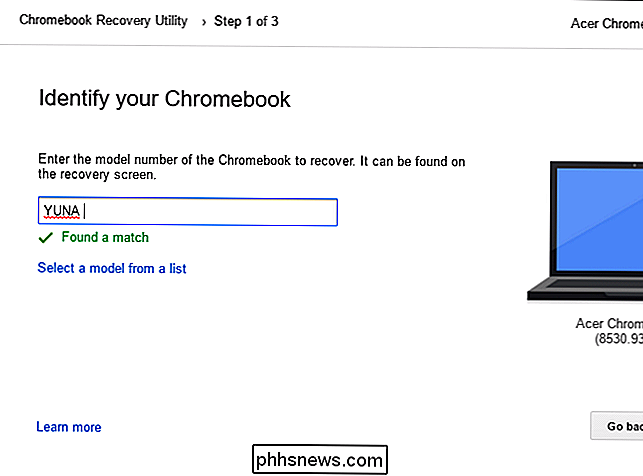
Se non ricordi il modello del Chromebook, puoi attivare il Chromebook e il numero del modello verrà visualizzato nella parte inferiore della schermata di ripristino.
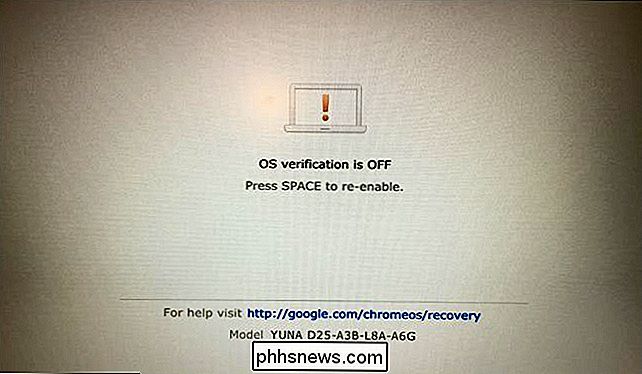
Passa attraverso la procedura guidata di Chromebook Recovery Utility. L'applicazione pulirà l'unità USB collegata e posizionerà il supporto di ripristino del sistema operativo Chrome su di essa. Se il Chromebook ha uno slot per schede SD, puoi utilizzare questa utility per posizionare il supporto di ripristino su una scheda SD.
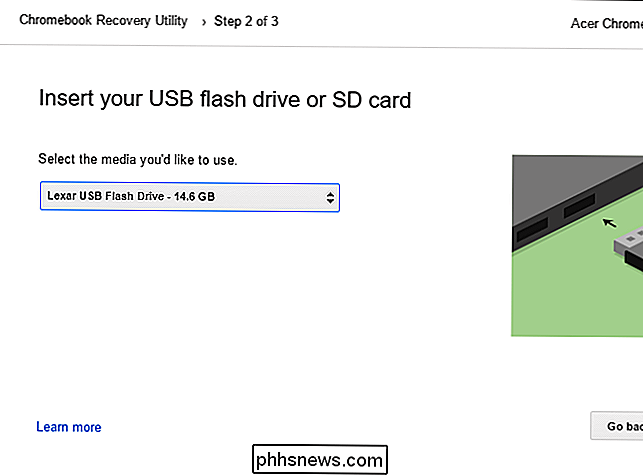
Quando lo strumento termina la creazione del supporto di ripristino, puoi rimuovere l'unità USB dal tuo computer e collegarlo a il tuo Chromebook.
Con il Chromebook ancora spento, tieni premuti i tasti Esc e Aggiorna (il tasto Aggiorna è il punto in cui il tasto F3 si troverà su una tastiera normale). Premere il pulsante di accensione mentre si tengono premuti questi tasti e quindi rilasciare il pulsante di accensione. Rilascia i tasti Esc e Aggiorna quando viene visualizzato un messaggio sullo schermo.
Il Chromebook verrà avviato in modalità di ripristino e verrà visualizzato un messaggio che ti dice di inserire un'unità di ripristino per continuare. Collega l'unità USB creata sul Chromebook.
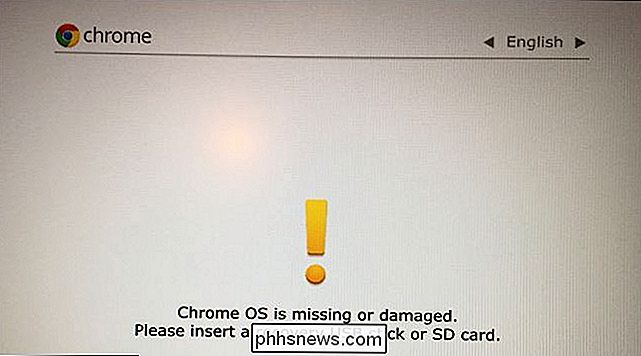
Il Chromebook rileverà automaticamente il supporto di ripristino e lo userà per ripristinare il dispositivo. Assicurati che il Chromebook sia collegato e consenta il ripristino automatico del sistema operativo.
Se il Chromebook non rileva automaticamente l'unità collegata e avvia la procedura di ripristino, potrebbe essersi verificato un problema con il supporto di ripristino. Potrebbe anche essere necessario rimuovere qualsiasi altra scheda SD, unità USB e dispositivi USB prima di avviare l'unità di ripristino. Assicurati di avere l'unica unità USB collegata per evitare di confondere il sistema.
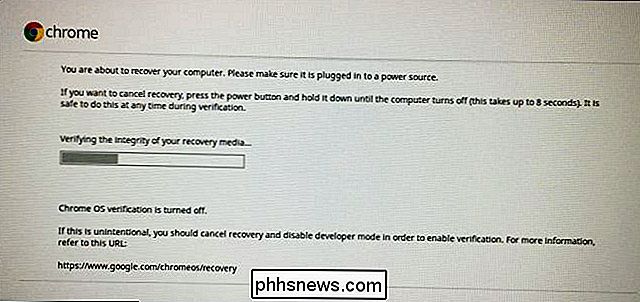
Al termine, il Chromebook ti chiederà di rimuovere il supporto di ripristino. Il tuo Chromebook si riavvierà automaticamente.
Premi Ctrl + D per accettare di continuare nella modalità sviluppatore quando viene visualizzato il messaggio di avviso "Verifica OS disattivata". Non vuoi ancora riattivare la verifica del sistema operativo!
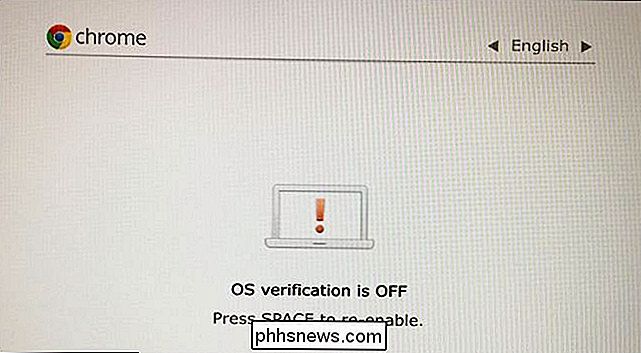
Avvia da Chrome OS, dove vedrai la procedura guidata di installazione di Chrome OS. Accedi e configura Chrome OS normalmente.
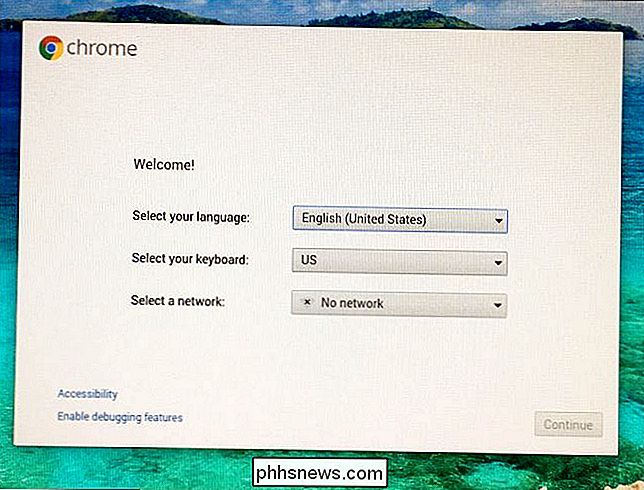
Passaggio tre: Ripristina i flag di avvio del firmware
Come lo script menzionato in precedenza, dovrai reimpostare i flag di avvio del firmware sulle impostazioni predefinite.
Da Chrome Sistema operativo, premere Ctrl + Alt + T per aprire una finestra di terminale. Scrivishelle premi Invio per accedere a una shell completa.
Incolla il seguente comando e premi Invio per scaricare ed eseguire lo script del firmware un'ultima volta:
cd ~; curl -L -O //mrchromebox.tech/firmware-util.sh; sudo bash firmware-util.sh
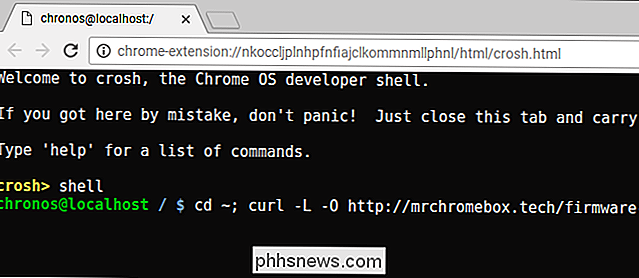
Quando viene visualizzata l'interfaccia di script, selezionare l'opzione "Imposta opzioni di avvio (flag GBB)" digitando "4" e premendo Invio.
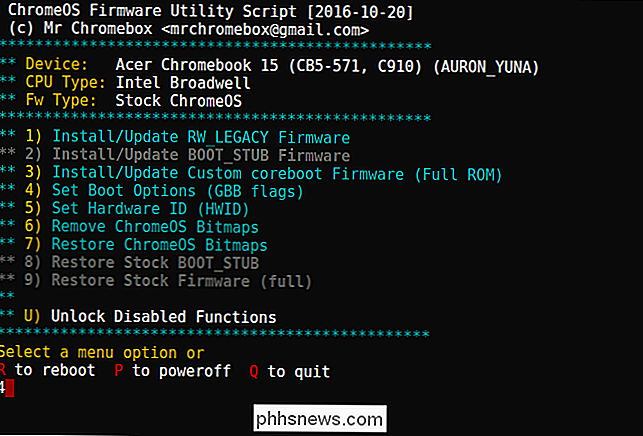
Indicare lo script che si desidera "Ripristinare in fabbrica predefinito "digitando" 5 "e premendo Invio.
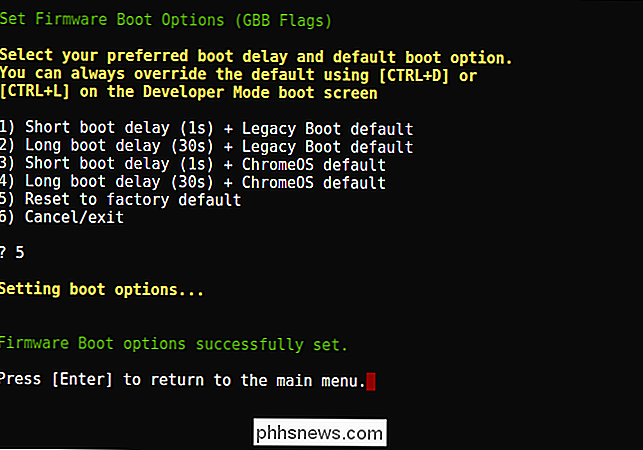
Passaggio 4: disabilita la modalità sviluppatore (facoltativo)
A questo punto, potresti o meno voler disabilitare la modalità sviluppatore.
La modalità sviluppatore è una modalità speciale che ti consente di modificare il software di sistema del tuo Chromebook. È un altro modo per dire che la funzione "Verifica sistema operativo" è disattivata, consentendoti di manomettere il sistema operativo. Mentre la Modalità sviluppatore è abilitata, devi premere Ctrl + D per avviare il Chromebook ogni volta che si avvia.
Se non vuoi fare confusione con il software del Chromebook, ti consigliamo di disabilitare la Modalità sviluppatore. Se hai intenzione di installare Linux sul tuo Chromebook utilizzando qualcosa come Crouton, ti consigliamo di lasciare abilitata la modalità sviluppatore.
Se vuoi disabilitare la modalità sviluppatore, riavvia il Chromebook e premi la barra spaziatrice quando la "verifica del sistema operativo se Viene visualizzato il messaggio "OFF".
(Se non si desidera disabilitare la Modalità sviluppatore, tenere premuto Ctrl + D ogni volta che si avvia il Chromebook.)
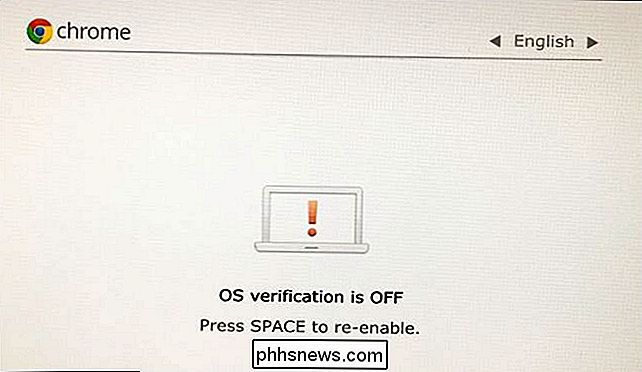
Premi il tasto "Invio" per confermare la disattivazione della modalità sviluppatore quando viene richiesto il tuo Chromebook.
Il Chromebook pulirà le sue unità interne e riattiverà la verifica del sistema operativo, impedendo a te (o malware) di modificare la partizione di sistema e di operare file di sistema. Inoltre, non dovrai premere Ctrl + D ogni volta che avvii.
Dopo aver eseguito questa operazione, dovrai eseguire nuovamente l'accesso a Chrome OS, in quanto la disattivazione della Modalità sviluppatore cancella la memoria interna.
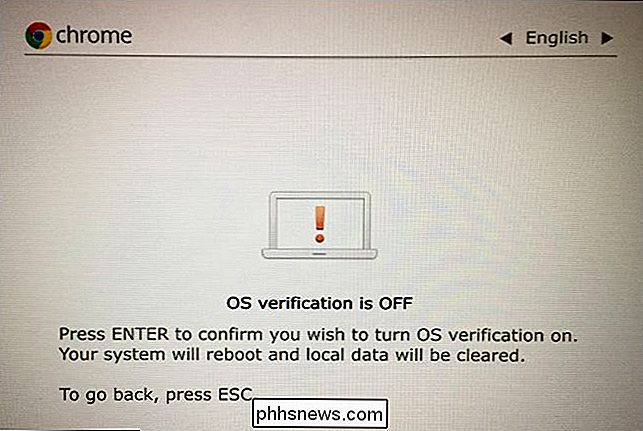
Passaggio cinque: reinstallazione il BIOS Write Protect Screw (Opzionale)
Potrebbe essere necessario riabilitare anche la protezione da scrittura del BIOS. Questo non richiede che tu disabiliti la modalità sviluppatore. In effetti, puoi lampeggiare tutto ciò che vuoi sul tuo BIOS e quindi reinstallare la vite per proteggere il tuo BIOS modificato dai cambiamenti.
Se hai lampeggiato il BIOS originale, puoi reinstallare la vite per proteggere il BIOS originale da modifiche. Il tuo Chromebook tornerà allo stato in cui si trovava al momento dell'acquisto, eseguendo il BIOS originale e proteggendolo dalle modifiche.
Fai semplicemente la stessa cosa che hai fatto quando hai rimosso la vite. Innanzitutto, spegni il Chromebook: non metterlo semplicemente in stop, ma spegnilo completamente. Capovolgi il Chromebook e svita il fondo.

Individua il foro della vite che hai svitato dalla vite di protezione da scrittura del BIOS di prima. Prendi esattamente la stessa vite che hai svitato in precedenza e riavvialo nel foro.

Una volta sicuro, riattacca il fondo del Chromebook e riavvia il sistema. Il BIOS sarà protetto da scrittura e utilizzerai un sistema operativo Chrome OS di serie. Il tuo Chromebook si troverà nello stesso stato in cui si trovava al momento dell'acquisto.


Che cos'è il formato di immagine HEIF (o HEIC)?
Il formato di immagine ad alta efficienza (HEIF) è utilizzato dall'iPhone di Apple e sta arrivando anche su Android di Google P. È un sostituto moderno per JPEG e spesso ha l'estensione del file .HEIC. Che cos'è HEIF? CORRELATO: Che cos'è il video HEVC H.265 e perché è così importante per i filmati 4K?

Dovresti acquistare l'HomePod di Apple?
Lo smart speaker da $ 350 HomePod è la risposta estremamente tardiva di Apple agli Echo di Amazon e agli altoparlanti di Home Assistant di Google, ma è un prodotto che vale la pena conquistare contanti? CORRELATI: Come fermare l'HomePod dalla lettura dei messaggi di testo ad altre persone Prima di entrare troppo in là, è importante sapere che l'HomePod tecnicamente non competere contro Echo o Home, ma è davvero facile voler confrontare i tre nella stessa categoria, e questo è del tutto giustificato - tutti e tre sono altoparlanti intelligenti a comando vocale più o meno.



