Come impostare l'autenticazione a due fattori per l'ID Apple

L'autenticazione a due fattori offre un ulteriore livello di sicurezza per i tuoi account online. Molti servizi online offrono l'autenticazione a due fattori, inclusa Apple. Tuttavia, l'autenticazione a due fattori di Apple necessita di alcune spiegazioni, poiché esiste in due forme leggermente diverse.
Apple ha avuto "verifica in due passaggi" per gli ID Apple per un po ', ma con il rilascio di iOS 9 e OS X El Capitan , hanno introdotto un nuovo metodo per aggiungere ulteriore sicurezza al tuo ID Apple, che chiamano "autenticazione a due fattori". Può essere fonte di confusione cercando di decifrare le differenze tra questi due metodi. Discuteremo le differenze, perché dovresti passare al nuovo metodo se puoi, e come impostare e utilizzare entrambi i metodi.
La differenza tra l'autenticazione a due fattori di Apple e la verifica in due passaggi
Nel 2013 , Apple ha introdotto la verifica in due passaggi, che aggiunge un ulteriore passaggio di verifica oltre alla password dell'ID Apple. Quando si imposta la verifica in due passaggi, si registrano uno o più dispositivi attendibili che possono ricevere codici di verifica a 4 cifre. Questi codici vengono inviati tramite SMS o Trova il mio iPhone e ti viene richiesto di fornire almeno un numero di telefono compatibile con SMS. Da quel momento in poi, ogni volta che accedi al sito web ID Apple, accedi a iCloud o effettui un acquisto su iTunes, iBooks o App Store da un nuovo dispositivo, Apple ti invierà un codice a 4 cifre all'interno di una notifica push , Messaggio SMS o telefonata a uno dei tuoi dispositivi fidati. Dovrai quindi inserire quel codice sul nuovo dispositivo che stai tentando di utilizzare per verificare la tua identità.
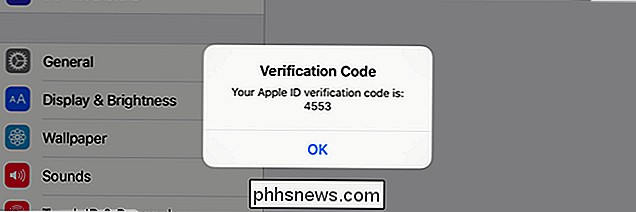
Un esempio del processo di verifica in due passaggi di Apple.
Quando si imposta la verifica in due passaggi, viene fornito una chiave di recupero che puoi utilizzare per accedere al tuo account Apple se hai dimenticato la password dell'ID Apple o hai perso il dispositivo o il numero di telefono associato al tuo ID Apple.
La nuova autenticazione a due fattori di Apple, rilasciata per la prima volta nel 2015, è un metodo di sicurezza migliorato integrato direttamente in iOS 9 e OS X El Capitan. Devi avere almeno un dispositivo con iOS 9 o OS X El Capitan per usarlo. In apparenza, sembra molto simile alla verifica in due passaggi: quando si tenta di utilizzare l'account Apple su un nuovo dispositivo, è necessario approvarlo da un dispositivo attendibile utilizzando un codice a 4 cifre.
Ecco il differenza: la vecchia verifica in due passaggi mostra semplicemente una finestra di dialogo che indica che qualcuno ha richiesto il codice a 4 cifre visualizzato nella finestra di dialogo. Con il nuovo metodo di autenticazione a due fattori, il tuo dispositivo attendibile deve eseguire iOS 9 o OS X El Capitan e aggiunge un ulteriore passaggio prima di presentare il codice di verifica. Viene visualizzata per prima una finestra di dialogo, che elenca la posizione approssimativa (in base all'indirizzo IP attualmente utilizzato dal dispositivo) della richiesta e una mappa ridotta. Questa richiesta di accesso deve essere approvata prima che venga presentato il codice di verifica. Se non riconosci la posizione e non hai richiesto l'accesso, puoi bloccare la richiesta a questo punto.
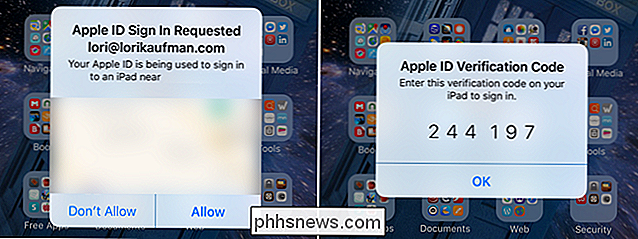
Un esempio del processo di autenticazione a due fattori di Apple. Nota il primo passaggio aggiunto e il fatto che iOS 9 è richiesto sul dispositivo attendibile.
Questo passaggio aggiuntivo fornisce un po 'più di sicurezza rispetto alla verifica in due passaggi, e il nuovo metodo è anche più veloce e facile da configurare. Puoi configurarlo direttamente su qualsiasi dispositivo iOS 9 o OS X El Capitan. Tuttavia, a differenza dell'autenticazione in due passaggi, non ti verrà fornita una chiave di ripristino nel caso in cui dimentichi la password. Tuttavia, è possibile riottenere l'accesso al proprio ID Apple con il recupero dell'account.
NOTA: è inoltre possibile visualizzare le citazioni online relative alle password specifiche delle app rimosse dall'autenticazione a due fattori. Tuttavia, quando ho effettuato l'accesso al mio ID Apple dopo aver configurato l'autenticazione a due fattori (non in due passaggi) e ho fatto clic su "Modifica" nella sezione Sicurezza, ho visto una sezione in cui posso impostare le password specifiche per l'app.
Come impostare l'autenticazione a due fattori per il tuo ID Apple
Se fino a questo punto hai utilizzato la verifica in due passaggi sull'ID Apple, devi disattivarlo prima di configurare l'autenticazione a due fattori. Per farlo, accedi al tuo account Apple sul sito web ID Apple. Nella sezione Sicurezza, fai clic sul link "Modifica" a destra. Quindi, fai clic su "Disattiva verifica in due passaggi". Ti verrà chiesto di creare nuove domande di sicurezza e di verificare la tua data di nascita. Una volta completato, riceverai un'email di conferma della disattivazione della verifica in due passaggi per il tuo account Apple.

È possibile attivare l'autenticazione a due fattori su qualsiasi dispositivo che esegue almeno iOS 9 o OS X El Capitan. Useremo un iPhone nel nostro esempio. Tuttavia, se utilizzi un Mac con OS X El Capitan, vai a Preferenze di Sistema> iCloud> Dettagli account. Quindi, fai clic su "Sicurezza" e fai clic su "Attiva autenticazione a due fattori". Quindi, segui le istruzioni sullo schermo.
Su un dispositivo iOS, tocca l'icona "Impostazioni" nella schermata Home.
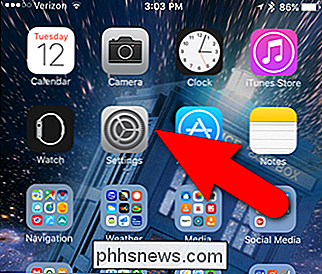
Nella schermata Impostazioni, tocca "iCloud".
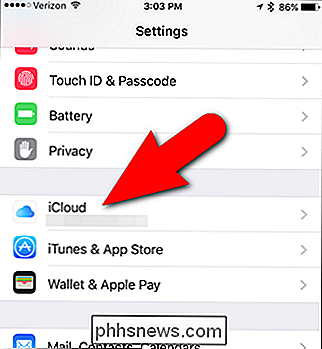
Tocca il nome dell'account su la parte superiore della schermata di iCloud.
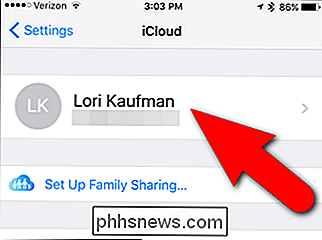
Se hai cambiato la password, le domande di sicurezza (che devi modificare per disattivare la verifica in due passaggi) o altre informazioni nel tuo account, probabilmente ti verrà chiesto di accedi nuovamente al tuo account iCloud. Immettere la password e toccare "OK".
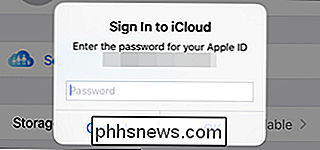
Toccare "Password e sicurezza" nella schermata ID Apple.
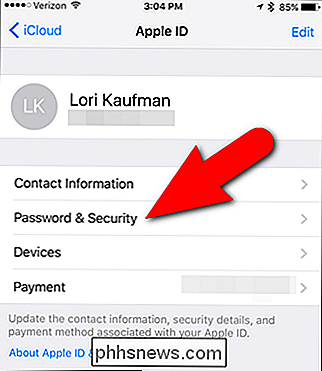
Nella schermata Password e sicurezza, toccare "Imposta autenticazione a due fattori".
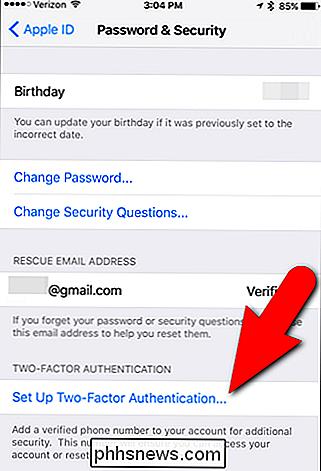
Toccare "Continua "Nella schermata Autenticazione a due fattori.
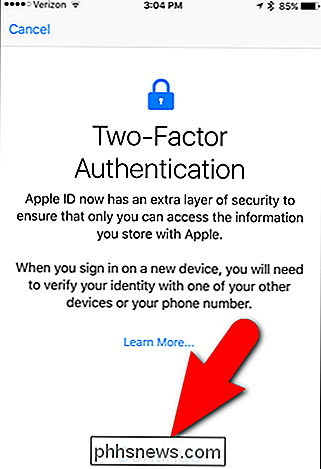
Se si dispone di dispositivi ancora associati all'ID Apple che non eseguono almeno iOS 9 o OS X El Capitan, verrà visualizzata la seguente finestra di dialogo. Puoi comunque utilizzare un dispositivo precedente purché aggiungi un codice di verifica a sei cifre alla fine della password ogni volta che accedi a quel dispositivo. Tocca "Attiva comunque" per continuare.
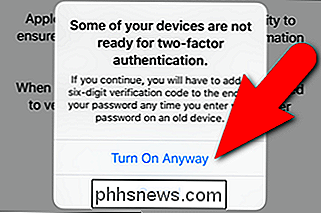
Vogliamo prendere un momento per enfatizzare il testo nella casella "Alcuni dispositivi non sono pronti" perché in seguito ti salverà da un enorme mal di testa. Sui tuoi dispositivi pre-iOS 9 dovrai applicare il tuo numero di autenticazione direttamente sulla tua password. Ciò significa che se la tua password è "Apple" e il numero di autenticazione che ti hanno inviato è "123456", quindi verifichi i tuoi dispositivi pre-iOS 9 inserendo i due insieme come "Apple123456" - non c'è una casella separata per il tuo numero di autenticazione.
Nella schermata Numero di telefono, assicurarsi che il campo "Numero" contenga un numero di telefono che può essere utilizzato per verificare la propria identità. In Verifica utilizzo, tocca "Messaggio di testo" o "Chiamata telefonica" per selezionare il metodo con cui desideri ricevere i codici di verifica su dispositivi non iOS (se il tuo numero di telefono non è collegato a un dispositivo iOS). Quindi, fare clic su "Avanti".
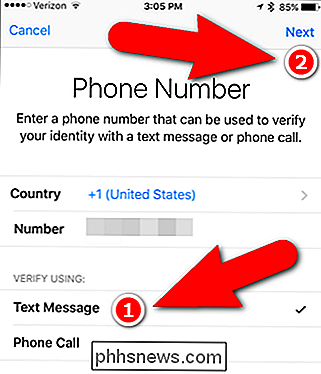
Si ritorna alla schermata Password e sicurezza e l'autenticazione a due fattori dovrebbe essere "On". Riceverai anche un'email che ti informa che il tuo ID Apple è ora protetto dall'autenticazione a due fattori.
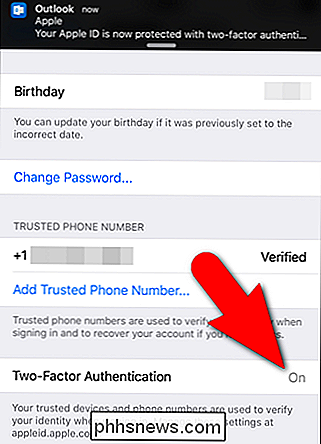
Ora, al prossimo accesso a un dispositivo che non è ancora un dispositivo attendibile, riceverai una notifica su un dispositivo attendibile che il tuo ID Apple viene utilizzato per accedere a un dispositivo (come un iPad) vicino a una posizione approssimativa (in base all'indirizzo IP del dispositivo in cui è stato effettuato l'accesso).
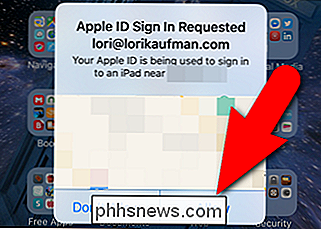
Se si sta effettuando l'accesso il dispositivo (anche se non si riconosce la posizione), toccare "Consenti" nella finestra di dialogo sul dispositivo attendibile per continuare ad accedere all'altro dispositivo. Tuttavia, se non riconosci la località e tu (o qualcuno che conosci e di cui ti fidi) non è l'unico ad accedere, tocca "Non consentire" per impedire a chiunque altro di accedere all'altro dispositivo.
Una volta che permetti all'accesso, viene visualizzato un codice di verifica sul dispositivo attendibile. Lo userai per completare il segno nell'altro dispositivo.
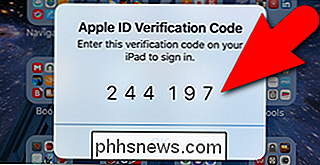
Ad esempio, ho cambiato la mia password e le mie domande di sicurezza sul mio account Apple. Quindi, devo accedere nuovamente a iTunes Store sul mio iPad. Nella finestra di dialogo di accesso, inserisco la mia nuova password e tocca "OK".
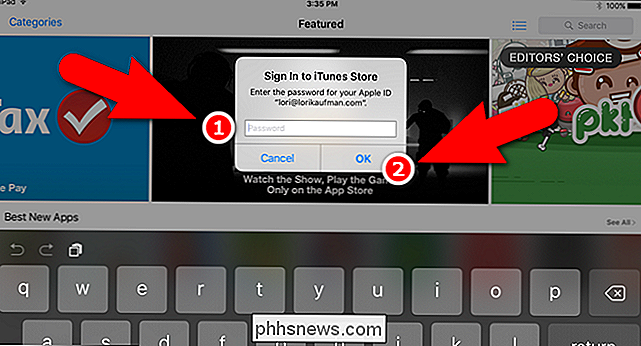
Quindi, viene richiesto il codice di verifica a sei cifre che ho ricevuto sul mio dispositivo attendibile. Inserisco il codice e ora posso acquistare e scaricare app e contenuti da iTunes Store. Ricorda, se stai effettuando l'accesso a un dispositivo con una versione precedente di iOS rispetto a iOS 9, devi inserire la password e il codice insieme nella stessa casella della password, ad es. la password "Apple" e il codice "123456" diventano "Apple123456".
Dopo aver effettuato l'accesso a un dispositivo utilizzando un codice di verifica, non ti verrà più richiesto un codice su quel dispositivo, a meno che non esci dal tuo Account Apple completamente, cancellare il dispositivo e configurarlo come un nuovo dispositivo, o è necessario modificare la password per motivi di sicurezza.
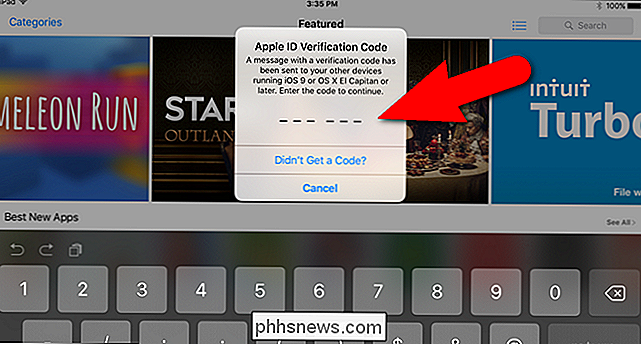
Esegui un processo simile la prima volta che accedi al tuo account iCloud da un nuovo browser.
Come impostare la verifica in due passaggi per il tuo ID Apple
Se non hai dispositivi con iOS 9 o OS X El Capitan ma si desidera proteggere i dispositivi iOS che si hanno con maggiore sicurezza, è possibile impostare il vecchio metodo di verifica in due passaggi. È ancora disponibile e lo sarà per il prossimo futuro (alla pubblicazione di questo articolo). Anche se non è abbastanza sicuro come il nuovo metodo di autenticazione a due fattori, è comunque un aspetto molto importante della sicurezza aggiuntiva che dovresti avere.
Per impostare la verifica in due passaggi per il tuo ID Apple, apri il browser preferito, vai su //appleid.apple.com e accedi al tuo account Apple. Nella sezione Sicurezza, fai clic sul link "Inizia".
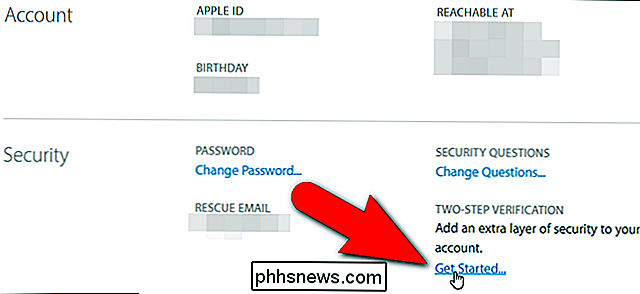
Viene visualizzata una finestra di dialogo che ti chiede di rispondere a due delle domande di sicurezza che hai impostato per il tuo account. Se non ricordi le tue risposte, fai clic sul link "Reimposta le tue domande di sicurezza". Altrimenti, inserisci le risposte e fai clic sul link "Continua" che diventa disponibile.
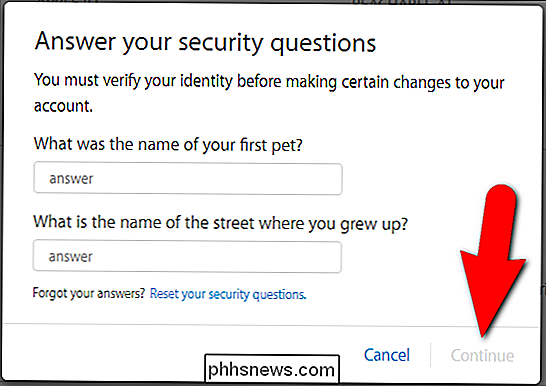
Se ripristini le domande di sicurezza, devi attendere prima di poter attivare la verifica in due passaggi. Riceverai un'email a tutti gli indirizzi email associati al tuo account che ti indicano la data e l'ora in cui è possibile impostare la verifica in due passaggi.
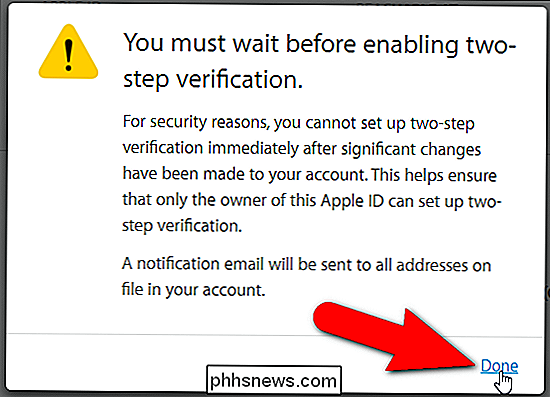
Nella sezione Sicurezza del tuo account Apple verrà visualizzato anche un messaggio .
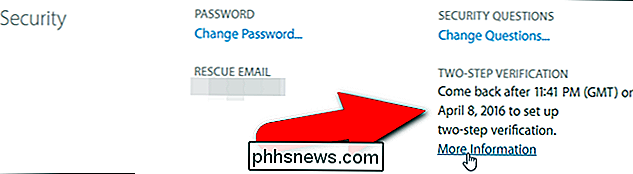
Dopo aver configurato la verifica in due passaggi, accedi al tuo account Apple e fai clic su "Inizia" nella sezione Sicurezza. Viene visualizzata la seguente schermata. Fai clic su "Continua".
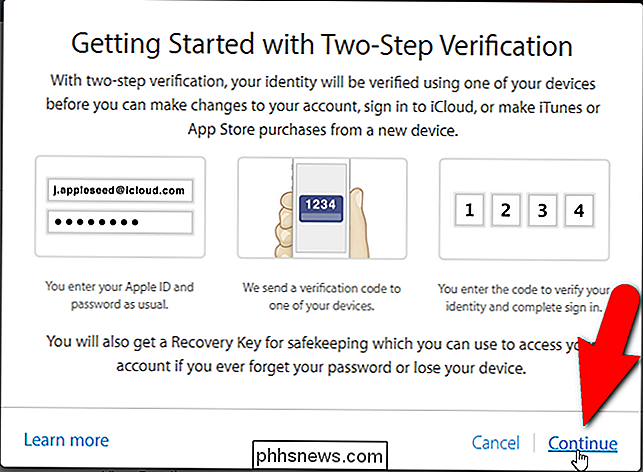
Nella schermata "Aggiungi un numero di telefono fidato", inserisci il numero di telefono che desideri utilizzare per ottenere un codice di verifica ogni volta che accedi al tuo account. Quindi, fai clic su "Continua".
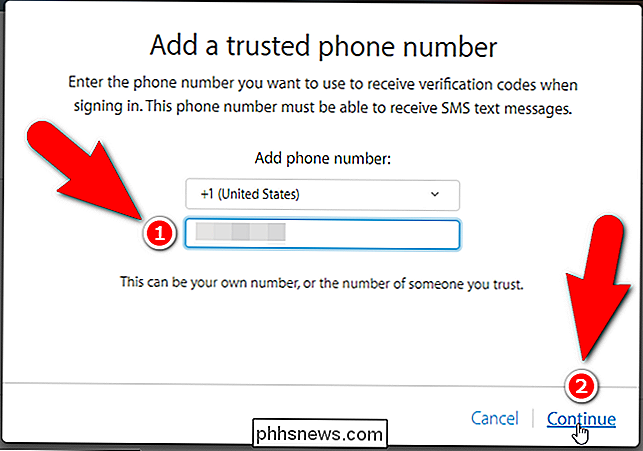
Riceverai un codice di verifica in un messaggio di testo al numero di telefono specificato. Immettere il codice nella schermata Verifica numero telefonico e fare clic su "Verifica".
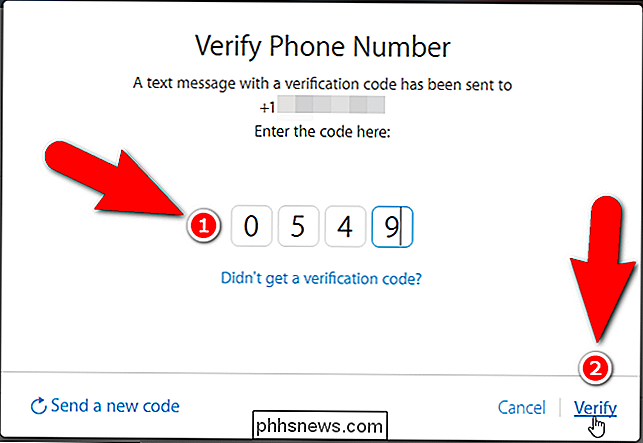
CORRELATO: Come tenere traccia, disattivare e cancellare un iPhone, iPad o Mac perduto
Ora è possibile impostare e verificare qualsiasi dispositivo iOS che si desidera utilizzare come dispositivi attendibili. I dispositivi fidati sono tutti i dispositivi iOS su cui puoi ricevere i codici di verifica quando accedi al tuo account Apple. Tutti i dispositivi iOS che si desidera utilizzare come dispositivi attendibili devono avere impostato Trova il mio iPhone su di essi. Quindi, se non vedi il dispositivo che desideri utilizzare nell'elenco, dovrai impostare Trova il mio iPhone su quel dispositivo. Dopo aver configurato Trova il mio iPhone sui dispositivi attendibili, fai clic su "Aggiorna dispositivi" in modo da visualizzare i dispositivi nell'elenco.
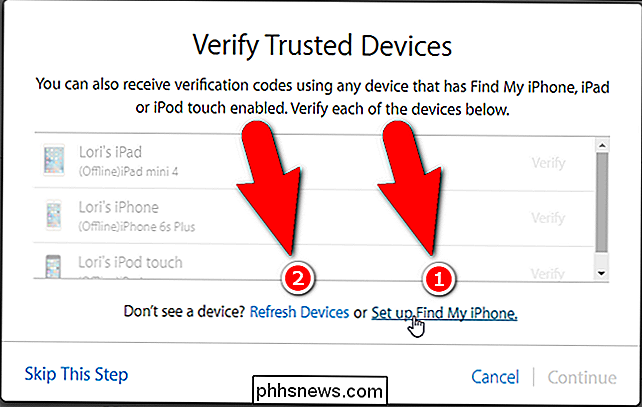
Per verificare un dispositivo attendibile, fai clic sul link "Verifica" a destra del nome di quel dispositivo .
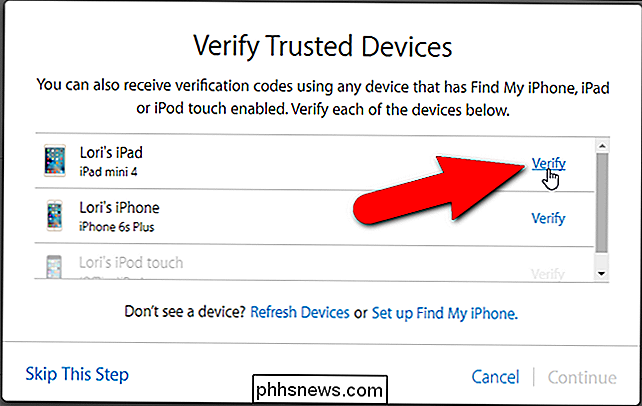
Viene visualizzato un codice di verifica sul dispositivo. Inserisci quel codice nel browser, proprio come hai fatto per il tuo numero di telefono fidato. Toccare "OK" nella finestra di dialogo Codice di verifica sul dispositivo per chiuderla.
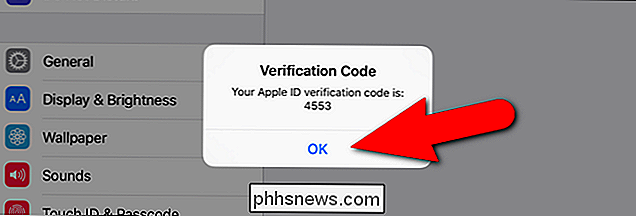
Verificare ogni dispositivo che si desidera utilizzare come dispositivo attendibile allo stesso modo, quindi fare clic su "Continua".
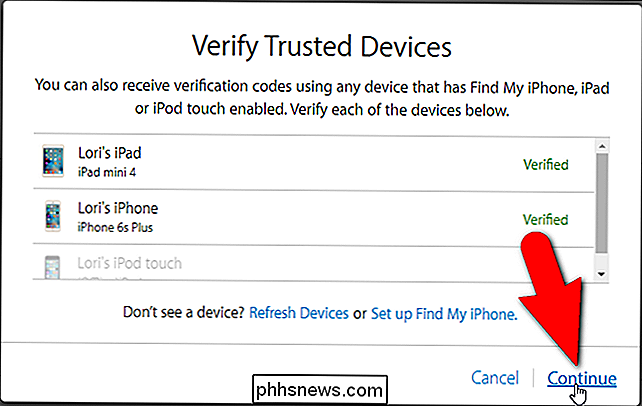
Viene visualizzata la chiave di ripristino. Avrai bisogno di questa chiave per poter accedere al tuo account Apple se ti dimentichi la password o perdi i tuoi dispositivi fidati. Conservare la chiave di ripristino in un posto sicuro, ad esempio in un gestore di password, quindi fare clic su "Continua". Se non riesci ad accedere al tuo account Apple e non hai i tuoi dispositivi fidati, dovrai creare un nuovo ID Apple e rinunciare a quello vecchio. Apple prende molto seriamente la sicurezza, quindi assicurati di mantenere la chiave di ripristino sicura.
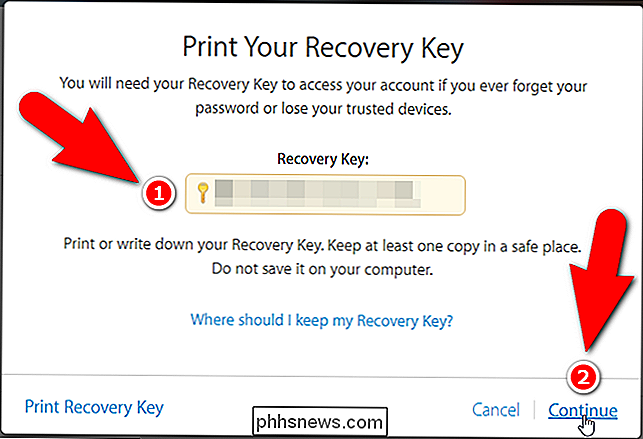
Inserisci la chiave di ripristino nella schermata Conferma chiave di ripristino e fai clic su "Conferma".
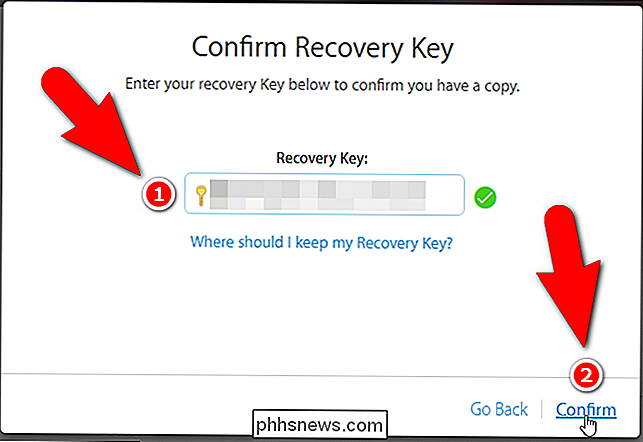
Hai quasi finito. Nella schermata Abilita verifica in due passaggi, seleziona la casella di controllo "Comprendo le condizioni precedenti", quindi fai clic su "Abilita verifica in due passaggi".
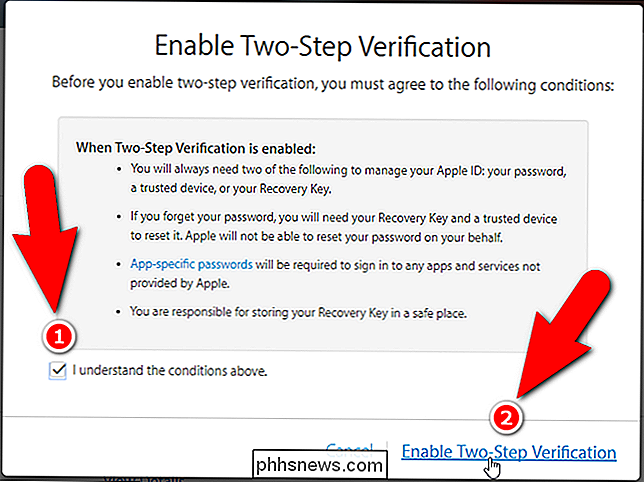
La verifica in due passaggi è ora abilitata. Fai clic su "Fine".
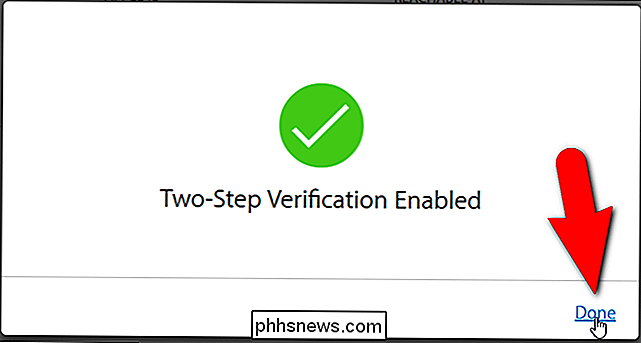
Nota che potresti non vedere immediatamente i tuoi dispositivi attendibili nella sezione Sicurezza.
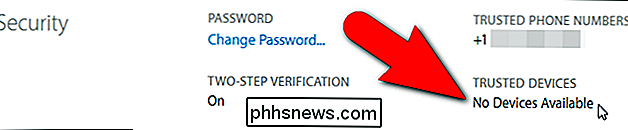
Aggiorna la pagina web e dovresti vedere i dispositivi che hai configurato come dispositivi attendibili.
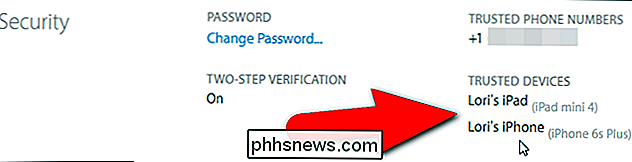
Nella sezione Dispositivi , è possibile ottenere informazioni su ciascun dispositivo attendibile facendo clic sul collegamento per il dispositivo.
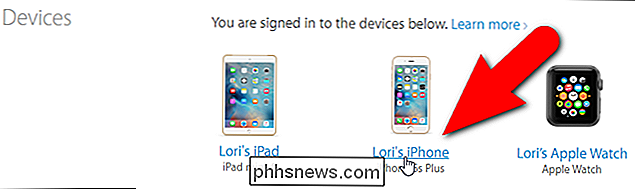
Vengono visualizzati il modello, la versione, il numero di serie e l'IMEI (Identità internazionale delle apparecchiature mobili). Se non desideri più che questo dispositivo sia un dispositivo attendibile (forse non hai più il dispositivo), fai clic sul link "Rimuovi" ("Rimuovi iPhone" nel nostro esempio di seguito).
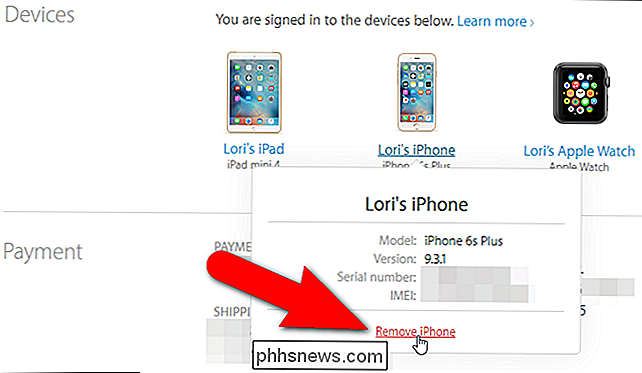
Ora verifica in due passaggi è abilitato, la prossima volta che accedi a iCloud o ad altri servizi Apple, dovrai verificare la tua identità.
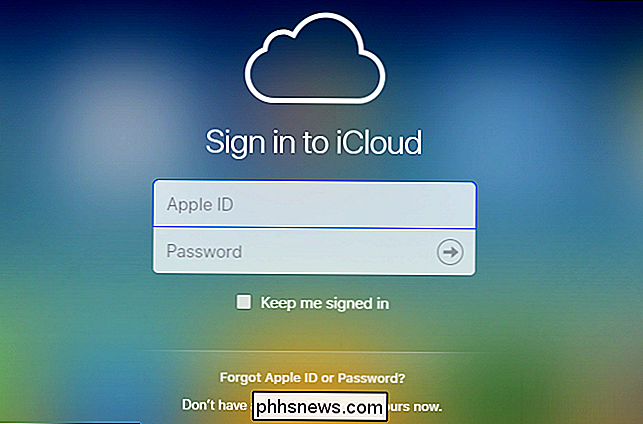
Ad esempio, quando accedo al mio account iCloud, viene visualizzata una finestra di dialogo popup che mi chiede di verificare la mia identità , quindi faccio clic su "Verifica".
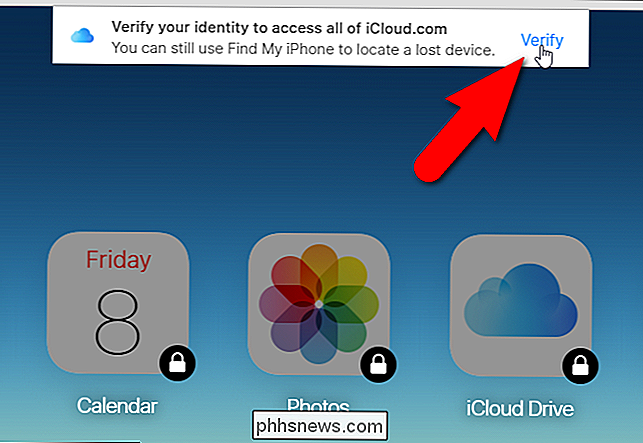
Quindi, scelgo un dispositivo attendibile a cui verrà inviato un codice di verifica. Se stai utilizzando un computer di cui ti puoi fidare (a cui nessun altro ha accesso) e usi spesso questo browser, puoi attivare l'opzione "Ricorda questo browser" in modo che non ti venga chiesto di verificare la tua identità al prossimo accesso. Quindi, faccio clic su "Avanti".
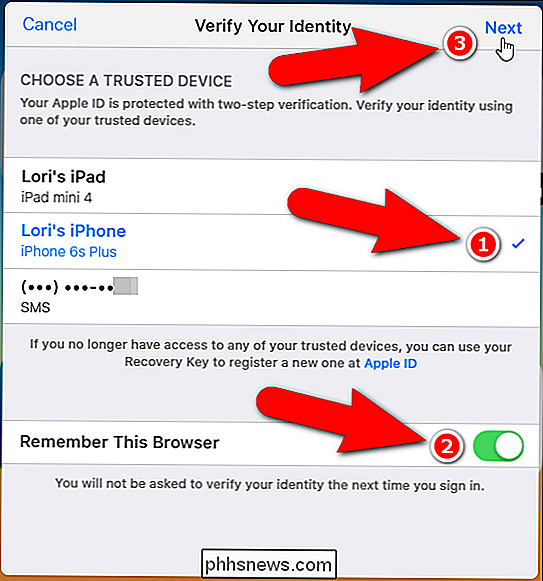
Viene visualizzata la schermata Verifica identità. Desidero utilizzare il mio iPhone per ricevere il codice di verifica, quindi faccio clic su "Lori's iPhone" nell'elenco.
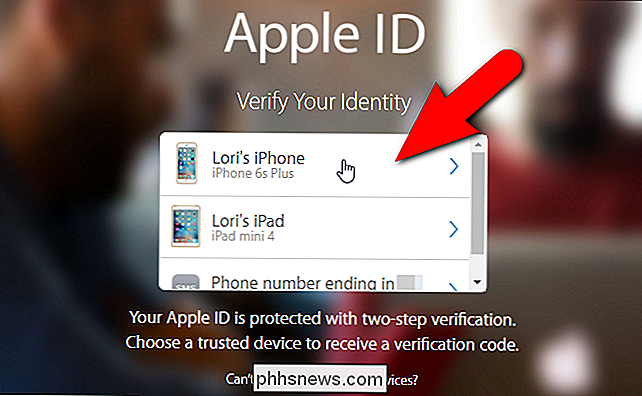
Ricevo un codice di verifica sul mio iPhone e inserisco il codice nella schermata Immetti codice di verifica. Non ho bisogno di premere Invio, perché il codice viene controllato automaticamente una volta che l'ho inserito. Se il codice che ho inserito è valido, avrò pieno accesso al mio account iCloud.
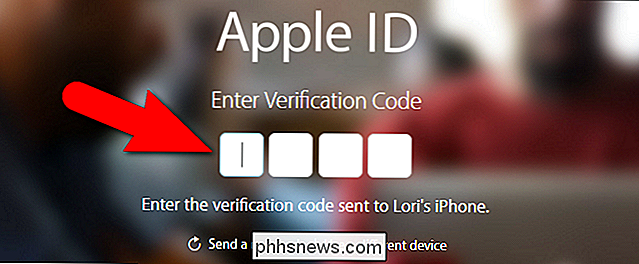
Se è necessario accedere al proprio account utilizzando qualsiasi app che non supporta in modo nativo la verifica in due passaggi, è possibile generare app specifiche password per tali app.
Si consiglia di utilizzare il metodo di autenticazione a due fattori se i dispositivi soddisfano i requisiti minimi. Tuttavia, se non è possibile utilizzare tale metodo, la verifica in due passaggi è un'opzione valida. Entrambi i metodi forniranno la sicurezza extra che il tuo account Apple dovrebbe avere.

Come visualizzare l'utilizzo dei dati della rete su Google WiFi
Se vuoi sapere quanti dati stai usando sulla tua rete domestica, di solito non riesci a scoprirlo senza un po ' del router hacking o utilizzare un'app di terze parti sul tuo computer. Tuttavia, se si utilizza il sistema di router WiFi di Google, è possibile tenere traccia di questo in modo nativo. Ecco come.

Come liberare automaticamente spazio su disco con Windows 10's Storage Sense
L'aggiornamento per i creatori di Windows 10 aggiunge una pratica piccola funzionalità che pulisce automaticamente i tuoi file temporanei e le cose che sono rimaste nel Cestino per più di un mese. Ecco come abilitarlo. CORRELATO: 7 modi per liberare spazio su disco rigido su Windows Windows 10 presenta sempre un numero di impostazioni di archiviazione che è possibile utilizzare per aiutare a gestire lo spazio su disco.



