Come trasformare il PC Windows in un hotspot Wi-Fi

Windows può trasformare il laptop (o desktop) in un hotspot wireless, consentendo ad altri dispositivi di connettersi ad esso. Con Condivisione connessione Internet, può condividere la tua connessione Internet con quei dispositivi connessi. Ecco come funziona il tutto.
Grazie a una funzionalità nascosta dell'adattatore Wi-Fi virtuale in Windows, puoi persino creare un hotspot Wi-Fi mentre sei connesso a un'altra rete Wi-Fi, condividendo una sola connessione Wi-Fi più di un altro.
Trasforma il tuo PC in un hotspot Wi-Fi in modo facile
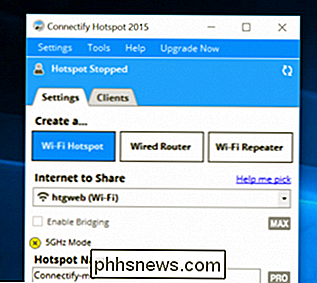
Se non riesci a far funzionare l'hotspot Wi-Fi integrato di Windows, dovresti provare a usare Connectify Hotspot invece - è completamente hotspot Wi-Fi infallibile con tantissime opzioni e una bella interfaccia.
Connectify Hotspot è fantastico se ti trovi in un hotel che paga per dispositivo, o se sei su un aereo e colleghi il tuo laptop ma non lo fai vuoi pagare di più per connettere il tuo telefono. Se paghi la versione Pro, puoi persino utilizzare il PC come ripetitore Wi-Fi o router cablato o condividere una connessione cablata dal tuo telefono
È davvero più uno strumento per utenti esperti, ma se stai cercando per una buona soluzione, Hotspot è libero di provare e la versione di base è gratuita con alcune limitazioni.
Condividi una connessione Internet cablata o wireless in Windows 10
CORRELATO: Novità nell'aggiornamento di anniversario di Windows 10
Se stai usando Windows 10 con l'Anniversary Update installato, allora sei fortunato. Con questo aggiornamento, Windows ora dispone di un unico switch per trasformare qualsiasi PC con Wi-Fi in un hotspot e non importa se la connessione Internet che desideri condividere è cablata o wireless.
Innanzitutto, accendi Impostazioni di premendo Windows + I sulla tastiera. Nella pagina Impostazioni principale, fai clic su "Rete e Internet".
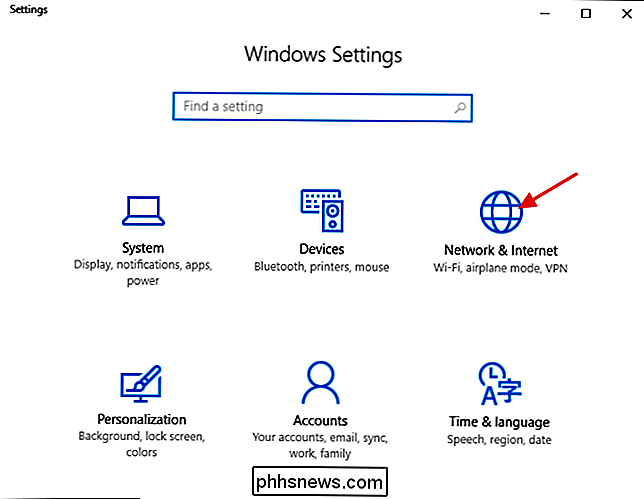
Nella pagina Rete e Internet, sul lato sinistro, fai clic su "Hotspot mobile".
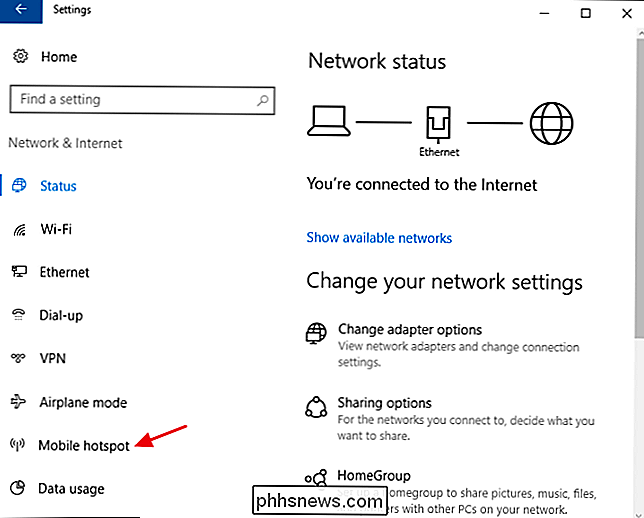
Sul lato destro, attiva " Condividi la mia connessione Internet con altri dispositivi "passa. Se desideri qualcosa di diverso dal nome di rete e dalla password predefiniti, fai clic sul pulsante "Modifica".
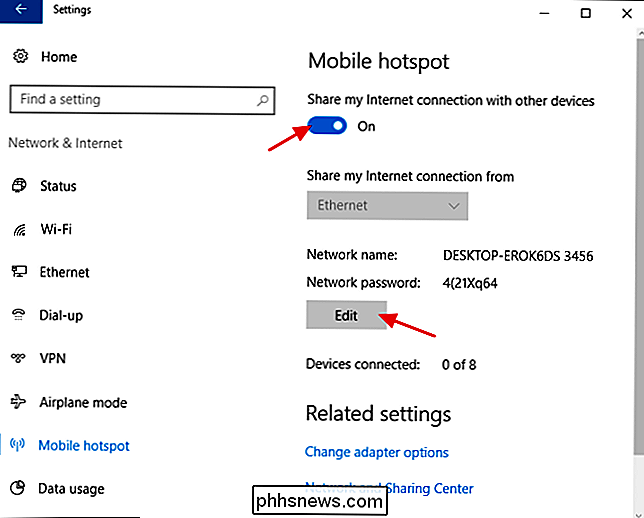
Nella finestra Modifica, digita il nome e la password della rete che vuoi utilizzare e fai clic su "OK".
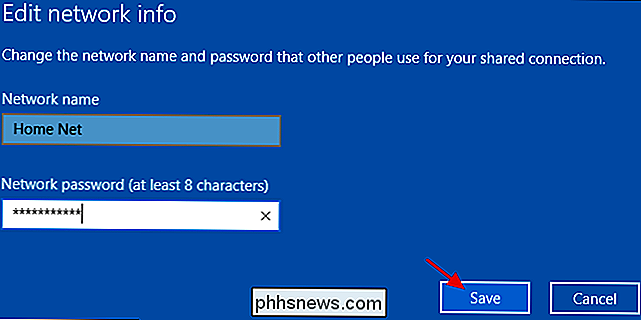
E questo è tutto ciò che devi fare in Windows 10. È una delle migliori nuove funzionalità dell'aggiornamento per l'Anniversario di Windows 10, anche se è stato implementato con relativamente poca fanfara.
In caso di problemi con questa funzione, ecco alcuni potenziali problemi di risoluzione dei problemi passaggi.
Condividere una connessione Internet cablata in Windows 7
La possibilità di condividere la connessione Internet cablata del PC con i dispositivi wireless è integrata nell'interfaccia di rete di Windows 7 attraverso qualcosa chiamata rete ad-hoc. Una rete ad-hoc è in realtà solo una semplice connessione di rete diretta tra i dispositivi. In questo caso, verrà creata una rete ad-hoc tra la connessione wireless del PC e tutti i dispositivi wireless che si desidera connettere. Devi solo assicurarti che la tua connessione cablata sia configurata e che il PC disponga del Wi-Fi disponibile.
Notare che quando si imposta una rete ad-hoc tramite il Wi-Fi del PC, si disabiliterà qualsiasi esistente connessione che utilizza quell'adattatore Wi-Fi. Ecco perché questo metodo funziona solo se Internet proviene da una sorgente Ethernet.
CORRELATO: Condividi una connessione Internet tra le macchine wireless con una rete ad hoc in Windows 7
Se non hai mai configurato un Rete come questa, assicurati di leggere la nostra guida completa per condividere una connessione Internet attraverso una rete ad-hoc. In breve, però, aprirai la finestra Gestisci reti wireless (puoi trovarla aprendo start e cercando "wireless"), fai clic sul pulsante Aggiungi e quindi su "Crea una rete ad hoc". Inserisci un nome e una passphrase per la rete e apparirà nell'elenco delle reti wireless. Selezionalo e il tuo laptop si scollega dalla rete Wi-Fi corrente e inizia a ospitare una rete ad hoc a cui altri dispositivi possono connettersi.
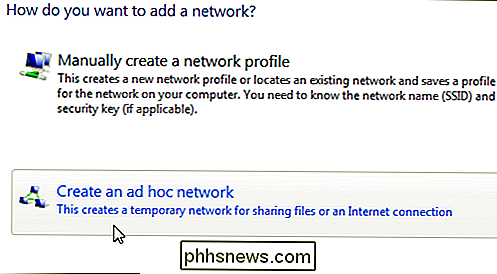
Assicurati di abilitare "Consenti ad altri utenti della rete di connettersi tramite la connessione Internet di questo computer" casella di controllo in modo che il PC condivida la sua connessione Internet cablata con i dispositivi collegati al PC tramite la rete ad-hoc.
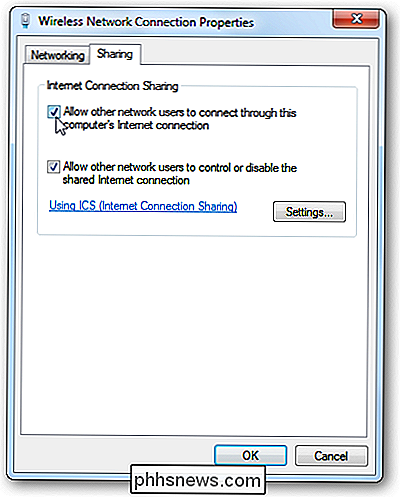
Condivisione di una connessione Internet cablata in Windows 8
Sfortunatamente, Windows 8 ha rimosso l'interfaccia grafica per l'impostazione di una rete ad-hoc, quindi non è altrettanto facile configurarla come in Windows 7 o 10. La funzione sottostante è ancora presente, però. Devi solo ricorrere a un piccolo trucchetto da riga di comando.
Innanzitutto, devi assicurarti che la rete wireless esistente sia condivisa con altri utenti della rete. Premi Windows + R sulla tastiera per aprire la finestra di dialogo Esegui, digita "ncpa.cpl", quindi premi Invio.
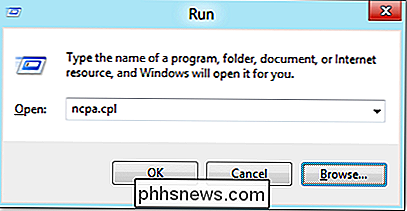
Nella finestra delle connessioni di rete, fai clic con il pulsante destro del mouse sulla tua rete Wireless e seleziona "Proprietà" dal menu di scelta rapida .
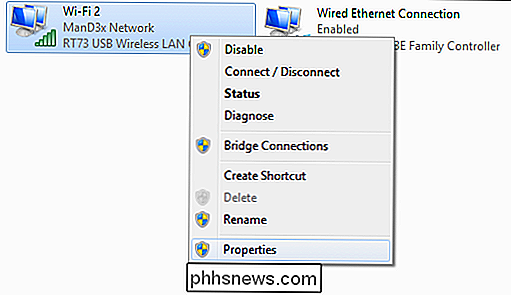
Passa alla scheda "Condivisione" e attiva la casella di controllo "Consenti agli altri utenti della rete di connettersi tramite la connessione Internet di questo computer". Vai avanti e deseleziona la casella di controllo "Consenti agli altri utenti della rete di controllare o disabilitare la connessione Internet condivisa" mentre sei al suo posto, quindi fai clic sul pulsante "OK".
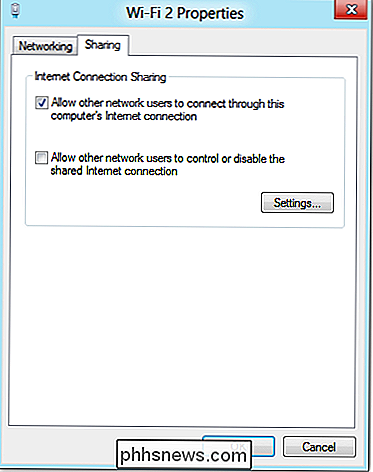
Successivamente, dovrai avviare il prompt dei comandi con privilegi amministrativi. Fai clic destro nella parte inferiore sinistra dello schermo (o premi Windows + X) e quindi seleziona "Prompt dei comandi (Admin)" nel menu Power Users che appare.
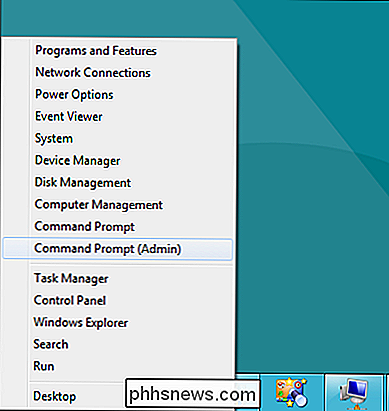
Nota : Se vedi PowerShell invece di Command Chiedi conferma al menu Power Users, questo è un passaggio creato con Creators Update per Windows 10. È molto semplice tornare a mostrare il prompt dei comandi nel menu Power Users, se lo desideri, oppure provare PowerShell. Puoi fare praticamente tutto in PowerShell che puoi fare in Prompt dei comandi, oltre a molte altre cose utili.
Con il prompt dei comandi aperto, il passo successivo è impostare la rete wireless usando il netsh in questo modo:
netsh wlan set hostednetwork mode = allow ssid = "" key = " "
Dove
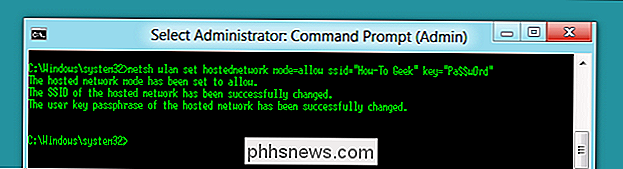
Successivamente, inizierai a trasmettere la nostra rete con il seguente comando:
netsh wlan start hostednetwork
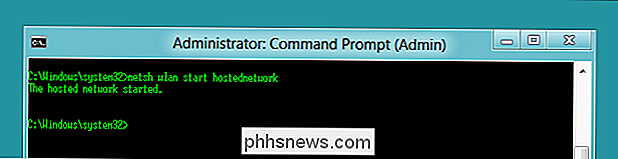
E in qualsiasi momento puoi usare questo ultimo comando per mostrare le informazioni sulla connessione. Elenca elementi come il canale utilizzato dalla connessione, il nome ssid, il tipo di autenticazione, il tipo di radio e il numero di client connessi alla rete.
netsh wlan show hostednetwork
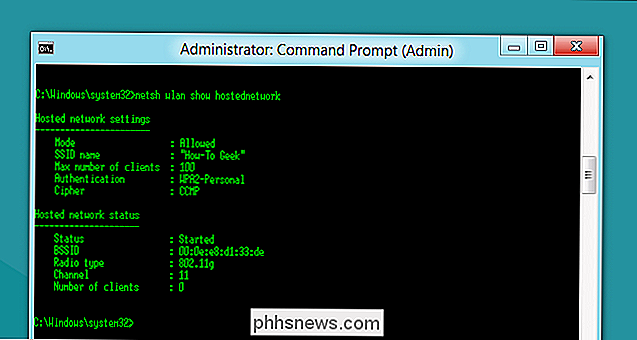
Quando hai finito, dovresti essere in grado di connettere qualsiasi dispositivo Wi-Fi alla nuova rete ad-hoc.
Condividere una connessione Internet wireless in Windows 8 o 7
Nota: questo software non sembra funzionare più. Vorresti utilizzare Connectify Hotspot o uno degli altri metodi menzionati sopra.
Se desideri condividere una connessione Internet wireless in Windows 8 o 7 con altri dispositivi wireless, devi utilizzare un'app di terze parti. Consigliamo Virtual Router perché è gratuito, open source e facile da configurare. Puoi anche usarlo per condividere una connessione cablata se desideri semplicemente un modo più semplice per farlo rispetto alla creazione di una rete ad-hoc.
Inizia scaricando Virtual Router e avvialo. Usarlo davvero non potrebbe essere più facile. Fornisci un nome per la tua rete, inserisci una passphrase e scegli la connessione che desideri condividere con i dispositivi che si connettono a quella rete Wi-Fi. Fai clic sul pulsante "Avvia Virtual Router" e il gioco è fatto. In questa finestra puoi persino visualizzare un elenco di dispositivi collegati.
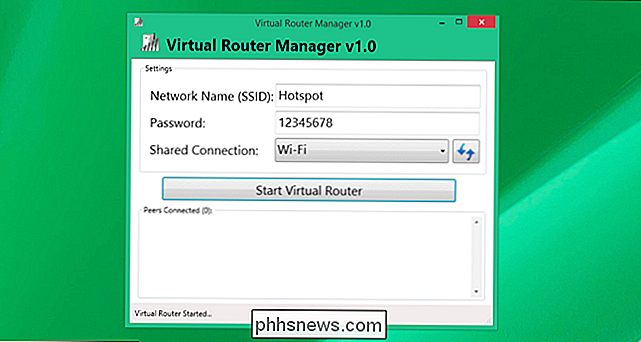
La configurazione di un hotspot mobile sul tuo PC Windows può essere un po 'complicata, o può essere piuttosto facile. Dipende solo dalla versione di Windows in esecuzione e se sei disposto a utilizzare un'app di terze parti. Ma la prossima volta che sei bloccato da qualche parte con solo una connessione Internet cablata, almeno sai che puoi usare il tuo PC per condividere quella connessione con gli altri dispositivi wireless.
Image Credit: Iain Watson su Flickr

Come giocare a qualsiasi gioco di Windows a pieno schermo Modalità senza bordi senza bordi
Se sei un normale giocatore di PC, sai che giocare a schermo intero può a volte essere un'esperienza frustrante. Passare a un programma in background, usare un secondo monitor o ricevere improvvisamente una notifica che mette a fuoco può rovinare il gioco. Il gioco in una finestra risolve questi problemi, ma è meno coinvolgente e non utilizza lo spazio completo del monitor in modo efficace.

La Nest Cam è una telecamera di sicurezza facile da usare che si collega a qualsiasi presa e si collega direttamente al Wi-Fi in modo da poter tenere le schede a casa tua, non importa dove ti trovi. Ecco come configurarlo. Per iniziare, ovviamente, avrai bisogno di una Nest Cam, disponibile in varietà sia indoor che outdoor.



