Come caricare e taggare foto e foto in FaceBook
Se sei un utente di FaceBook, potresti aver notato che ricevi una notifica quando qualcuno ti ha taggato una foto e questa foto viene visualizzata anche sulla tua Timeline se la approvi. Quando carichi una foto su Facebook, puoi anche taggare qualcuno per assicurarti che ottenga la notifica ed è abbastanza facile da fare. Durante il processo, spiegherò anche rapidamente come è possibile caricare le foto sul tuo account FaceBook per creare album o per aggiornare l'immagine del profilo e la foto di copertina.
Per gestire le tue foto e aggiungere tag alle foto, vai avanti e fai clic sul tuo nome in alto, che caricherà il tuo profilo. Quindi fare clic su Foto .

Per impostazione predefinita, vedrai Foto di te, che in pratica includono tutte le foto che hai caricato o qualcun altro ha caricato dove sei stato anche taggato. Se fai clic su Le tue foto, mostrerà solo quelle che hai caricato anche se non le hai taggate. Se fai clic su Album, vedrai tutti i tuoi album e Not Tagged ti mostrerà le foto che hai caricato che hanno persone che non sono taggate.
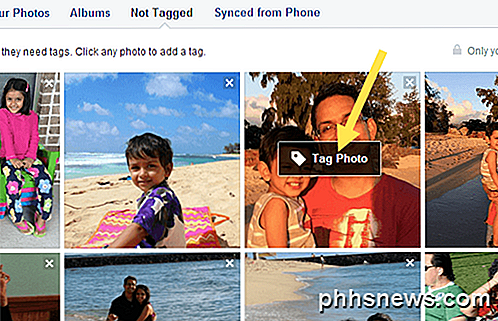
Ora per taggare un'immagine, è sufficiente spostare il mouse sulla foto e verrà visualizzata una piccola finestra denominata Tag Photo . Fai clic su di esso e verrai reindirizzato a una pagina che mostra solo quella foto con commenti, ecc. Puoi nuovamente spostare il mouse sopra la foto e verrà automaticamente visualizzata una casella attorno a qualsiasi volto nell'immagine. Se Facebook riconosce la tua foto, ti chiederà se vuoi taggarti. Sì, Facebook può capire chi sei e ti riconoscerà automaticamente nelle immagini che carichi!
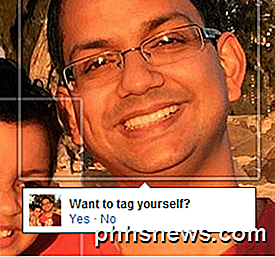
Se il tag è per qualcun altro, vedrai una piccola finestra in cui puoi iniziare a digitare un nome. Apparirà automaticamente un elenco filtrato dei tuoi amici.
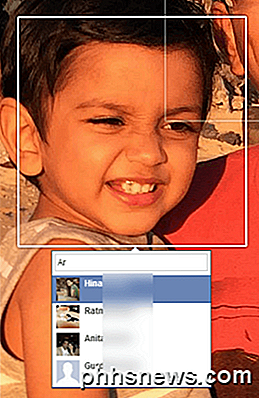
Con FaceBook, ogni foto che carichi deve essere in un album, anche se non hai creato un album specifico. Ad esempio, se pubblichi un aggiornamento di stato e includi una foto, questa viene inserita nell'album Foto Timeline . Se carichi una foto dal tuo telefono, passa all'album Caricamenti da dispositivo mobile . Ci sono anche album di immagini di profilo e foto di profilo .
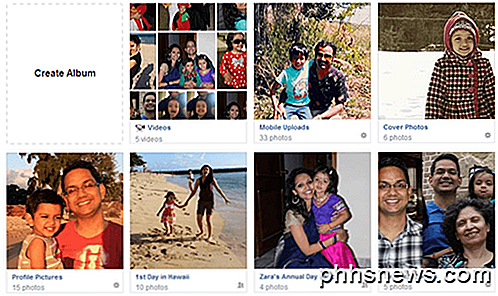
Se vuoi creare un album, fai clic su Crea album come nell'immagine mostrata sopra o fai clic sul pulsante Crea album in alto. Puoi caricare quante foto vuoi per album, ma di solito è una buona idea creare un nuovo album per una serie correlata di foto, ad es. Festa di matrimonio, viaggio a Las Vegas, nave da crociera, ecc. Una volta selezionate le foto per caricamento, inizieranno automaticamente a essere caricati e nel frattempo puoi iniziare ad aggiungere le informazioni sul tuo album.
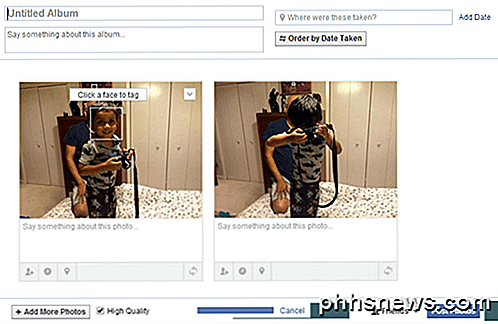
Assegna un titolo all'album e, facoltativamente, puoi aggiungere una descrizione e una posizione. Puoi anche fare clic sul pulsante Ordina per data di pubblicazione se desideri che vengano ordinati automaticamente per data. In caso contrario, puoi semplicemente spostarli in nuove posizioni facendo clic sulla barra grigia che vedi nella parte inferiore di ogni foto e quindi trascinandola.
Puoi anche lasciare un commento per ogni singola foto e persino dare ad ogni foto le proprie informazioni su data e posizione. Il piccolo pulsante all'estrema destra sulla barra grigia ti consente di ruotare le immagini. Per taggare una persona in una foto, passa con il mouse su qualsiasi faccia e fai clic per taggare. In fondo, puoi fare clic sul pulsante Aggiungi altre foto per aggiungere altre foto all'album e puoi controllare l' alta qualità se vuoi che mantengano la loro alta risoluzione quando caricate.
Infine, la condivisione predefinita è impostata su Amici, ma puoi fare clic sulla piccola freccia e scegliere uno dei tuoi elenchi o creare un set personalizzato di persone. Infine, fai clic sul pulsante Pubblica foto e il tuo album verrà ora pubblicato sul tuo profilo perché tutti possano vederlo.
Per modificare la tua foto di copertina e la foto del profilo, vai al tuo profilo principale e poi fai clic sulle icone della fotocamera.
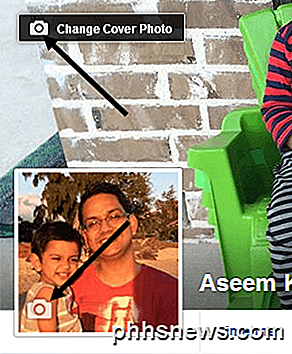
Infine, quando si tratta di tag, puoi vedere quali foto sono state taggate e puoi anche controllare i tag prima che vengano visualizzati sul tuo profilo se hai attivato Revisione tag . Per vedere tutto questo, fai clic sul pulsante Visualizza registro attività che si trova sulla tua foto di copertina.
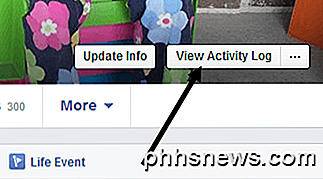
Fai clic su Revisione tag o Post in cui sei taggato per vedere quali post sono stati taggati e quali sono ancora in corso di revisione.
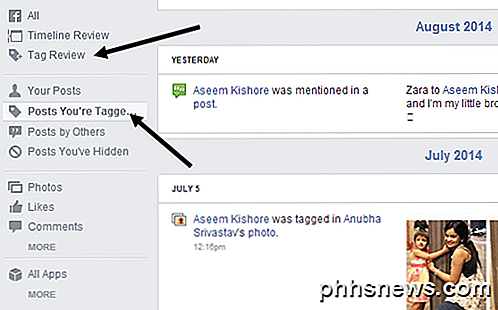
Quando fai clic su Revisione tag, puoi scegliere se abilitare o disabilitare la funzione. Per impostazione predefinita, sembra essere attivato. È una buona idea controllare qui una volta ogni tanto perché avevo più di 50 tag che non avevo approvato e quindi non si sono mai presentati sul mio profilo. Se hai qualche domanda, sentiti libero di postare un commento e cercherò di aiutarti. Godere!

Come combinare più partizioni in una singola partizione
Alcuni produttori spediscono PC con le loro unità interne suddivise in più partizioni, una per il sistema operativo Windows e una partizione "dati" vuota per file personali. Puoi combinare queste partizioni in una singola, se preferisci. Questo trucco può anche essere usato per rimuovere le partizioni di ripristino, liberando spazio che verrebbe normalmente utilizzato per i dati di ripristino.

Differenza tra password Wi-Fi WEP, WPA e WPA2
Anche se sai che è necessario proteggere la tua rete Wi-Fi (e l'hai già fatto), probabilmente troverai tutti le sigle del protocollo di sicurezza un po 'sconcertanti. Continua a leggere mentre evidenziamo le differenze tra protocolli come WEP, WPA e WPA2 e perché è importante quale acronimo si schiaffi sulla rete Wi-Fi di casa.



