Guida per principianti a Microsoft Outlook 2013

Molti di noi bramano organizzazione e produttività. Se utilizzi già Microsoft Office, hai già lo strumento migliore per saziare questa brama: Outlook 2013.
Outlook è di vitale importanza in molte organizzazioni, non semplicemente per le sue ovvie competenze email, ma è il calendario, i compiti e i talenti dei contatti come bene. Una tipica azienda può connettere Outlook a un server Exchange e tutti possono condividere la stessa rubrica e calendari, rendendolo un ottimo strumento per la collaborazione a livello aziendale.
Sfortunatamente, la maggior parte delle persone non ha un server Exchange configurato nella propria a casa e probabilmente non so nemmeno cosa sia. Ma, va bene, Outlook funziona altrettanto bene sul tuo computer di casa, e continuerà a fornire tutte le funzionalità che lo rendono uno strumento di produttività così potente: e-mail, attività, appuntamenti, rubriche e molto altro!
Lavorare con Outlook - A Tiny Primer
Outlook non ti stupirà quando lo apri per la prima volta. A tutti gli effetti, è un'altra applicazione nell'ecosistema di Microsoft Office e, come tale, avrà alcuni elementi familiari.
Diversamente da altre popolari app di Office, tuttavia, Outlook è in gran parte costruito attorno alle sue diverse funzioni - Word è principalmente per la creazione di documenti di testo, Excel è tutto basato su fogli di calcolo, PowerPoint fa presentazioni, ma Outlook è un'app di molti cappelli.
La vista predefinita di Outlook è la posta in arrivo, lungo la parte superiore è la barra multifunzione, che è nascosta in questa vista per salvare spazio sullo schermo.
Amali o li odi, i nastri sono ovunque in tutto l'ufficio. Non abbiamo bisogno di dedicare altro tempo ai meriti relativi della loro esistenza, ovviamente sono qui per restare. Detto questo, ricorda sempre, se vuoi nascondere o mostrare rapidamente la barra multifunzione, usa CTRL + F1.
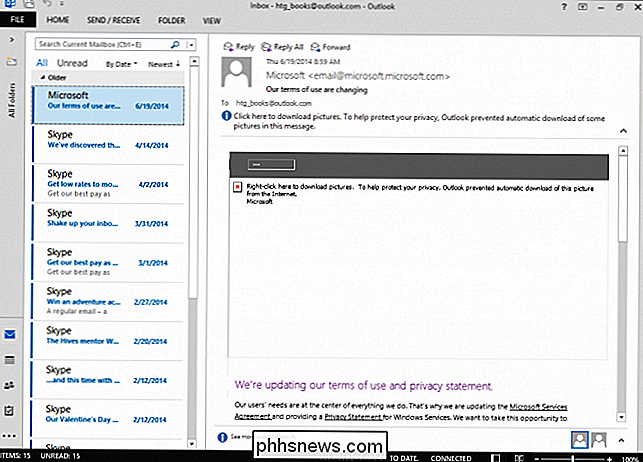
Se fai clic su una qualsiasi delle funzioni di menu nella parte superiore, la barra multifunzione mostra e puoi scegliere funzioni e strumenti. Se vuoi mantenere la barra multifunzione, puoi utilizzare "CTRL + F1" o fare clic sull'icona a forma di puntina nell'angolo in basso a destra.

La scheda Home sulla barra multifunzione cambia in base alla modalità in cui ti trovi. l'immagine sopra, vediamo le nostre opzioni per Mail.
Sotto, la scheda Home è cambiata per riflettere le opzioni del Calendario. Nota, la barra multifunzione è bloccata in modo che la puntina da disegno sia cambiata in una freccia nel caso in cui desideri comprimerla nuovamente (o utilizzare "CTRL + F1").

Le rimanenti schede della barra multifunzione: Invia / Ricevi, Cartella, Visualizza e, corso File - sono tutti in gran parte coerenti per qualsiasi modalità in cui ti trovi. Vedremo più da vicino tutti nella prossima sezione.
Diamo una rapida occhiata a come spostarti tra le varie modalità e cambiare la tua vista. Lungo il bordo sinistro, vedi il pannello delle cartelle. Nella parte inferiore di questo riquadro sono presenti collegamenti alle modalità di Outlook. In questo esempio, vengono visualizzate le icone di Posta in arrivo, Calendario, Persone, Attività e così via.
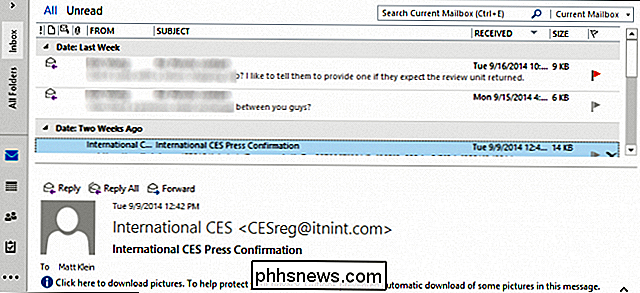
Se si fa clic sulla freccia nella parte superiore del riquadro di spostamento, si espande il riquadro, che visualizza l'albero delle cartelle per il tuo account di posta elettronica.
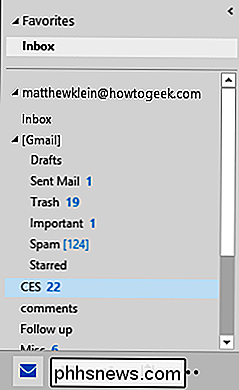
Allo stesso modo, se passi alla modalità Calendario, vedrai la vista applicabile nel riquadro delle cartelle.
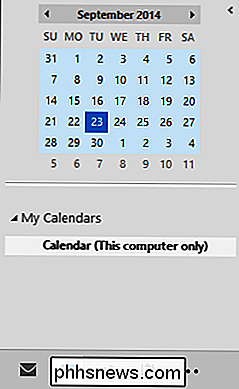
Fai clic sui tre punti per accedere a ulteriori modalità di Outlook, come Note, Cartelle e Outlook tasti di scelta rapida. Scegli "Opzioni di navigazione" e puoi modificare l'ordine di visualizzazione degli elementi di navigazione.
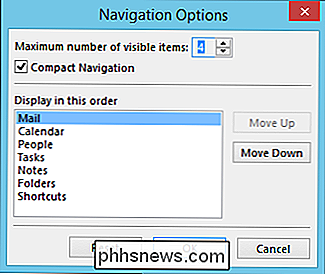
Disattivare la "Navigazione compatta" farà appello agli utenti con schermi a risoluzione maggiore. Puoi anche aumentare o ridurre il numero di elementi visualizzati e l'ordine in cui appaiono.
Invia / Ricevi
La scheda Invia / Ricevi è orientata in modo specifico alle funzioni di Inbox ma verrà visualizzata nelle altre modalità (Calendario, Attività, ecc. .), anche se non avranno la stessa funzionalità.

Per esempio, qui vediamo la scheda Invia / Ricevi del calendario, che evita la sezione Server.
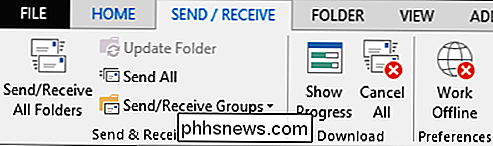
A seconda del tipo di protocollo di posta che stai utilizzando (nel primo screenshot, stiamo lavorando con un account IMAP), potresti non avere la possibilità di scaricare solo le intestazioni, o selezionare / deselezionare i messaggi per il download, ecc.
Le opzioni di invio / ricezione dipendono quindi da come si configurano gli account di posta elettronica, ma per farla breve: consigliamo vivamente IMAP.
Cartella
Nel complesso, la scheda Cartella è abbastanza coerente in tutte le modalità, con il notevole eccezione del calendario. Di seguito, viene visualizzata la scheda Posta in arrivo, che consente di eseguire tutti i tipi di amministrazione delle cartelle (se non si utilizza un account IMAP, non verrà visualizzata la scheda IMAP).

Il pulsante Impostazioni archiviazione automatica è un po ' confuso dal momento che non ha alcun effetto sul modo in cui la tua casella di posta archivia automaticamente la vecchia posta. Se vuoi mantenere il tuo ingombro della posta più piccolo e più facile da gestire, devi aprire le opzioni e accedere alle impostazioni di archiviazione automatica. Apri le Opzioni e seleziona la categoria "Avanzate".
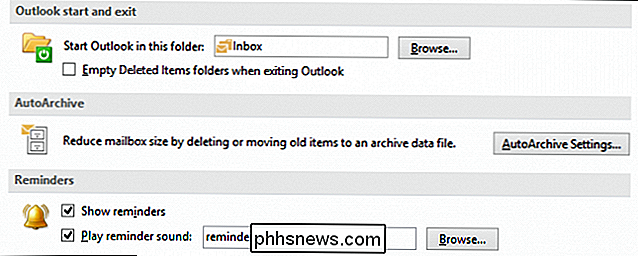
Una volta individuata l'opzione di Archiviazione automatica, fai clic sul pulsante "Impostazioni di archiviazione automatica ..." per aprire una finestra di dialogo molto più utile di quella che ti viene fornita dalla barra multifunzione.
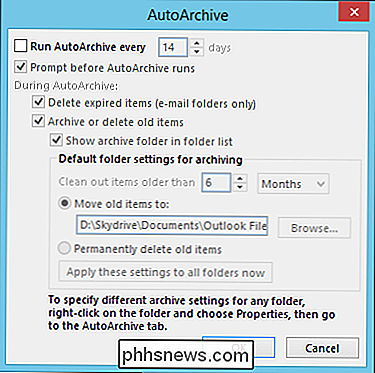
As abbiamo accennato, la maggior parte delle schede Cartelle sono abbastanza coerenti in tutto Outlook, ad eccezione del Calendario, che si rivolge a funzioni specifiche del calendario. Ad esempio, non copi o sposti cartelle, copi o sposti calendari e così via.
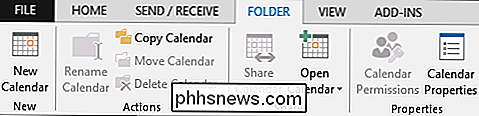
Per la maggior parte, gestirai molta amministrazione delle cartelle per quanto riguarda la tua casella di posta perché ovviamente la posta elettronica può diventa rapidamente ingombrante e travolgente se non si dispone di una buona struttura e organizzazione delle cartelle.
Visualizza
Le opzioni Visualizza contengono le seguenti funzioni essenziali. Questa è la scheda Visualizza vista dalla Posta in arrivo.
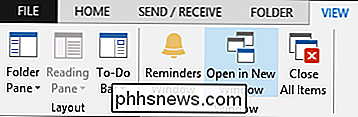
Tieni presente il pulsante della finestra Promemoria, che puoi aprire in qualsiasi momento per controllare i tuoi promemoria, ad esempio se ne hai saltato uno o ne hai licenziato un altro distrattamente. Se avevi dei promemoria che mostravano, puoi scegliere di ignorarli, premere il pulsante snooze o semplicemente eliminare tutto in una volta.
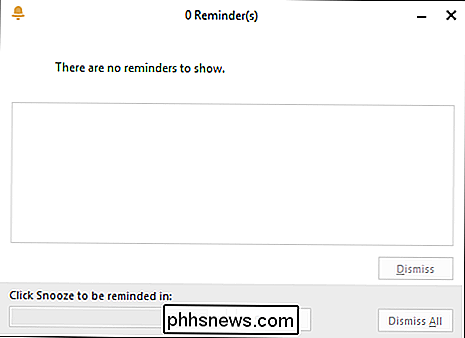
Le altre schede Vista varieranno in base alla modalità. Quanto segue è attribuito al Calendario, che aggiunge la possibilità di cambiare la vista corrente, la disposizione, il colore e il layout. Ancora una volta, la sezione Layout contiene molte delle stesse cose in tutta Outlook, ma è importante notare che non è universale, quindi ciò che viene abilitato nelle modalità Attività, Calendario o Email non verrà replicato nell'intera applicazione.

Inoltre, è importante prestare attenzione alla sezione Arrangiamento. Ecco come appare la sezione Arrangiamento in modalità Attività. Si noti come è possibile ordinare e modificare la visualizzazione Attività per ottenere il massimo impatto.

L'utilizzo della scheda Visualizza per le proprie preferenze consente di tagliare e ordinare rapidamente le informazioni man mano che aumenta e aumenta nel tempo. Il tuo calendario non rimarrà vuoto, i tuoi compiti si moltiplicheranno, la posta si accumulerà, e così usando diverse disposizioni e layout puoi essere molto più produttivo invece di agitarti ciecamente.
Nastri funzione
Discutiamo ora come cambiano le tue opzioni da una funzione all'altra. Ecco tutto ciò che è necessario per estrarre un messaggio di posta elettronica di base, aggiungere allegati, tag e formattare il testo. Non c'è nulla di eccessivamente complicato e dovresti essere in grado di produrre un messaggio di posta elettronica sorprendente.

Confrontalo con la barra multifunzione, che è accessibile avviando o aprendo un'attività. Prenditi un momento per notare quanto è diverso dalla barra multifunzione.

Confrontalo alla scheda Inserisci. La scheda Inserisci è statica in tutta Outlook, sarai in grado di influenzare il contenuto del tuo messaggio, attività, evento del calendario, ecc. Usando le stesse opzioni e funzioni.

I messaggi di posta elettronica aggiungono una scheda Opzioni, che ha abbastanza alcune utili funzioni. Oltre i temi, che potrebbero essere utili o meno, sono presenti l'opzione BCC (copia nascosta, per quando si desidera nascondere i destinatari dall'intestazione dell'e-mail) e le funzioni di monitoraggio. Nel complesso, non c'è nulla di fondamentale importanza, ma se hai mai bisogno di richiedere una consegna o di leggere la ricevuta, la scheda Opzioni è il posto dove andare.

La scheda Formato testo è la stessa indipendentemente dalla funzione in cui sei impegnato e non c'è molto di cui parlare. Questa scheda ha una sorprendente somiglianza con le funzioni di formattazione di Word, quindi se usi Word per scrivere e formattare documenti, questi controlli ti saranno probabilmente familiari.

Infine, la scheda Revisione è la scheda "just-in-case". Puoi utilizzare gli strumenti di correzione di questa scheda per controllare l'ortografia e la grammatica, trovare una parola migliore e scoprire quante parole ci sono nella tua email / attività / riunione.
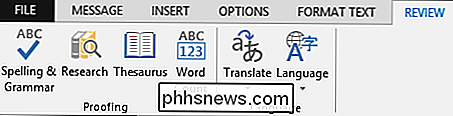
La scheda Revisione è la stessa in tutta l'applicazione Outlook. Si noti inoltre che contiene funzioni di linguaggio, qui è possibile impostare le preferenze di lingua e le preferenze di correzione. Puoi anche tradurre elementi come se tu fossi in corrispondenza con un partner straniero o qualcuno mandi un po 'di testo in un'altra lingua.
Questo è in larga misura l'ulteriore funzionalità in Outlook. Ovviamente, abbiamo saltato molte specifiche, ma sentiamo che una volta capita la natura del sistema Ribbon. Quando vuoi utilizzare una funzione, sai dove cercarla.
Configurazione automatica e manuale del tuo account e-mail
Discutiamo brevemente sulla configurazione di un account e-mail in modo automatico e manuale. Quando avvii Outlook per la prima volta, ti verrà in errore di configurare un account.
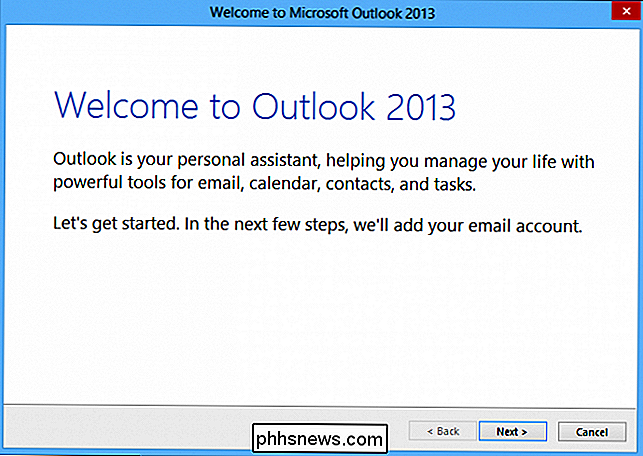
Hai una scelta, puoi impostare Outlook immediatamente con un account di posta elettronica, oppure puoi saltare questa parte e aggiungere un account più tardi.
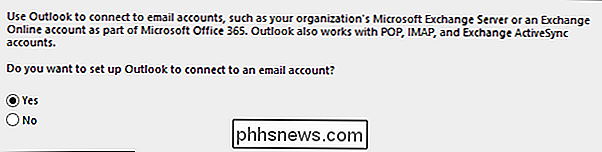
Se si sceglie "No", verrà visualizzato un messaggio di avvertenza per indicare sostanzialmente che Outlook è piuttosto zoppo senza almeno un account di posta elettronica. Naturalmente, puoi ancora usarlo per tenere traccia delle attività, note, tenere un calendario e altre cose, ma Outlook è davvero un'esperienza incentrata sulle email.
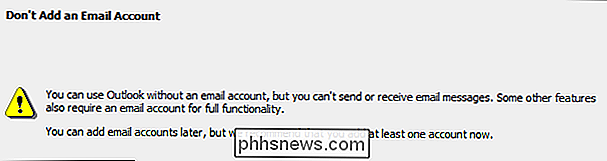
Con questo in mente, imposteremo Outlook con un account email . Puoi inizialmente provare a farlo automaticamente, dove inserirai alcune informazioni sul tuo account e l'applicazione proverà a rilevare automaticamente le impostazioni.
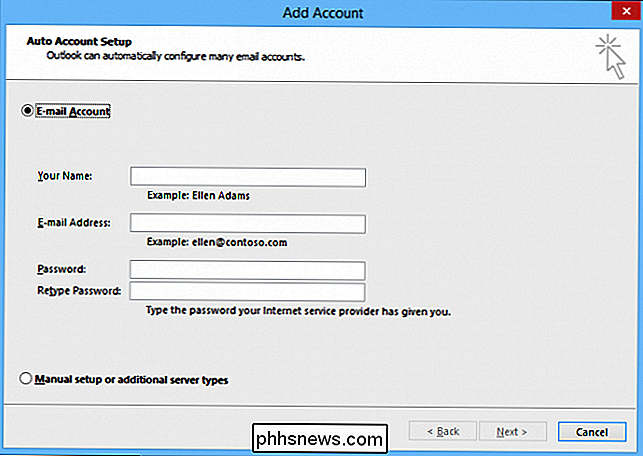
A volte questo funziona, qualcosa che non funziona. Se lo fa, allora vinci e puoi saltare alla prossima sezione. In caso contrario o se è necessario configurare un tipo di server aggiuntivo, selezionare l'opzione "Impostazione manuale" e fare clic su "Avanti" per continuare.
Per motivi di convenienza, imposteremo un preesistente account utilizzando il metodo automatico. Descriveremo i metodi manuali in un po '. Se hai bisogno di configurare un account manualmente, ti suggeriamo di passare direttamente a quella sezione. Nel frattempo, abbiamo semplicemente utilizzato un account Outlook.com, fornito la nostra password e il risultato è il seguente.
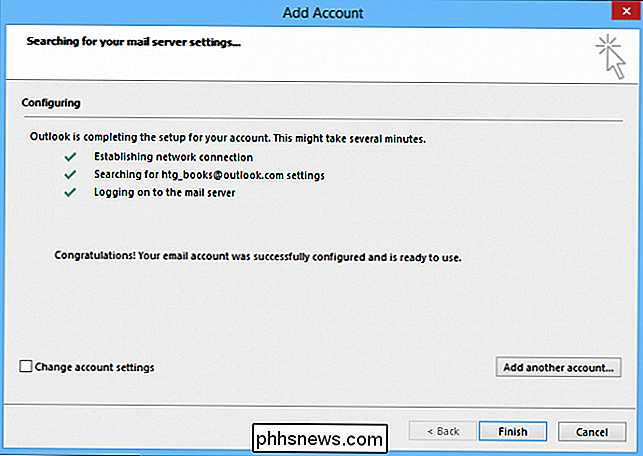
L'uso di un Outlook.com è una sorta di facile via d'uscita, se si desidera configurare un non-Microsoft mail, probabilmente dovrai configurarlo manualmente. Se non sai come farlo, ti consigliamo di cercare come impostare Outlook con la tua email specifica.
Detto questo, nel nostro semplice esempio, facciamo clic su "Fine" e Outlook si apre quindi al nostro lucido , nuova casella di posta in arrivo.
Impostazione account manuale
Ora che hai una buona conoscenza delle funzionalità di base di Outlook, torniamo a discutere di come configurare altri account di posta elettronica. Ci sono buone probabilità che tu sia come molte altre persone e hai due o più account di posta elettronica. Fortunatamente, puoi configurare Outlook per operare con molti account email diversi, tra cui POP e IMAP, e puoi avere quanti account puoi gestire personalmente.
POP e IMAP?
Quindi, cosa intendiamo parlare di POP e IMAP?
Il protocollo POP o Post Office è in circolazione da sempre, e se hai mai utilizzato e il client di posta elettronica per collegarti alla tua email fornita dal provider di servizi Internet o recuperare la posta da un servizio di webmail, è probabile che potresti avere collegato tramite POP. POP è perfetto per scaricare i tuoi messaggi.
Se imposti il tuo account per funzionare con IMAP, Outlook copierà la struttura delle cartelle online e di solito sincronizzerà solo poche settimane di email alla volta. La tua email non verrà rimossa dal server e potrai scegliere di scaricare solo le intestazioni dei messaggi, il che è fantastico se hai 1000 di messaggi nelle tue cartelle.
Quindi hai POP, che è obsoleto e qualcosa di simile a prendere un machete alla tua email, e poi c'è IMAP, che è più raffinato, moderno e più adatto se vuoi mantenere la stessa casella di posta online e offline.
Come abbiamo detto, pensiamo che IMAP sia il metodo di gran lunga superiore .
Aggiunta e gestione di più account di posta elettronica
L'aggiunta e la gestione di più account di posta elettronica in Outlook è molto semplice. Se si desidera aggiungere un nuovo account e-mail, fare clic sulla scheda "File" sulla barra multifunzione e fare clic su "Aggiungi account". Viene visualizzata la schermata Configurazione account automatico. Se desideri (o ti serve) per impostare manualmente il tuo account, seleziona "Configurazione manuale" e fai clic su "Avanti".
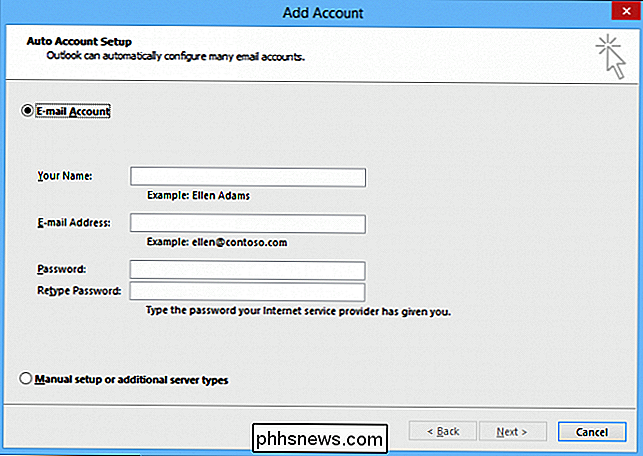
Come accennato in precedenza, la tua scelta tra i tipi di account sarà probabilmente POP o IMAP e configurerà il tuo account l'uno o l'altro di solito sarà dettagliato dal tuo provider di posta elettronica. Vale a dire, se si utilizza Gmail o Yahoo !, o anche l'e-mail fornita dal provider di servizi Internet, è necessario consultarli o Internet per istruzioni e impostazioni specifiche che è necessario utilizzare con Outlook.
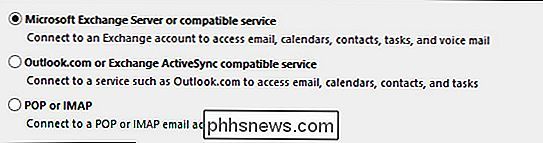
Dall'altra parte, se utilizzi Outlook.com o un altro tipo di servizio Exchange ActiveSync, le informazioni saranno abbastanza semplici da fornire.
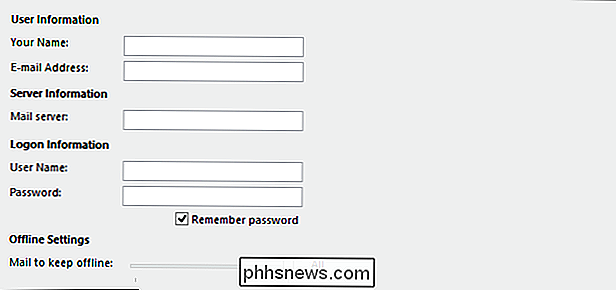
Dopo aver aggiunto i tuoi account, se hai mai bisogno di gestirli puoi scegliere l'account si desidera gestire dal menu a discesa nella parte superiore della pagina Informazioni sull'account disponibile nella scheda File.
Fare nuovamente clic su "Impostazioni account" e "Impostazioni account". Dalla finestra risultante, puoi creare un nuovo account, riparare uno attuale, rimuoverlo, impostarlo come predefinito (se ne hai più di uno) e, naturalmente, modificare eventuali impostazioni, se necessario.
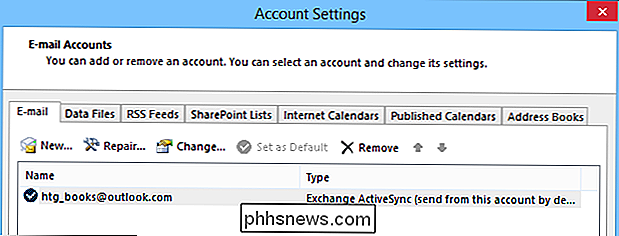
Qui vediamo impostazioni per un account Outlook.com. Non c'è molto che possiamo farci, anche se di recente hai cambiato la tua password, potresti correggerla rapidamente qui.
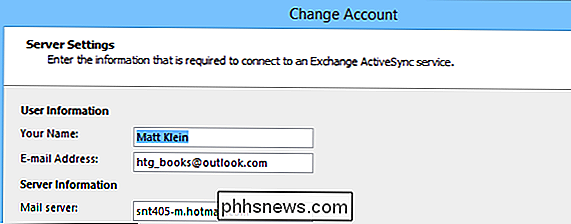
Di seguito c'è una configurazione IMAP, che è stata configurata a mano secondo le impostazioni fornite da Google.
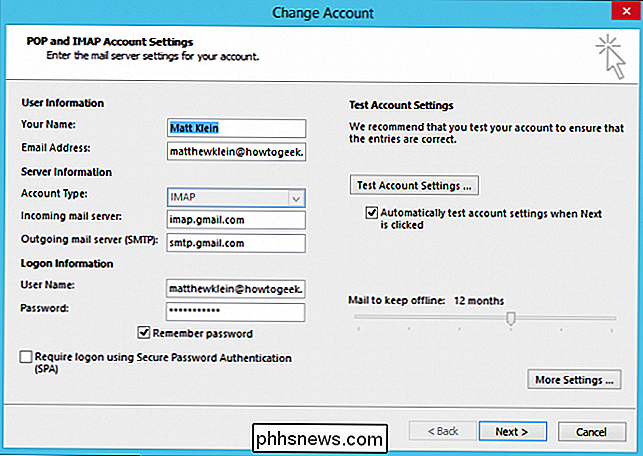
Whoa, c'è molto altro da fare, e dobbiamo anche scavare in "Altre impostazioni ..." per giocare con le porte del server.
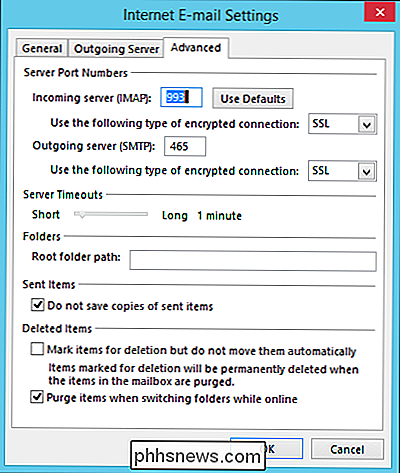
Ricorda, devi fare questo tipo di cose solo una volta, e poi dimenticartene. A meno che non cambi in seguito una password o desideri aggiungere / rimuovere un account, il tuo lavoro con le impostazioni dell'account e-mail è effettivamente superato.
Se vuoi saperne di più sull'aggiunta di account IMAP di Gmail a Outlook, abbiamo una piccola guida pratica che ti aiuterà in questo.
Pronto, Set, E-mail!
Anche se potresti essere soddisfatto usando solo Gmail o solo Yahoo! Posta per uso quotidiano, se si utilizzano diversi account di posta elettronica, come un account personale, professionale e / o di lavoro, quindi avere un client di posta come Outlook può eliminare il passaggio da un account all'altro, collegare gli appuntamenti al calendario o gestire le attività .
È una soluzione reale, praticabile, all-in-one-produttività e, data la rinnovata attenzione di Microsoft sulla suite Office, rimane una parte rilevante delle routine quotidiane di molti utenti.
Una volta impostati gli account e-mail e pronto, puoi iniziare a utilizzare Outlook ed esplorare tutte le sue funzioni. Probabilmente lo troverai abbastanza facile da usare, e c'è molto di più che How-to Geek può aiutarti con gli articoli precedenti o semplicemente chiedendo nel nostro forum di discussione.

Che cos'è Swapfile.sys e Come si elimina?
Windows 10 (e 8) include un nuovo file di memoria virtuale denominato swapfile.sys. È memorizzato nell'unità di sistema, insieme a pagefile.sys e hiberfil.sys. Ma perché Windows ha bisogno sia di un file di scambio che di un file di pagina? Windows scambia alcuni tipi di dati che non vengono utilizzati nel file di scambio.

Si consiglia di conservare le batterie nel frigorifero?
Alcune persone giurano conservando le proprie batterie nel frigorifero per prolungare la durata della batteria e mantenerle fresche (scuse per l'evidente scherzo di conservazione degli alimenti ). Ma in realtà aiuta? C'è una ragione legittima per mettere le batterie in una cella frigorifera? Caro How-To Geek, stavo cercando un piccolo contenitore di batteria su Amazon oggi con l'obiettivo di tenere le mie batterie ricaricabili scariche in una scatola e le batterie appena caricate in un'altra.



