Avvia Windows 8/10 in modalità provvisoria
Ci siamo abituati a premere F2 o F8 per ottenere le opzioni di avvio avanzate da Windows 2000, probabilmente anche prima. In ogni versione di Windows, puoi sempre contare sul processo di avvio più lento per premere effettivamente il tasto quando viene visualizzato il messaggio di testo.

Bene, quei giorni sono andati! In Windows 8/10, il tempo di avvio è stato drasticamente ridotto e lo screenshot che vedi sopra appare per circa 200 millisecondi e il gioco è fatto! Quindi, se vuoi entrare in modalità provvisoria in Windows 8/10, devi seguire una strada diversa.
Invece delle opzioni di avvio avanzate delle versioni precedenti di Windows, ora devi prima passare attraverso le opzioni di ripristino del sistema di Windows 8. È praticamente la stessa cosa, ma sembra molto più bello e devi fare clic su qualche altra opzione di menu per arrivarci Ecco come.
Se stai utilizzando una versione diversa di Windows come XP, Vista, 7 o 10, controlla il mio altro post su come riavviare Windows in modalità provvisoria. Quindi torna su questo articolo per i passaggi finali.
Avvio di Windows 8/10 in modalità provvisoria
Per iniziare, devi prima avviare Windows 8/10 nelle Opzioni di ripristino del sistema. Puoi leggere il mio post precedente su come farlo; ci sono fondamentalmente tre metodi. Una volta che sei lì, è necessario fare clic sull'opzione Risoluzione dei problemi .
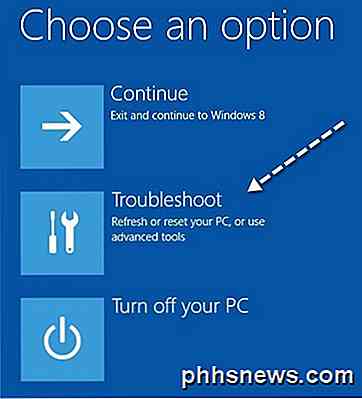
Nella schermata successiva, è necessario fare clic su Opzioni avanzate .

Quindi è necessario fare clic su Impostazioni di avvio nell'ultima finestra di dialogo.
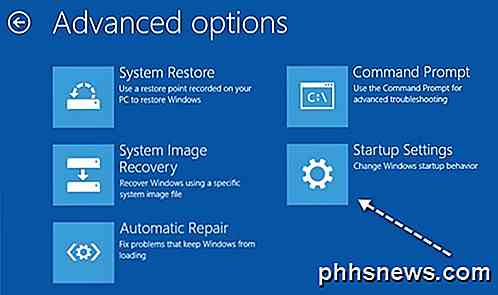
Infine, devi fare clic sul pulsante Riavvia, che ti darà le opzioni per l'avvio in modalità a bassa risoluzione, la modalità di debug, abilitare la registrazione di avvio e avviare in modalità provvisoria! È un processo lungo, ma è il nuovo modo.
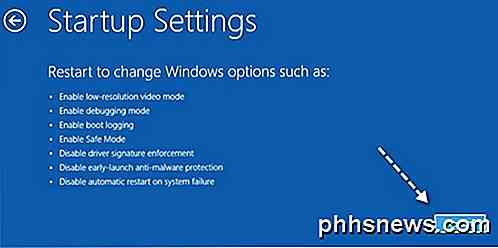
Ora si arriva finalmente alla schermata Impostazioni di avvio, in cui è possibile premere da 1 a 10 o da F1 a F10 per selezionare le diverse impostazioni. Premere 4 o F4 per abilitare la modalità provvisoria.
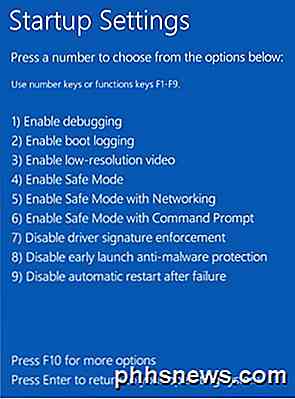
Questo è tutto! Windows 8/10 verrà ora caricato in modalità provvisoria! Dovrai digitare la password per accedere una volta che si avvia il backup. Ho notato che mentre ero in modalità provvisoria in Windows 8, non potevo aprire la barra degli accessi. Non so perché, ma non sono riuscito a capire come riavviare il sistema.
Quello che ho finito è stato andare alla schermata iniziale, quindi fare clic sul mio nome in alto e c'era un'opzione per uscire. Una volta uscito, c'era un'opzione per spegnere o riavviare quando ho cliccato sul pulsante di accensione in basso a destra. Quindi, se sei bloccato in modalità provvisoria e non puoi uscire, ecco come farlo.
Inoltre, è necessario notare che è possibile utilizzare l'utilità MSCONFIG per l'avvio in modalità provvisoria anche. Vai alla schermata Start, fai clic con il pulsante destro del mouse, quindi seleziona Tutte le app e quindi fai clic su Esegui . In Windows 10, basta premere il tasto Windows + R.
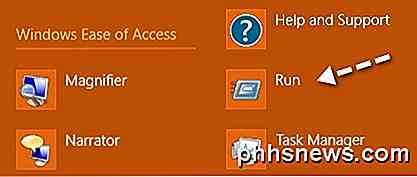
Quindi, digita msconfig nella finestra di dialogo Esegui e quindi fai clic sulla scheda Avvio :
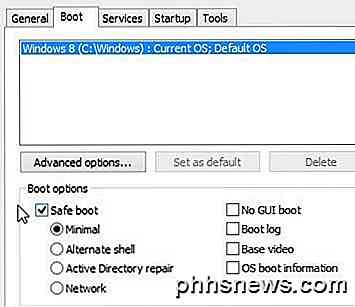
Seleziona la casella che dice "Avvio sicuro" e poi scegli un'opzione. Puoi scegliere tra:
Minimo : modalità sicura normale
Shell alternativa - Modalità provvisoria con prompt dei comandi
Rete - Modalità provvisoria con collegamento in rete
Non preoccuparti della riparazione di Active Directory, questa è un'opzione correlata all'IT. È inoltre possibile selezionare le caselle per Nessun avvio GUI, registro di avvio, video di base e informazioni di avvio del sistema operativo. Notare che quando si avvia in modalità sicura usando msconfig, si avvierà continuamente fino a tornare in msconfig e deselezionare l'opzione di avvio sicuro. Godere!

Come aprire l'unità ottica usando una scorciatoia da tastiera in Windows
La maggior parte delle unità disco ottico richiede di premere un pulsante nella parte anteriore dell'unità per aprirlo. Questo pulsante può essere difficile da trovare o arrivare su alcune macchine. Tuttavia, puoi utilizzare una scorciatoia da tastiera per aprire l'unità ottica. C'è un'utilità gratuita, chiamata Controllo porta, che consente di aprire facilmente l'unità ottica utilizzando un'icona nella barra delle applicazioni o una scorciatoia da tastiera specificata.

Gli strumenti di base Ogni bricolage dovrebbe possedere
Dicono che non puoi mai avere troppi strumenti, ma tutti devono iniziare da qualche parte. Se stai entrando nella scena DIY, ci sono alcuni strumenti di base che tutti dovrebbero avere nella loro cassetta degli attrezzi. Questi sono strumenti che sono assolutamente indispensabili se pensi di fare qualsiasi tipo di lavoro fai-da-te in giro per casa , anche se è minore delle tende appese o delle cornici sul muro.



