Disco rigido esterno non visualizzato in Windows o OS X?
Computer Mac o Windows non riconosce il tuo disco rigido esterno o unità flash? Questo è un problema comune, specialmente quando si collegano dischi rigidi tra Mac OS X, Windows e Linux. Può anche accadere su un singolo sistema in cui funzionava bene per un lungo periodo e poi improvvisamente smette di essere riconosciuto dal sistema operativo.
A volte la correzione è semplice ea volte è un po 'più complicata. In questo articolo, cercherò di analizzare le diverse soluzioni su Mac e Windows per risolvere questo problema. Come l'unità è formattata e quale file system viene utilizzato è il motivo più comune per cui l'unità non viene riconosciuta.

Assegna lettera di unità
L'altro motivo principale è che l'unità semplicemente non viene riconosciuta da Windows o Mac e quindi non verrà nemmeno visualizzata sul tuo sistema. Questo di solito è un problema con driver o hardware. Per capire se il tuo problema è legato alla formattazione o al non essere riconosciuto, vai su Gestione disco in Windows o Utility Disco su OS X e verifica se l'unità si trova lì.
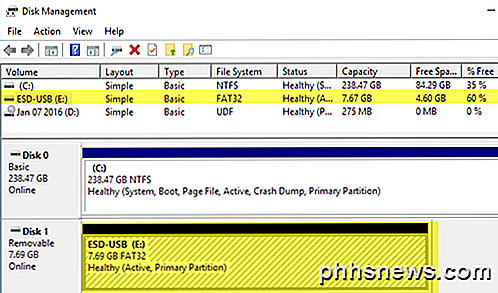
Se l'unità viene visualizzata qui, ma non in Esplora risorse, potrebbe essere necessario assegnare una lettera di unità al disco. Normalmente, Windows lo fa automaticamente, ma a volte a causa di altri dispositivi collegati, il disco rigido esterno verrà riconosciuto, ma non è stata assegnata alcuna lettera di unità. In Gestione disco, fai clic con il pulsante destro del mouse sul disco e scegli Cambia lettera e percorsi .
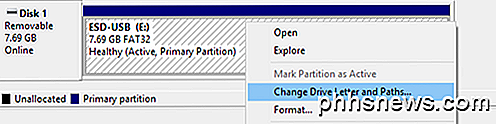
Scegli una lettera per la tua guida e dovresti essere pronta. Se l'unità viene visualizzata, ma stai ricevendo messaggi relativi all'unità che deve essere formattata, ecc., Leggi la sezione successiva di seguito.
Su Mac, l'unità dovrebbe apparire automaticamente sul desktop. In caso contrario, vai su Utility Disco e controlla se appare sotto l'intestazione Esterno .
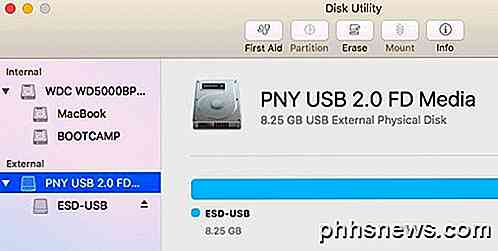
Se l'unità viene visualizzata qui, ma non sul desktop OS X, quindi fare clic su Pronto soccorso per provare a riparare l'unità. Se l'unità ha un file system non riconosciuto da OS X, sarà necessario cancellarlo e formattarlo usando FAT o HFS +.
Se l'unità non viene visualizzata in Gestione disco o Utility Disco, si verificano altri tipi di problemi. Scorri verso il basso fino alla sezione Non mostrare sopra.
Formatta unità
Quando si tratta di formati di file, ci sono un paio di formati principali che vengono utilizzati circa il 99% delle volte: FAT32 e NTFS per Windows e HFS + (Mac OS Extended) per Mac. Ora OS X può leggere e scrivere su unità formattate FAT32, ma può solo leggere volumi NTFS.
Windows è peggio, nel senso che non può nemmeno leggere o scrivere su volumi formattati HFS + per impostazione predefinita. È possibile ottenere Windows per farlo, ma è necessario acquistare software di terze parti. L'unica altra opzione è formattare il disco rigido e utilizzare il formato FAT32 per la migliore compatibilità.
Quando si collega un'unità formattata HFS + a Windows, verrà visualizzato un messaggio che informa che l'unità deve essere formattata per poter essere utilizzata.
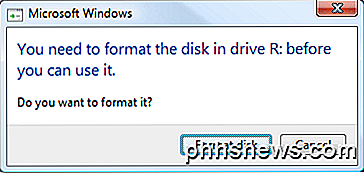
Se vedi questo messaggio, significa solo che Windows non riconosce il file system sull'unità. Assicurati di connettere l'unità al sistema operativo appropriato e di eseguire il backup di tutti i dati che potrebbero essere necessari prima di eseguire un formato.
Quindi qual è il miglior formato da utilizzare in modo da poter vedere il tuo disco rigido su più sistemi operativi? Il formato precedente più compatibile è FAT32, ma limita solo a 4 GB per le dimensioni massime del file. Puoi leggere il mio post precedente su come formattare un disco rigido esterno usando FAT32.
Se hai bisogno di supporto per file più grandi, allora dovresti usare il formato exFAT . È più recente e supporta file molto più grandi, ma funziona solo con le versioni più recenti di OS X e Windows. Dovrai eseguire OS X Snow Leopard (10.6) o successivo o Windows XP o successivo.
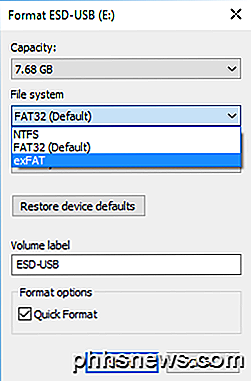
In Windows, è possibile scegliere exFAT come formato del file system oltre a NTFS e FAT32. Quando si formatta un'unità in OS X utilizzando Utility Disco, è anche possibile scegliere il formato exFAT se lo si desidera.
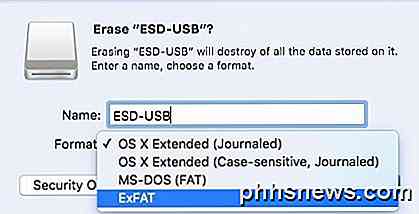
Guida non mostrata
Se si connette l'unità al computer e non accade nulla, potrebbe accadere una delle seguenti cose: il disco rigido potrebbe avere un problema, il software oi driver corretti non sono installati sul sistema, oppure c'è qualcosa che non funziona correttamente con il sistema operativo. Iniziamo con alcuni problemi comuni e le loro soluzioni.
Windows - Gestione periferiche
A volte i vecchi driver possono causare il malfunzionamento di un dispositivo quando connesso a Windows. Puoi provare a risolvere questo problema andando prima al prompt dei comandi (Avvia e digita CMD) ed esegui il seguente comando:
imposta devmgr_show_nonpresent_devices = 1
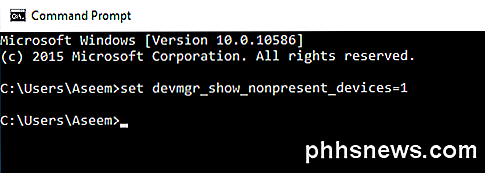
Dopo averlo fatto, apri Gestione dispositivi (avvia e digita gestore dispositivi), quindi fai clic su Visualizza - Mostra dispositivi nascosti .
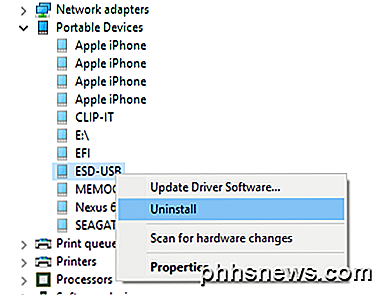
Espandere Dispositivi portatili, fare clic con il pulsante destro del mouse su tutti gli elementi disattivati e scegliere Disinstalla . Riavvia il computer e prova a connettere di nuovo il disco rigido.
Oltre ai dispositivi portatili, è possibile espandere Disk Drives e provare a disinstallare il dispositivo da lì se non viene visualizzato correttamente in Esplora risorse.
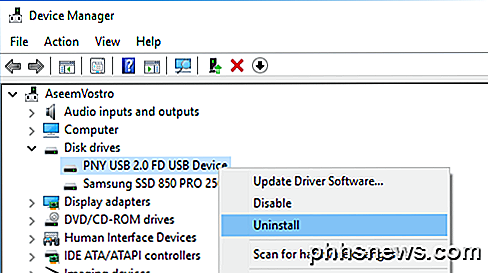
Windows - Dispositivo USB
Se si collega l'unità USB a Windows e si verifica un errore di periferica non riconosciuta USB, assicurarsi di controllare il collegamento su come risolvere quel particolare problema. Windows cerca di incolpare il dispositivo di malfunzionamento, ma normalmente è un problema con Windows.
Porte USB / PC secondario
Puoi anche provare a collegare l'unità a un'altra porta USB del computer per assicurarti che non sia un problema con quella particolare porta. Se ci si connette a un hub USB, disconnetterlo e provare a collegare l'unità direttamente al computer.
L'unico modo per capire se il problema è con il computer o il disco rigido a questo punto è quello di connettere l'unità a un altro computer. Se l'unità non funziona su un altro computer, è molto probabile che qualcosa non funzioni con l'unità stessa.
Drive Tools
Se sembra che ci sia un problema con l'unità stessa, puoi provare a scaricare gli strumenti diagnostici dal produttore del disco. Quasi tutti i marchi principali come Seagate, Western Digital, Toshiba, ecc. Hanno questi strumenti diagnostici.
http://www.seagate.com/support/downloads/seatools/
Western Digital DataLifeguard Diagnostic
Utilità diagnostica Fujitsu (Toshiba)
Puoi anche leggere il mio post precedente sul controllo del disco rigido per gli errori per ulteriori informazioni e altri strumenti per testare i dischi rigidi. Se l'unità è corrotta o presenta settori danneggiati, questi strumenti possono risolverli.
Unità USB 3.0
Se si dispone di un disco rigido esterno USB 3.0, è necessario tenere conto di un paio di considerazioni aggiuntive. In primo luogo, assicurati di utilizzare un cavo appropriato. Ho incontrato diversi clienti che hanno riscontrato questo problema e l'ho risolto usando semplicemente un cavo USB diverso. Quindi prova diversi cavi prima di arrenderti.
In secondo luogo, potrebbe essere necessario aggiornare il driver in Windows. Anche in questo caso, andare su Gestione periferiche, espandere i controller Universal Serial Bus, fare clic con il tasto destro su quello con USB 3.0 nel testo e scegliere Aggiorna driver .
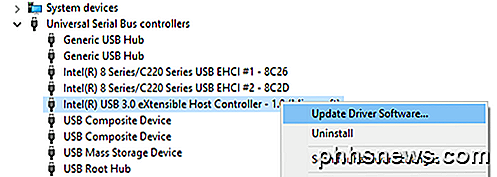
Problemi di alimentazione
Le uniche altre possibilità con questo tipo di problema sono la mancanza di alimentazione o il guasto completo del disco rigido. Assicurarsi che il disco rigido abbia l'alimentatore esterno corretto e che la luce sulla parte anteriore dell'unità sia accesa e che non sia arancione o rossa. Inoltre, prova a utilizzare cavi diversi in quanto alcuni sono in grado di trasportare più energia di altri.
Spero che questo articolo ti aiuti a riconoscere il tuo disco rigido esterno da Windows o Mac. In caso contrario, pubblica un commento e cercherò di aiutarti. Godere!

Usa aggiornamento manuale per risparmiare la durata della batteria su qualsiasi tablet o smartphone
Vuoi far durare più a lungo la batteria del tablet o dello smartphone? Impedisci di verificare automaticamente la presenza di nuove e-mail e altri dati in background. "Fetch" scaricherà la batteria più velocemente. Questo suggerimento è particolarmente utile su un tablet che non usi sempre. Disattivando tutta questa attività in background, puoi mettere da parte l'iPad (o un altro tablet) e scaricare la batteria molto più lentamente.

Come abilitare le opzioni nascoste nello strumento di pulitura disco di Windows
Lo strumento Pulitura disco è presente in Windows da anni. Offre un modo rapido per rimuovere temporanei, cache e altri file non essenziali per liberare spazio su disco. Puoi persino usarlo per rimuovere vecchie versioni di Windows dopo un aggiornamento a Windows 10. Disk Cleanup ha anche diverse opzioni nascoste a cui puoi accedere solo se lo esegui dal prompt dei comandi o da un collegamento personalizzato.


