Generare un elenco di programmi di avvio tramite Command Line o PowerShell
Probabilmente lo sapevi già, ma se vuoi vedere un elenco di tutti i programmi di avvio che vengono eseguiti all'avvio di Windows, puoi semplicemente andare allo strumento MSCONFIG e fare clic sulla scheda Avvio ! Qui puoi abilitare o disabilitare facilmente i programmi di avvio. Puoi leggere il mio articolo precedente che spiega come utilizzare MSCONFIG in dettaglio.
Vale la pena notare che in Windows 8 e Windows 10, la scheda Avvio è stata rimossa da MSCONFIG ed è ora inclusa nel Task Manager . È possibile accedere al Task Manager semplicemente facendo clic con il pulsante destro del mouse sul pulsante Start in Windows 8 o Windows 10 e scegliendo Task Manager dall'elenco.

Sapere quali programmi sono in esecuzione all'avvio può essere molto utile per eseguire il debug di tutti i tipi di problemi di prestazioni relativi al PC. Una raccomandazione che do sempre è di fare un elenco di tutti i programmi di avvio abilitati mentre il computer è in esecuzione normalmente. In questo modo, se il computer è in esecuzione più lentamente in un secondo momento, puoi sempre tornare a MSCONFIG e deselezionare tutto ciò che non era originariamente elencato.
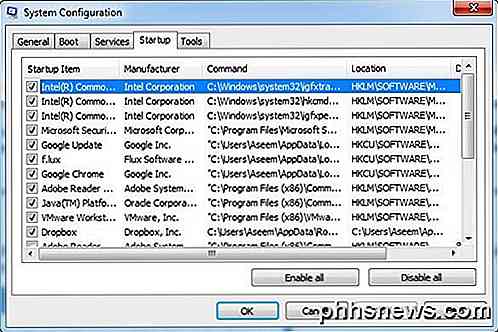
Inoltre, ci sono momenti in cui il supporto tecnico può richiedere un elenco di programmi di avvio per diagnosticare un problema con il computer. Generare un elenco e inviarli via email potrebbe farti risparmiare molto tempo e impedire a qualcuno di doversi connettere da remoto al tuo computer, cosa che non ho mai preferito dal momento che non mi fido di nessun altro che abbia accesso al mio computer.
Oltre al task manager che sembra un po 'più bello e più pulito in Windows 8 e Windows 10, rinuncia anche alle checkbox e ti dà una colonna chiamata Startup Impact per aiutarti a valutare come l'elemento di avvio influisce sul tempo di avvio.
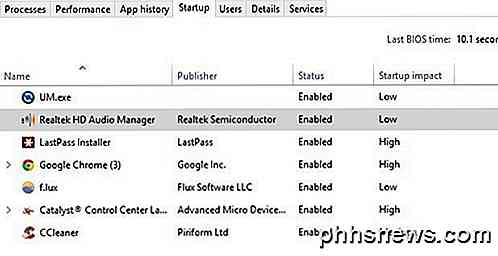
È possibile generare un elenco di tutti i programmi di avvio in Windows utilizzando il prompt dei comandi o PowerShell e salvare l'elenco come file di testo o documento HTML. Segui i passaggi seguenti.
Prompt dei comandi
Passaggio 1: aprire il prompt dei comandi andando su Start, Esegui e digitando CMD . Se non hai familiarità con il prompt dei comandi, sentiti libero di leggere prima la mia guida per principianti.
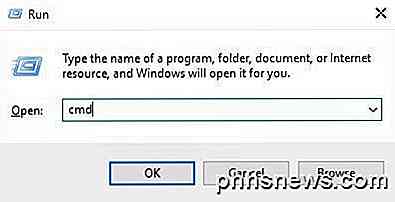
Passo 2: Ora digita il seguente comando WMI (Strumentazione gestione Windows) al prompt e premi Invio .
wmic startup diventa didascalia, comando
Ora dovresti vedere un elenco di tutte le applicazioni insieme ai loro percorsi eseguiti all'avvio di Windows.
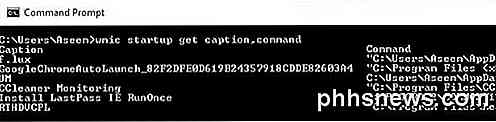
Se vuoi maggiori informazioni, puoi anche solo digitare wmic startup e otterrai alcuni campi extra come Location, UserSID e User.
Passaggio 3: se si desidera esportare l'elenco come file di testo, digitare il seguente comando:
wmic startup get caption, comando> c: \ StartupApps.txt
E se vuoi creare un file HTML, digita invece questo:
wmic startup get caption, comando> c: \ StartupApps.htm
PowerShell
Se si preferisce utilizzare il PowerShell più moderno e potente, il comando seguente vi darà praticamente gli stessi risultati del comando WMI sopra riportato.
Get-CimInstance Win32_StartupCommand | Select-Object Name, command, Location, User | Format-List
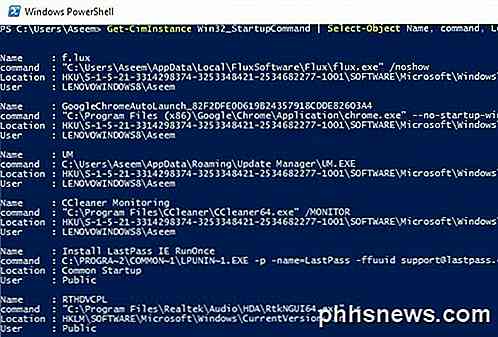
Se si desidera inviare l'output di un comando di PowerShell a un file di testo, è possibile semplicemente aggiungere la seguente parte al comando precedente dopo Format-List .
| Out-File c: \ scripts \ test.txt
Assicurati di includere il simbolo pipe | questo è in prima linea. In realtà preferisco l'output di PowerShell perché la formattazione è molto più semplice da visualizzare in un editor di testo.
Questo è tutto. Ora dovresti avere un elenco di programmi di avvio che puoi salvare e consultare in seguito. Se hai qualche domanda, sentiti libero di postare un commento. Godere!

Come ritagliare e modificare le foto su Android
Gli smartphone sono una tecnologia di diffusione quasi perfetta. Scatta una foto e alcuni tocchi dopo, è su Internet. Prima di farlo, tuttavia, puoi prendere qualche minuto per sistemare le tue foto con ritagli, regolazioni di colore e miglioramenti Android ha un set di opzioni di modifica piuttosto decente, il che significa che puoi davvero dividere le tue foto se vuoi prendersi il tempo per sperimentare.
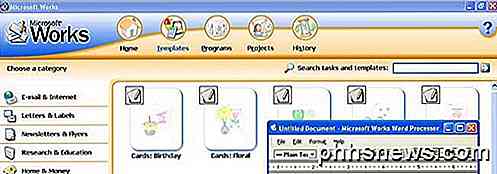
Hai un file WPS sul tuo computer e non hai idea di come aprirlo? Una rapida ricerca su Google ti dirà che l'estensione del file WPS proviene dal programma Microsoft Works, che è stato interrotto molti anni fa.Tuttavia, ci sono ancora molte persone che usano Microsoft Works e puoi ancora acquistarlo su Amazon.c



