Guida a Task Manager di Windows 10 - Parte II
Nella parte I di questa serie, abbiamo parlato di come aprire il task manager e andare oltre la scheda Processi, Dettagli e servizi. In questa seconda parte, esamineremo le schede Cronologia prestazioni e App .
Nella parte III parleremo delle schede Startup e Users.
Scheda Prestazioni
La scheda Prestazioni è probabilmente la mia preferita nel task manager. Ti consente di vedere in tempo reale quanto sono tassati i vari componenti. Nella parte superiore è la CPU, che sarà la selezione predefinita quando si fa clic sulla scheda.

Nel riquadro di destra, vedrai un grafico di utilizzo e molte informazioni utili sul tuo processore. In cima, ti darà il nome della CPU, che è un Intel Core i7-8700K nel mio caso. In basso ea destra, vedrai la velocità di clock di base, il numero di socket CPU, il numero di core, il numero di processori logici (se la tua CPU supporta l'hyper-threading), se la virtualizzazione è supportata e le dimensioni della CPU cache.
Sulla sinistra, otterrai l'utilizzo in tempo reale e la velocità in tempo reale del processore. Vedrai anche il numero totale di processi, thread e maniglie. Sopra, il grafico della CPU mostra l'utilizzo complessivo della CPU, ma se vuoi vedere ogni singolo core, fai clic con il pulsante destro del mouse sul grafico, fai clic su Cambia grafico e poi su Processi logici .
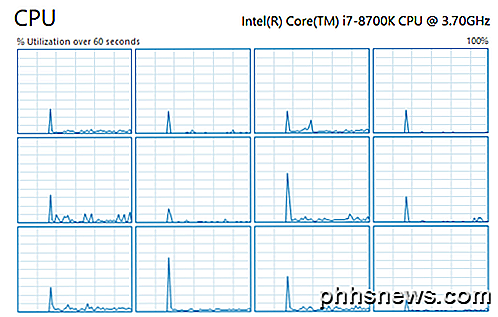
Se fai clic su Memoria, otterrai un grafico che mostra la quantità di memoria attualmente in uso. Nella parte superiore, è la quantità totale di memoria installata sul sistema (32 GB nel mio caso).
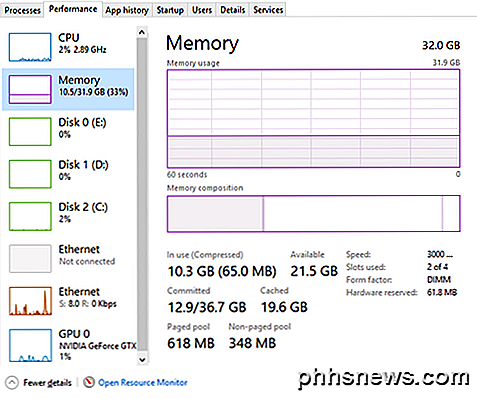
Riceverai anche informazioni utili come la velocità della tua memoria (3000 MHz per me), il numero di slot utilizzati (2 su 4) e il fattore di forma (DIMM). Sulla sinistra vi è una serie di dettagli tecnici su esattamente quanta memoria è in uso e la quantità di memoria paginata e non paginata. Dai un'occhiata a questo articolo di Microsoft se vuoi saperne di più sulla memoria Paged Pool vs Pool non pagati.
Per i dischi, vedrai un grafico per ogni disco rigido che hai installato sul tuo sistema. Nel mio caso, ho tre dischi rigidi, quindi ho tre grafici (C, D, E). Di seguito è riportato il grafico per la mia unità di sistema (C).
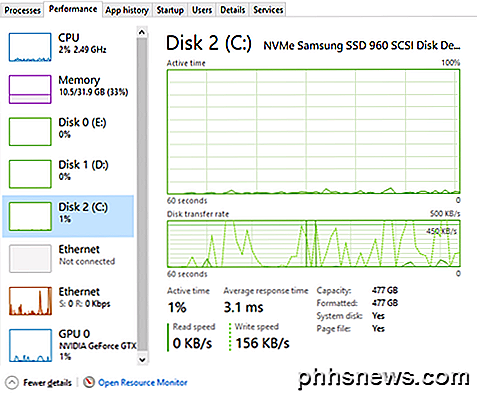
Non ci sono tante informazioni su questa scheda oltre al modello / marchio del disco, velocità di lettura / scrittura, tempo di risposta medio e dimensione del disco.
Se hai più di una scheda di rete, vedrai anche più grafici Ethernet. Nel mio caso, ho due schede di rete, ma solo una è connessa.
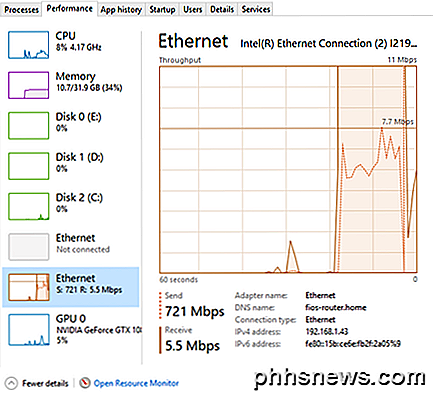
I grafici Ethernet sono solitamente piuttosto spogli a meno che non si stia scaricando / caricando qualcosa in modo attivo. Sopra ho iniziato un test della velocità, che era in fase di caricamento quando ho ottenuto lo screenshot. Quindi, il valore di invio è 721 Mbps. Vale la pena notare che il valore di Throughput nella parte superiore cambia in base a quanta larghezza di banda viene utilizzata.
Infine, se hai una scheda grafica dedicata, vedrai anche un grafico GPU. Se hai più schede grafiche, otterrai più grafici. La marca e il modello della carta saranno elencati in alto.
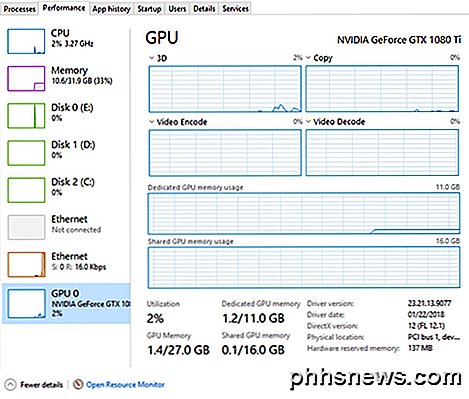
Nella parte inferiore, verranno fornite informazioni sulla versione del driver installata e sulla versione di DirectX supportata. Avrai anche informazioni sulla memoria della GPU dedicata e sulla memoria condivisa. I grafici analizzano anche l'utilizzo della GPU per attività: 3D, Copia, Codifica video e Decodifica video.
Questa è un'anteprima dettagliata della scheda Prestazioni . Relativo alla scheda delle prestazioni è la scheda Cronologia app .
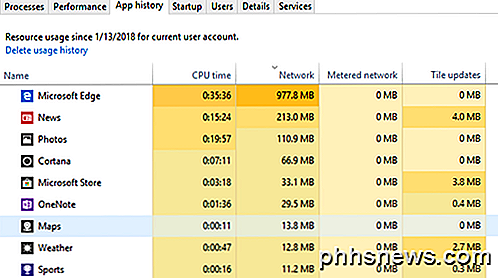
Windows 10 include molte app di Windows Store integrate e questa scheda ti mostrerà informazioni su quelle app e su quelle che tu stesso installa. Questa scheda è utile solo per vedere quali app utilizzano la maggior parte della CPU o la maggior parte della larghezza di banda della rete nel tempo. Fare clic sul titolo della colonna per ordinare l'elenco in base a quella colonna. Non c'è molto altro che puoi fare su questa scheda. Facendo clic con il pulsante destro, è possibile passare all'app, che in pratica lo aprirà, se non è già aperta.
Questo è tutto per le schede Performance e Cronologia app. Nella parte III, parleremo delle ultime schede del task manager. Godere!

Come ritagliare e modificare le foto su iPhone o iPad
La modifica delle foto sul tuo iPhone o iPad è davvero semplice. L'app Foto su iOS racchiude un sacco di funzioni, tra cui la possibilità di ritagliare, regolare il colore, effettuare regolazioni one-touch e altro. In questo articolo, ti mostreremo come accedere all'app Foto strumenti di modifica utilizzando un iPhone.

Usa Deep Freeze per ripristinare il tuo PC all'avvio
Hai mai desiderato poter annullare tutte le modifiche che i tuoi figli hanno apportato al tuo PC a casa? O forse vorresti installare del software sul tuo sistema per testarlo prima dell'acquisto, ma non sai esattamente cosa farà al tuo sistema?Non sarebbe bello se potessi semplicemente riavviare il tuo computer e tutte le modifiche apportate saranno semplicemente cancellate?



