Come assegnare un indirizzo IP statico in Windows e OS X
Per impostazione predefinita, la maggior parte dei computer e dei dispositivi sulla rete ottengono i loro indirizzi IP tramite DHCP. Il DHCP è fondamentalmente un sistema in cui un host, come un router o un server, fornisce gli indirizzi IP ai dispositivi in modo che possano comunicare con l'host e l'uno con l'altro sulla rete.
Ogni dispositivo sulla rete deve avere un indirizzo IP univoco. L'indirizzo IP per un dispositivo può cambiare nel tempo a seconda di diversi fattori. Questo di solito non causa alcun problema, ma ci sono situazioni in cui è richiesto un indirizzo IP statico.
Ad esempio, se il tuo computer viene utilizzato come server multimediale nella tua casa, potresti desiderare che l'indirizzo IP rimanga lo stesso se devi connetterti al computer tramite il suo indirizzo IP. In altri casi, è necessario modificare l'indirizzo IP in modo che corrisponda alla subnet di un altro dispositivo in modo che sia possibile connettersi e configurarlo. Esistono due modi per impostare un indirizzo IP statico su un dispositivo.

Un modo in cui ho già scritto è l'accesso al router e la prenotazione di un indirizzo IP per un determinato dispositivo. Il vantaggio di questo metodo è che tutte le modifiche vengono apportate in un'unica posizione, quindi è facile vedere quali dispositivi hanno indirizzi IP statici e quali sono gli indirizzi. Inoltre, è possibile assegnare facilmente indirizzi IP statici a macchine Windows, Mac, Linux o qualsiasi altro dispositivo facilmente.
Lo svantaggio di questo metodo è che richiede l'accesso al router, che non è la cosa più facile da fare per alcune persone non techie. In secondo luogo, capire come assegnare indirizzi IP statici ai router può essere complicato e non c'è un modo per farlo.
Il secondo modo per assegnare un indirizzo IP statico è modificare le impostazioni sul dispositivo stesso. Il vantaggio qui è che il processo è un po 'più diretto, ma il lato negativo è che ogni dispositivo potrebbe avere un metodo diverso per assegnare un IP statico.
Entrambi i metodi funzioneranno, quindi scegli l'opzione più conveniente. Questo articolo spiegherà il secondo metodo, ma solo per Windows e OS X.
Nota : quando si assegna un indirizzo IP statico, assicurarsi di non scegliere un IP che si trova nell'intervallo DHCP, altrimenti si potrebbe ottenere un messaggio relativo a un conflitto di indirizzi IP, che è ciò che accade quando due dispositivi hanno lo stesso indirizzo IP sul Rete.
Il modo migliore per evitare questo conflitto è quello di accedere al router o qualsiasi dispositivo funge da server DHCP e modificare l'indirizzo iniziale di distribuzione dell'indirizzo IP.
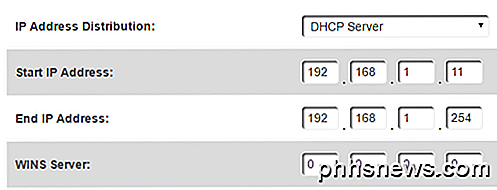
Se si avvia l'indirizzo a qualcosa come .10 o .11, allora si avranno diversi indirizzi IP liberi che è possibile utilizzare per assegnare come IP statici. È un po 'complicato, quindi suggerisco solo questa opzione per qualcuno che sa cosa stanno facendo.
Assegna indirizzo IP statico - Windows
La seguente procedura funzionerà per Windows 7, Windows 8 o Windows 10. La prima cosa che vogliamo fare è aprire il Centro connessioni di rete e condivisione. Puoi farlo facendo clic sul pulsante Start e digitando la rete e la condivisione .
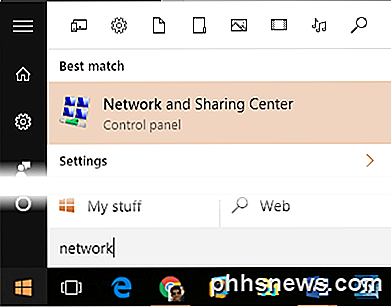
Nella finestra Centro connessioni di rete e condivisione, fai clic su Modifica impostazioni scheda sul lato sinistro.
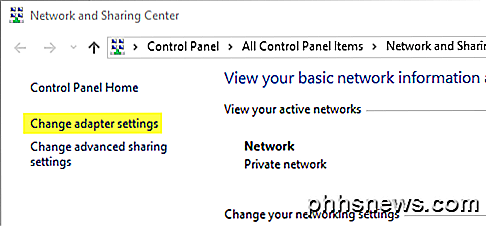
Verrà aperta la finestra Connessioni di rete in cui verrà visualizzato un elenco di tutti i dispositivi di rete fisici e virtuali. Qui si desidera fare clic con il tasto destro del mouse sulla connessione di rete attualmente utilizzata per connettere il computer alla rete e scegliere Proprietà . Se è WiFi, usa la connessione di rete wireless . Se si effettua la connessione via cavo, utilizzare Ethernet .
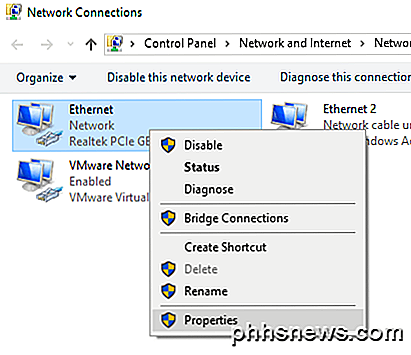
Ora fare clic su Protocollo Internet versione 4 (TCP / IPv4) per selezionarlo e quindi fare nuovamente clic su Proprietà .
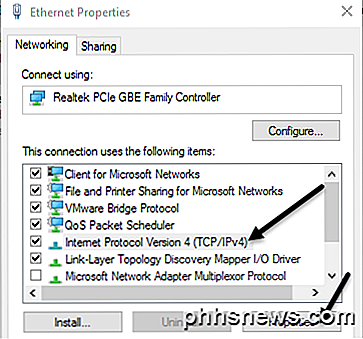
Infine, questo ti porterà alla schermata delle impostazioni in cui puoi assegnare un indirizzo IP statico.
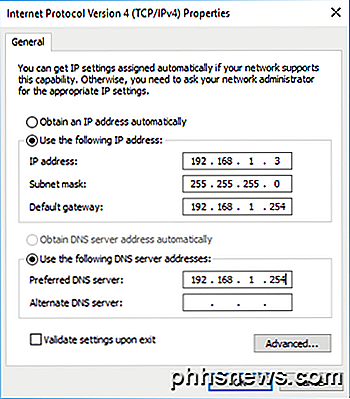
Selezionare il pulsante di opzione Utilizza il seguente indirizzo IP e quindi digitare l'indirizzo IP, la subnet mask e il gateway predefinito. Per impostazione predefinita, quando si digita l'indirizzo IP, viene compilata automaticamente la subnet mask. Il gateway predefinito e il server DNS preferito devono essere entrambi impostati sull'indirizzo IP del router.
Vorrei anche controllare le impostazioni di convalida sulla casella di uscita per assicurarmi che i nuovi valori funzionino sulla tua rete. Fai clic su OK e al tuo computer verrà assegnato un indirizzo IP statico.
Assegna indirizzo IP statico - Mac (OS X)
Se stai usando un Mac, devi andare su Preferenze di Sistema, che è fondamentalmente l'equivalente del Pannello di controllo in Windows. Per arrivarci, fai clic sull'icona Apple in alto a sinistra nella barra dei menu.
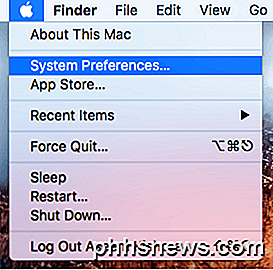
Quindi, fare clic sull'icona Rete .
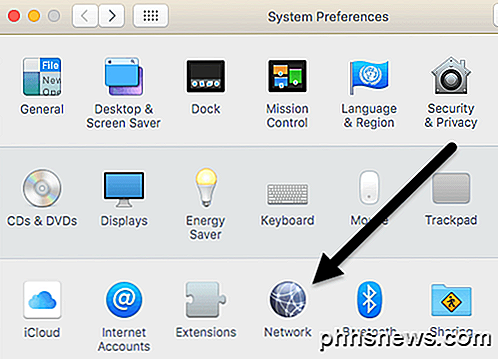
Questa schermata è simile alla finestra di dialogo Connessioni di rete in Windows. Verrà visualizzato un elenco di connessioni di rete sulla sinistra. Se la connessione è verde, significa che è attiva. Fare clic sulla connessione e quindi fare clic sul pulsante Avanzate in basso a destra.
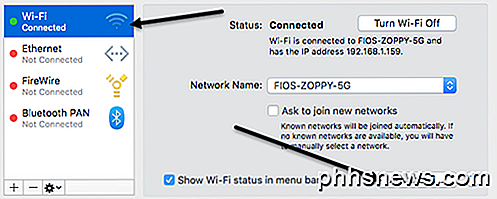
Questo farà apparire tutte le impostazioni avanzate per la connessione di rete. Fai clic sulla scheda TCP / IP e vedrai un menu a discesa accanto a Configura IPv4 .
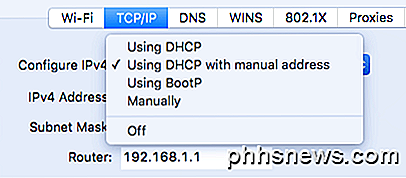
Nel menu a discesa sono disponibili diverse opzioni: Utilizzo di DHCP, Utilizzo di DHCP con indirizzo manuale, Utilizzo di BootP, Manualmente e Disattivato . In OS X, è possibile scegliere tra DHCP con indirizzo manuale o Manualmente. Manualmente è fondamentalmente come l'opzione predefinita in Windows in cui devi digitare tutti i valori da solo. Il DHCP con l'indirizzo manuale ti consentirà di digitare un indirizzo IP, ma determinerà automaticamente la subnet mask e il router (gateway predefinito).
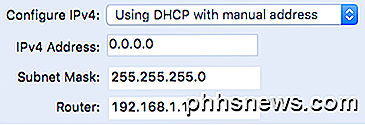
Anche se sembra abbastanza complicato, cambiare l'indirizzo IP per il tuo computer è un compito semplice. La parte più difficile è conoscere l'indirizzo IP da utilizzare in modo da evitare conflitti, ma allo stesso tempo connettersi alla rete. Se avete domande, sentitevi liberi di commentare. Godere!

Come giocare a SteamVR Games (e altre app Non-Oculus) su Oculus Rift
Oculus Rift è bloccato per impostazione predefinita e eseguirà solo giochi e app dallo store di Oculus. Se tenti di eseguire qualcos'altro, vedrai un messaggio "Fonte sconosciuta" sul Rift. Ma cambia un'impostazione, e puoi usare SteamVR di Valve o qualsiasi altra app o gioco abilitata a Rift. Oculus dice che le app da "fonti sconosciute" non sono state "revisionate da Oculus per sicurezza, comfort, contenuti o salute e sicurezza ", motivo per cui sono bloccati.

Utilizza Smart Lock per sbloccare automaticamente il Chromebook con il tuo telefono Android
La funzione "Smart Lock" su Chrome OS ti consente di accoppiare il Chromebook con il tuo telefono Android, sbloccandolo automaticamente quando il telefono è vicino e sbloccato. Android 5.0 ha anche le sue caratteristiche "Smart Lock", che ti permettono di sbloccare automaticamente il tuo telefono Android in una posizione specifica o quando un certo dispositivo Bluetooth si trova nelle vicinanze.



