Come inserire le informazioni utente in un documento Word

Quando installi Word, ti viene chiesto di inserire il tuo nome e le iniziali. Queste informazioni utente sono memorizzate in Word e puoi inserire automaticamente queste informazioni nei tuoi documenti, ad esempio nell'indirizzo di ritorno di una busta.
CORRELATO: Come impostare le informazioni utente in Word 2013
Abbiamo mostrato come impostare le informazioni dell'utente in Word (dopo l'installazione), che include nome, iniziali e indirizzo. È possibile utilizzare i campi per inserire queste informazioni in un documento e farlo aggiornare automaticamente quando si aggiornano le informazioni dell'utente.
NOTA: Abbiamo utilizzato Word 2013 per illustrare questa funzionalità.
Per aggiungere le informazioni dell'utente al documento, posizionare il cursore dove vuoi inserire le informazioni. Per questo esempio, stiamo inserendo il nome utente e l'indirizzo in una tabella. Fai clic sulla scheda "Inserisci".
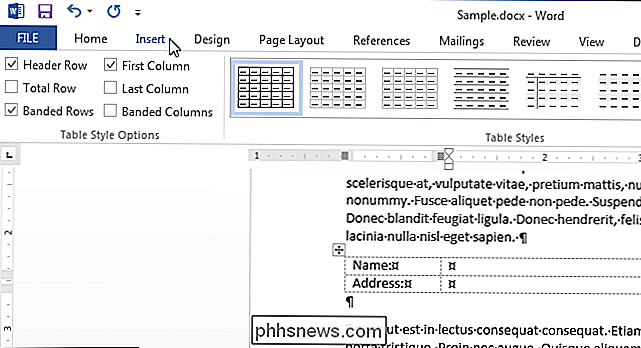
Nella sezione "Testo" della scheda "Inserisci", fai clic sul pulsante "Parti rapide" e seleziona "Campo" dal menu a comparsa.
NOTA: se non lo fai vedere il pulsante "Parti rapide", la finestra potrebbe non essere abbastanza ampia da mostrare le etichette di testo. L'icona mostrata sul pulsante sottostante sarà visibile nella sezione "Testo" e spostando il mouse sopra l'icona verrà visualizzata la descrizione che indica il pulsante, se sono attivate le descrizioni.
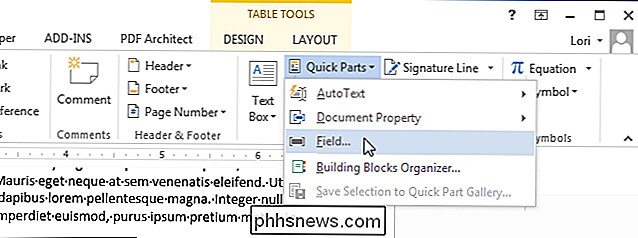
Viene visualizzata la finestra di dialogo "Campo". Nell'elenco "Nomi dei campi" in "Scegli un campo", seleziona "Indirizzo utente", "UserInitial" o "UserName". Nel nostro esempio, inseriamo prima il nome utente, quindi abbiamo scelto "UserName". l'elenco "Formato" sotto "Proprietà campo", è possibile specificare il formato del campo. In questo caso, abbiamo scelto "Title case" in modo che il nome sia in maiuscolo correttamente, anche se non è stato inserito in questo modo. Fare clic su "OK" per accettare le selezioni e chiudere la finestra di dialogo.
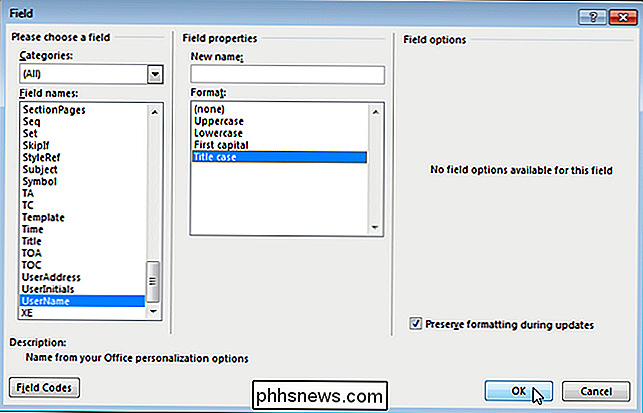
Il nome utente viene inserito come un campo sul cursore. Ciò significa che se cambi il nome utente nelle informazioni utente, cambierà anche dove hai inserito il campo.
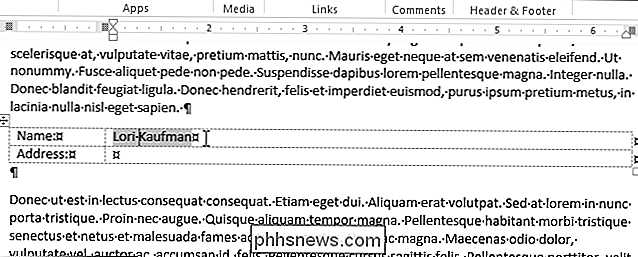
Per inserire l'indirizzo, posiziona il cursore dove vuoi inserirlo e segui la stessa procedura sopra elencata , selezionando "IndirizzoUtente" nell'elenco "Nomi campi" anziché "NomeUtente". Il risultato dovrebbe essere simile all'immagine all'inizio di questo articolo.

Le app per la pulizia del PC sono una truffa: ecco perché (e come accelerare il PC)
Le app per la pulizia del PC sono un olio di serpente digitale. Il web è pieno di annunci per applicazioni che vogliono "pulire il PC" e "renderlo come nuovo". Non estrarre la carta di credito - queste applicazioni sono terribili e non ne hai bisogno. Se vuoi "pulire il tuo PC", puoi farlo gratuitamente.

Come eseguire il backup dei messaggi di testo sul tuo account Gmail
Il backup dei messaggi di testo dal tuo telefono Android al tuo account Gmail è così semplice, non c'è motivo di non eseguirne il backup e fare sono alla ricerca nel processo. Continua a leggere per scoprire come trasformare il tuo account Gmail in un vault SMS. Cosa ti servirà È facile perdere i messaggi di testo.



