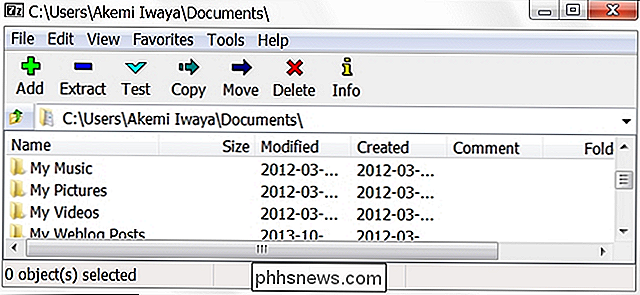Come scattare una schermata della Touch Bar del MacBook

Sai come fare screenshot su un Mac, ma non come fare screenshot del secondo display sul tuo nuovo MacBook Pro: il Touch Bar. Che cosa succede se vuoi condividere come hai personalizzato la Touch Bar o le stupide applicazioni Touch Bar che hai trovato?
CORRELATO: Come acquisire schermate su un Mac
Risulta la scorciatoia da tastiera per prendere uno screenshot della Touch Bar è correlato alle altre scorciatoie da tastiera per fare uno screenshot: Command + Shift + 6. Premi questi tasti e uno screenshot della tua Touch Bar apparirà sul tuo desktop (o da qualche altra parte, se hai cambiato la posizione in cui il tuo Mac salva gli screenshot.)

Lo screenshot stesso sarà ingombrante: la risoluzione della Touch Bar è 2170 di 60 pixel, il che significa che i risultati saranno piuttosto ampi. Dovrai ritagliarlo usando Anteprima, o qualsiasi altro editor di immagini che preferisci.
Se preferisci che lo screenshot copiato negli Appunti, puoi farlo con Ctrl + Comando + Maiusc + 6.
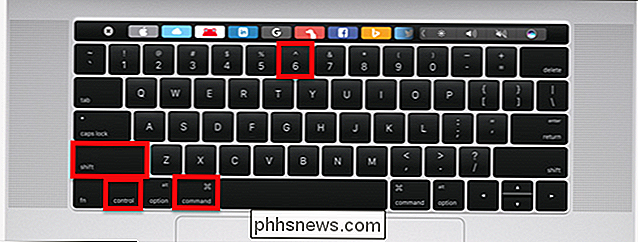
Ora puoi incollare il tuo screenshot nell'editor di immagini o nel word processor di tua scelta.

Queste scorciatoie da tastiera sono alquanto maldestre, ma puoi personalizzare le scorciatoie da tastiera macOS andando a Preferenze di Sistema> Tastiera> Scorciatoie, quindi facendo clic su "Colpi di schermo" "Categoria.
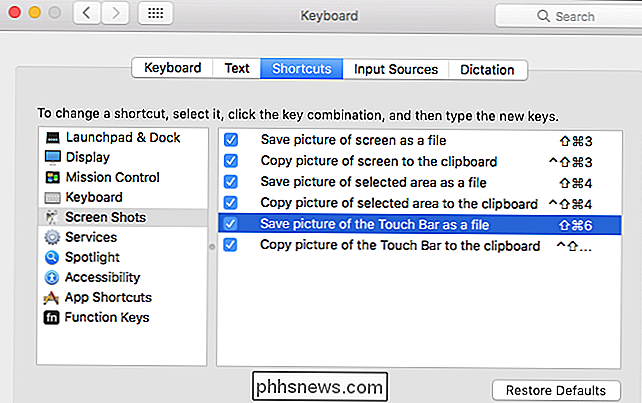
Da qui puoi impostare qualsiasi scorciatoia da tastiera che desideri per prendere screenshot della Touch Bar.
CORRELATO: Prova una versione software della Touch Bar su qualsiasi Mac con Touché
Se nessuno di questi metodi ti piacciono, o semplicemente non hai una Touch Bar per fare screenshot, puoi provare una versione software della Touch Bar su qualsiasi Mac.
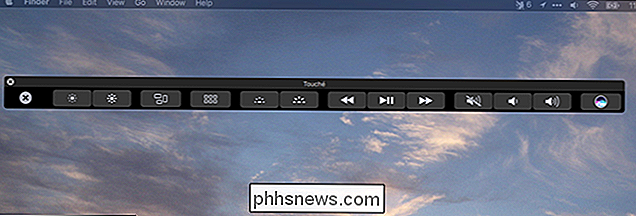
Con questa finestra aperta puoi fare screenshot del Touch Barra usando i mirini offerti da Comando + Maiusc + 4, proprio come faresti con qualsiasi altra applicazione n. È un'opzione che vale la pena considerare se si desidera eseguire rapidamente uno screenshot di una particolare area della Touch Bar senza dover ritagliare in un secondo momento.

Come spedire i pacchetti senza lasciare la tua casa
Quando invii una lettera, tutto ciò che devi fare è schiaffare un francobollo e incollarlo nella casella di posta. Ma spedire un pacco è una bestia completamente diversa. La buona notizia, tuttavia, è che non hai ancora bisogno di lasciare la comodità della tua casa se non vuoi. Ecco come saltare interamente l'ufficio postale e spedire qualsiasi pacchetto senza fare un passo fuori.

Come eliminare rapidamente un sacco di vecchi messaggi di Facebook
È Abbastanza facile eliminare un post di Facebook alla volta, ma non c'è modo per eliminare i post in batch. Per questo, è necessario passare a un'estensione del browser. CORRELATO: Come rendere Facebook meno fastidioso Facebook ha avuto pochi mesi negativi. Il fiasco di Cambridge Analytica è solo l'ultima cosa che permette alle persone di rivalutare in che modo Facebook si adatta alle loro vite.