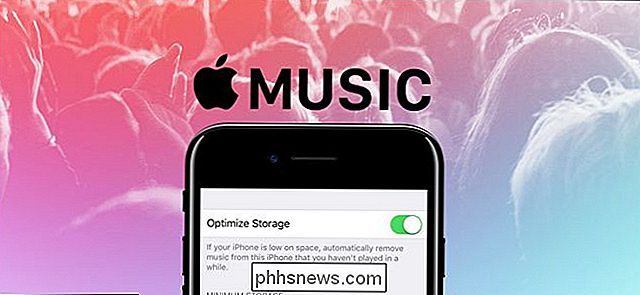Come stampare da un Chromebook

Mentre molti di noi hanno cercato di entrare in un mondo completamente digitale, la stampa è ancora un male necessario per la maggior parte delle persone. Se sei un utente di Chromebook, la stampa può essere un bit di un dolore, ma grazie ad alcune modifiche recenti di Google, è diventato un po 'più conveniente.
CORRELATO: Sette Trucchi utili per i Chromebook che dovresti conoscere
Tradizionalmente, i Chromebook si sono affidati esclusivamente a Google Cloud Print per tutte le esigenze di stampa. Il problema più grande è che non tutte le stampanti sono pronte per Cloud Print, il che può causare problemi a chiunque tenti di stampare da un Chromebook. Fortunatamente, Google ha recentemente aggiunto un modo per aggiungere stampanti locali ai Chromebook, non è così semplice come lo è su altri PC, ma almeno è qualcosa. In questo post tratteremo sia i metodi locali che quelli cloud, quindi sarai coperto in ogni modo.
Come utilizzare Google Cloud Print su un Chromebook
Prima di iniziare a aggiungere la tua stampante al cloud Stampa, voglio sottolineare che questo presuppone che tu abbia già completato i passaggi necessari per impostare la stampante sulla tua rete. Ogni produttore è diverso, quindi ti indirizzerò alle loro istruzioni per imparare come impostare il tuo.
Se la tua stampante è pronta per il cloud
Se la tua stampante è pronta per il cloud, puoi fare facilmente tutto il necessario per fai dal tuo Chromebook. Per scoprire se la tua stampante è pronta per il cloud, vai su questo elenco e cerca il tuo modello specifico.
Esistono due diverse generazioni di stampanti cloud ready: versione 1 e versione 2. Queste versioni sono indicate sulle stampanti cloud-ready pagina - se non ha un indicatore "V2", allora è una stampante V1. I V2 sono più facili da configurare, quindi affronteremo il problema per primi.
Dopo aver verificato che il tuo modello è pronto per il cloud V2, puoi aggiungerlo al tuo Chromebook effettuando le seguenti operazioni:
- Apri il browser, digita
chrome: // devicesnella barra degli indirizzi e premi Invio. - Trova la tua stampante nel menu Nuovi dispositivi e fai clic sul pulsante "Gestisci" accanto ad essa.
- Fai clic su "Registrati" per confermare la stampante.
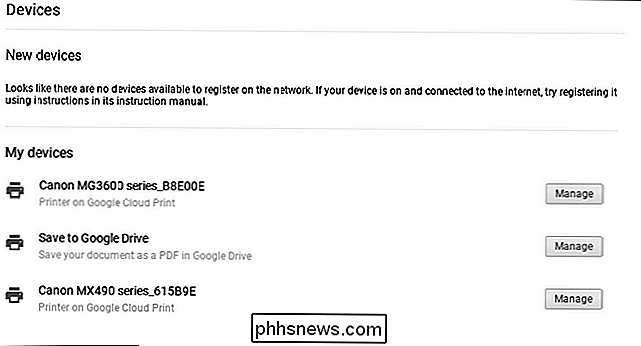
Indietro sulla stampante, dovrebbe chiedere di confermare che si desidera aggiungerlo a Cloud Print. Fai clic su "OK" (o su qualsiasi pulsante) per farlo accadere.
Passa a Google Cloud Print sul Web per assicurarti che la stampante sia stata aggiunta. Fatto e fatto.
Se la tua stampante è V1, le cose diventano un po 'più complicate e più proprietarie. Sfortunatamente, dovrai trovare come aggiungerlo specificamente al produttore. Scusate. Puoi sempre acquistare una nuova stampante, che onestamente potrebbe essere più semplice.
Se la tua stampante non è pronta per il cloud
Tecnicamente, puoi aggiungere qualsiasi stampante con Wi-Fi a Google Cloud Print, indipendentemente dal fatto che sia " pronto per il cloud "o no. Il problema qui è che non è possibile aggiungere una stampante pronta per il cloud a Google Cloud Print da un Chromebook: richiede Chrome su un PC Windows o Mac. Anche io sono confuso da questo.
Quindi, se hai a portata di mano un PC o un Mac, puoi aggiungere quella stampante a Google Cloud Print attenendo alla seguente procedura:
- Aggiungi la tua stampante al computer.
- Apri Chrome, digita
chrome: // devicesnella barra degli indirizzi e premi Invio. - Sotto "Classic Stampanti", fai clic su Aggiungi Stampanti.
- Seleziona la stampante che vuoi aggiungere e fai clic su " Aggiungi stampante ".
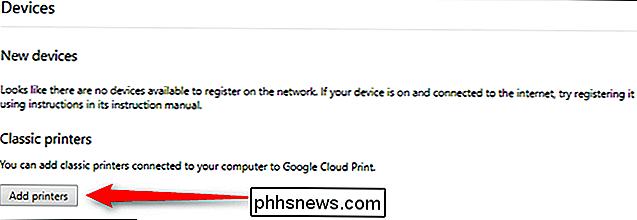
Da lì, sei pronto per stampare da una stampante pronta per la connessione non collegata alla rete. Woo!
Come utilizzare una stampante locale su un Chromebook
Sai cosa è bello? Le stampanti locali ora funzionano sui Chromebook! È passato molto tempo e puoi finalmente bypassare i requisiti della stampante cloud e aggiungere una stampante al tuo Chromebook.
In Chrome OS versione 59, Google ha aggiunto questa funzione al canale stabile, quindi praticamente tutti quelli che eseguono Chrome OS su un dispositivo relativamente moderno dovrebbe essere in grado di accedervi ora. Sfortunatamente, non è così semplice aggiungere una stampante a un PC Windows o Mac, ma almeno è possibile ora.
CORRELATO: Come vedere chi è connesso alla tua rete Wi-Fi
Prima di provare ad aggiungere la stampante, è necessario conoscere il suo indirizzo IP. Ci sono molti modi per farlo e ne abbiamo delineato alcuni in questa guida. Quindi trova l'indirizzo IP della tua stampante, annotalo e torna qui
Quindi, accedi al menu delle impostazioni del Chromebook facendo clic sulla barra delle applicazioni, quindi sull'icona a forma di ingranaggio.
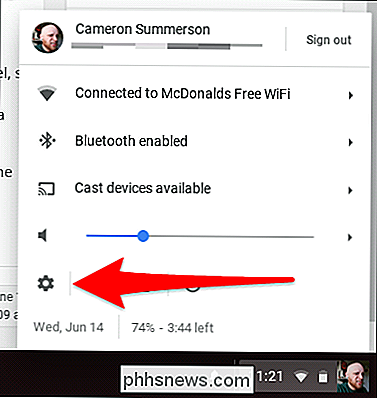
Scorri verso il basso e fai clic su "Avanzate", quindi scorri fino a visualizzare la sezione "Stampa". Sei quasi arrivato.
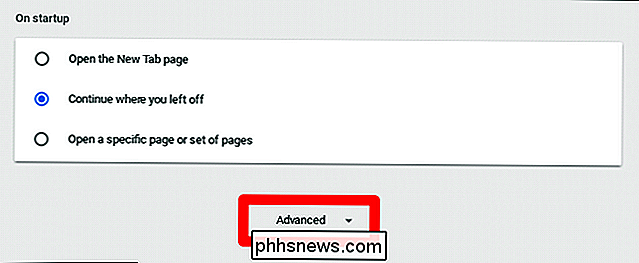
Clicca su "Stampanti", quindi Aggiungi Stampante.
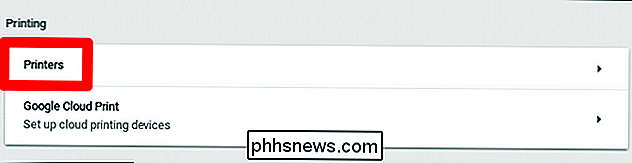
Da qui, dai un nome alla stampante e inserisci il suo indirizzo IP che hai trovato in precedenza. Tutte le altre impostazioni dovrebbero essere lasciate sul valore predefinito.
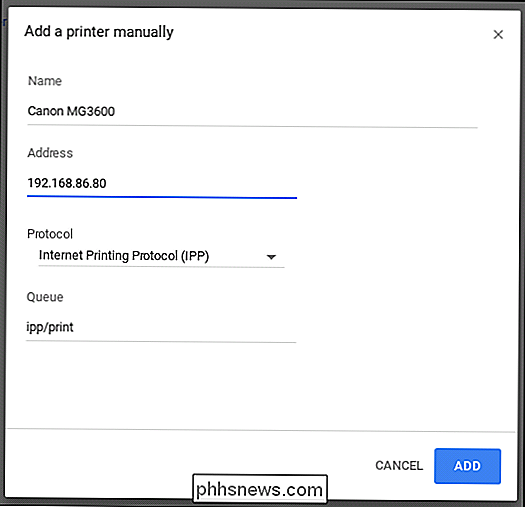
Nella schermata successiva, potrebbe essere necessario inserire le informazioni del modello della stampante se può essere rilevata automaticamente. Qui è dove le cose possono diventare un po 'pelose-le mie informazioni sulla stampante non erano elencate qui. Suppongo che sia perché il mio è pronto per il cloud, ma non posso esserne sicuro.
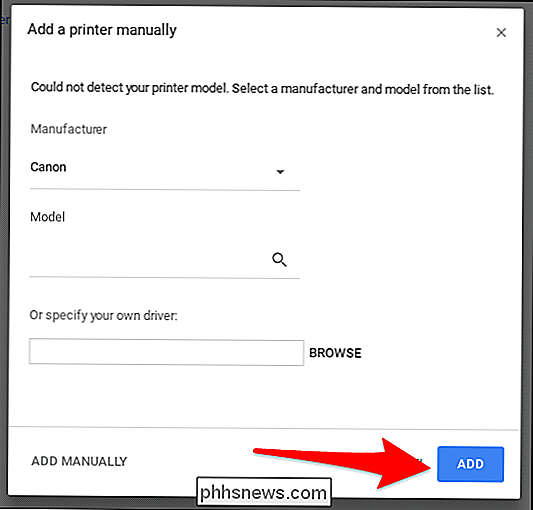
Da lì, puoi semplicemente fare clic su "Aggiungi" e in teoria dovrebbe connettersi. Naturalmente, questi sono di cui stiamo parlando, che sono anche noti come "la tecnologia più difficile del mondo". Quindi le cose possono (e probabilmente lo faranno) andare storte. Sfortunatamente, dovrai solo risolvere il tuo specifico modello di stampante.
Una volta che tutto sarà pronto, tuttavia, dovresti andare.

Come correggere percentuali di addebito imprecise calibrando la batteria del telefono
Se hai mai notato che la batteria del tuo telefono passa dal 60% al 50% in pochi minuti, solo per rimanere accesa 50% per quelli che sembrano età, probabilmente significa che la batteria deve essere calibrata. Perché la percentuale della batteria del tuo telefono diventa imprecisa CORRELATA: Come calibrare la batteria del tuo portatile per una durata precisa della batteria Questo è un problema che si verifica nella maggior parte dei dispositivi elettronici alimentati a batteria in questi giorni, quindi questo processo dovrebbe funzionare su iPhone, Android e persino tablet o laptop (quasi tutti utilizzano batterie agli ioni di litio).

Come aggiungere programmi, file e cartelle all'avvio del sistema in Windows
Alcune app di Windows si configurano per l'avvio automatico all'avvio di Windows. Ma puoi fare in modo che qualsiasi app, file o cartella inizi con Windows aggiungendola alla cartella "Avvio" di Windows. Premi Windows + R per aprire la finestra di dialogo "Esegui". Scrivi "shell: startup" quindi premi Invio per aprire la cartella "Avvio".