Come rimuovere uno sfondo di immagine
Quindi hai una meravigliosa foto dei tuoi figli o dei tuoi figli e vuoi divertirti rimuovendo lo sfondo e lasciando cadere uno sfondo diverso? O forse vuoi solo rimuovere lo sfondo su un'immagine in modo da poterlo usare su un sito Web o un documento digitale?
Esistono molti modi per rimuovere uno sfondo dalle immagini e tutti loro ti daranno risultati diversi. La cosa migliore è provare un paio di metodi diversi sulla tua foto e vedere quale ti dà i migliori risultati.
In questo post, scriverò tre metodi: utilizzando PowerPoint, utilizzando un sito Web chiamato ClippingMagic e utilizzando un'app sul tuo telefono Android o iOS chiamato Background Eraser.
Rimuovi sfondo utilizzando PowerPoint
Per gli utenti desktop con PowerPoint installato, è possibile rimuovere gli sfondi molto facilmente e mettere a punto le parti che si desidera mantenere o rimuovere. Per iniziare, apri PowerPoint, fai clic su Inserisci e quindi su Immagini .

Scegli la tua foto e poi clicca sul pulsante Inserisci . Una volta caricata la foto nella diapositiva, fai clic su di essa per visualizzare la barra degli strumenti di Picture Tools . All'estrema sinistra, vedrai un pulsante chiamato Rimuovi sfondo .
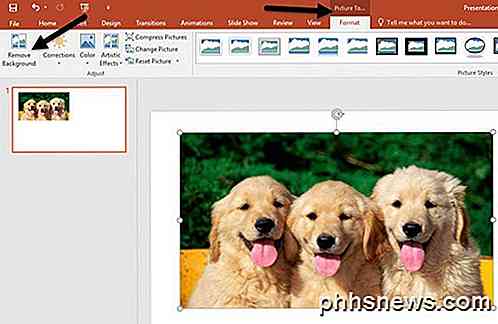
Quando fai clic su questo pulsante, cercherà automaticamente di determinare lo sfondo ed evidenziarlo in viola. Normalmente, questo non è perfetto e vedrai che porzioni di ciò che vuoi sono evidenziate in viola e viceversa.
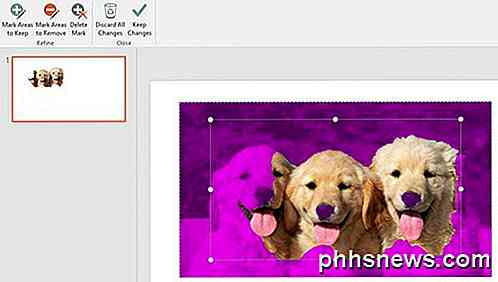
Nel mio esempio, PowerPoint non ha rilevato correttamente la faccia di un cane e il naso per tutti e tre! Puoi facilmente correggerlo facendo clic sul pulsante Segna aree da tenere in alto a sinistra. Quindi fai semplicemente clic e trascina da una posizione all'altra che vuoi mantenere.

Quando lasci andare, determinerà automaticamente quale parte conservare. Potrebbe finire per aggiungere più viola in un'altra parte dell'immagine, ma puoi semplicemente disegnare un'altra linea per correggerla. Qui puoi vedere che dovevo disegnare un paio di linee per ottenere solo i cani.

Il pulsante Segna aree da rimuovere funziona allo stesso modo, tranne che contrassegna le aree viola da rimuovere. Quando sei soddisfatto della modifica, fai clic sul pulsante Mantieni modifiche .

Lo sfondo ora dovrebbe essere sparito e sei a posto! A questo punto, puoi fare clic con il tasto destro sull'immagine e scegliere Salva come immagine . Per preservare la trasparenza, è necessario assicurarsi di salvare il file come PNG o come GIF. Il formato JPEG non supporta la trasparenza.
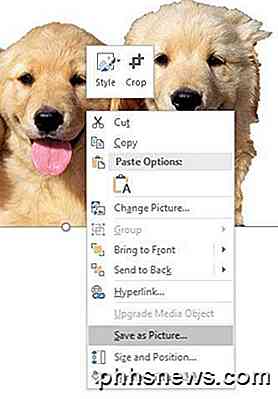
Puoi anche aggiungere un nuovo sfondo mentre sei ancora in PowerPoint inserendo una nuova immagine e quindi facendo clic con il pulsante destro del mouse sull'immagine originale e scegliendo Porta in primo piano .

Qui ho inserito una foto di nuvole e poi ho spostato la foto del mio cane in primo piano. Quando rimuovi uno sfondo utilizzando PowerPoint, rende automaticamente trasparente la parte rimossa, quindi non devi rendere lo sfondo trasparente.
Quando rimuovi lo sfondo, potresti vedere un po 'di sfondo attorno ai bordi del soggetto principale. Questo è veramente difficile da rimuovere in alcune immagini, ma c'è un bel trucco che rende il ritaglio molto più bello in PowerPoint.
Fai clic con il tasto destro sull'immagine e scegli Formato immagine . Ora espandi i bordi morbidi e aumenta le dimensioni di un paio di punti. Puoi vedere qui sotto come l'immagine dei cani sembra migliore dell'originale in alto. Eventuali residui dello sfondo verranno rimossi quando si ammorbidiscono i bordi.

Rimuovi sfondo usando la magia di ritaglio
Se non hai installato PowerPoint, puoi provare un sito web chiamato ClippingMagic che praticamente fa la stessa cosa. Trascina l'immagine nella casella o fai clic su Carica immagine .
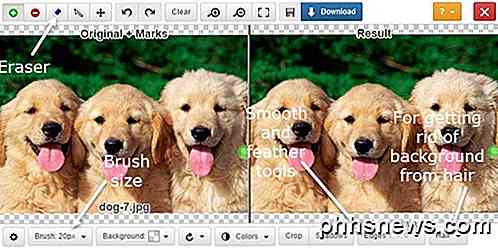
Ora tutto ciò che devi fare è disegnare sezioni verdi e rosse sull'immagine. Fare clic sull'icona verde più e disegnare appena all'interno della sezione dell'immagine che si desidera mantenere. Successivamente, fai clic sull'icona con il segno meno rosso e disegna appena fuori dalla sezione che desideri conservare. Una linea gialla apparirà automaticamente intorno al soggetto principale.

Sul lato destro, vedrai immediatamente l'anteprima dell'immagine. Se non sei soddisfatto, puoi fare clic sul pulsante Cancella e ricominciare. Puoi anche regolare le dimensioni del pennello se ritieni che sia troppo grande facendo clic sul pulsante Pennello nella parte inferiore. Se hai bisogno di cancellare qualsiasi linea verde o rossa, fai clic sul pulsante Gomma .
Nel complesso, funziona molto bene ed è super facile da usare. Inoltre, puoi fare clic sul pulsante Bordi e aggiungere effetti di sfumatura e sfumatura per eliminare eventuali residui dello sfondo. Se hai a che fare con i capelli, sai che può essere impossibile eliminare lo sfondo tra centinaia di capelli, ma puoi fare clic sul pulsante Capelli e leggere le istruzioni su come risolvere il problema.
L'unico lato negativo di questo sito è che devi pagare per scaricare una copia della tua immagine. Non solo, richiedono di sottoscrivere un piano mensile invece di avere un addebito una tantum, che non mi dispiacerebbe pagare se fosse qualcosa di veramente economico.
Quindi ecco cosa ti suggerisco di fare. Fai clic su Sfondo in basso e scegli il colore bianco. Ora basta prendere uno screenshot della tua immagine e salvarlo sul tuo computer. Ora puoi utilizzare uno strumento come PowerPoint per rendere trasparente lo sfondo bianco. Non è la soluzione migliore, ma è meglio che dover iscriversi se è sufficiente rimuovere lo sfondo su un'immagine.
Rimuovi sfondo usando la gomma per sfondo
Se ora porti via la maggior parte delle foto dallo smartphone, sarà probabilmente più semplice scaricare un'app che può aiutarti a rimuovere uno sfondo. Ecco quelli che suggerisco per iOS e Android:
iOS : https://itunes.apple.com/us/app/background-eraser-superimpose/id815072622?mt=8
Android : https://play.google.com/store/apps/details?id=com.handycloset.android.eraser&hl=en
Una volta installata l'app per iOS, Gomma per sfondo visualizzerà una schermata vuota come mostrato di seguito.
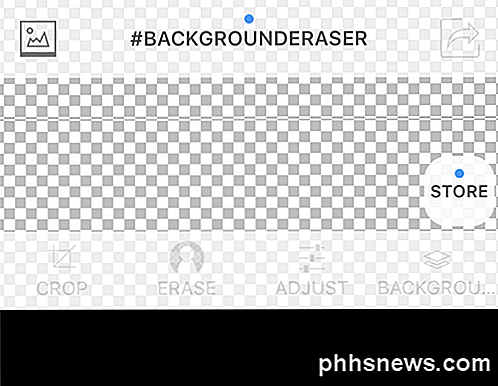
Tocca la piccola icona in alto a sinistra che contiene la montagna. Ti chiederà il permesso di accedere alle tue foto. Quando sei d'accordo, vai avanti e seleziona un'immagine dal tuo rullino fotografico.

Una volta caricata l'immagine, i pulsanti in basso diventeranno abilitati. Puoi ritagliare e regolare i colori, ecc. Se lo desideri. Nel nostro caso, vogliamo toccare Cancella .
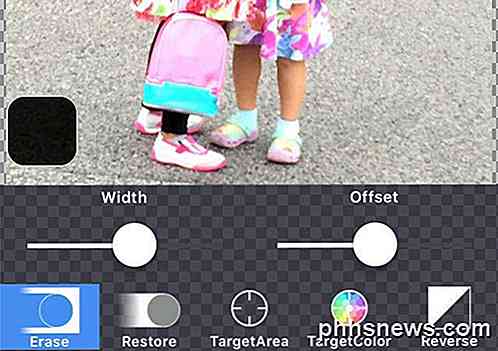
Gli strumenti di cancellazione appariranno sul fondo. Di default, Cancella è selezionato e se inizi a muovere la mano sull'immagine, inizierà a cancellare. Ci sono un paio di cose da notare. Innanzitutto, la larghezza è impostata su max e puoi regolarla usando il cursore.
Inoltre, c'è un offset in modo tale che quando si sposta il dito sullo schermo, la cancellazione verrà spostata dal dito in modo da poter effettivamente vedere ciò che si sta cancellando. Puoi anche regolare questo offset usando il cursore.
Successivamente, Restore farà l'opposto di Erase e riporterà qualsiasi parte dell'immagine su cui si muove il dito. TargetArea è molto utile e ti permetterà di toccare semplicemente un'area con uno sfondo simile e rimuoverla automaticamente. Questo è utile per le sezioni con colori solidi.
TargetColor ti consentirà di scegliere un colore nell'immagine e di cancellarlo in qualsiasi altro punto dell'immagine. Infine, Reverse invertirà la selezione.

Utilizzando una combinazione di strumenti, è possibile rimuovere esattamente le parti dell'immagine che si desidera. Nota che puoi anche pizzicare per ingrandire, il che rende davvero facile sbarazzarsi di quelli difficili da raggiungere. Infine, quando hai finito, tocca il link Fatto e quindi tocca la freccia in alto a destra.
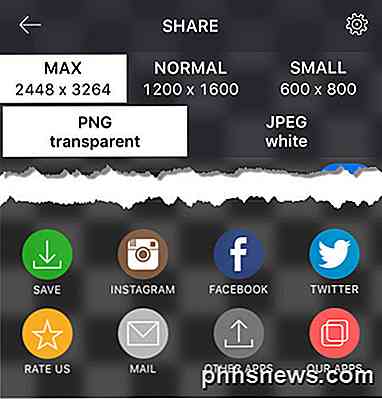
Ora puoi salvare l'immagine sul tuo rullino fotografico, inviarlo via email o condividerlo sui social media. Puoi anche scegliere tra varie dimensioni e scegliere tra PNG e JPEG.
Spero che ora possiedi tutti gli strumenti necessari per rimuovere facilmente uno sfondo da un'immagine! Se avete domande, sentitevi liberi di commentare. Godere!
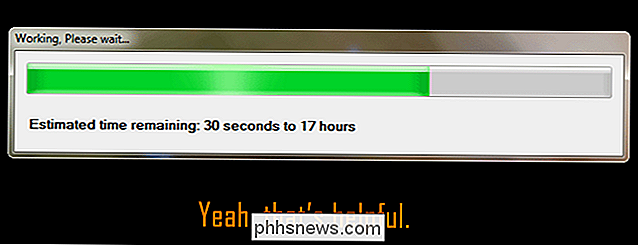
Perché le barre di avanzamento sono così imprecise?
A prima vista, sembra che generare una stima accurata del tempo dovrebbe essere abbastanza facile. Dopo tutto, l'algoritmo che produce la barra di avanzamento conosce tutte le attività che deve svolgere prima del tempo ... giusto? Per la maggior parte, è vero che l'algoritmo sorgente sa cosa deve fare prima del tempo.

Puoi indossare occhiali con un oculare Rift o HTC Vive Headset?
Gli auricolari di realtà virtuale Oculus Rift e HTC Vive siedono sopra gli occhi e gli occhiali possono mettersi in mezzo. Puoi utilizzare alcune paia di occhiali con Oculus Rift e HTC Vive, ma potresti voler misurare gli occhiali prima di acquistare un auricolare. Oculus Rift non spedisce con il distanziatore degli occhiali promessi CORRELATI: Oculus Rift vs.



