Come condividere o collaborare su un documento di Word con altri
Cerchi un modo per collaborare con gli altri su un documento Word? Se è così, puoi farlo molto facilmente in Word stesso. La funzionalità è disponibile per un paio di versioni di Office e funziona anche se la parte ricevente non ha Word installato sul proprio sistema.
Si noti che per iniziare a condividere documenti in Word, è necessario salvare i documenti nel cloud. Non tutti i tuoi documenti, ma almeno quello che verrà condiviso. Ciò significa che devi prima configurare un account OneDrive e quindi accedere al tuo account Microsoft da Word.
Condividi Word Doc
Dopo aver configurato correttamente OneDrive in Word, andare avanti e fare clic sul pulsante Condividi nella parte in alto a destra dello schermo.

Questo farà apparire un riquadro sul lato destro dello schermo. Se il documento non è ancora stato salvato nel cloud, dovrai fare clic sul pulsante Salva nel cloud .
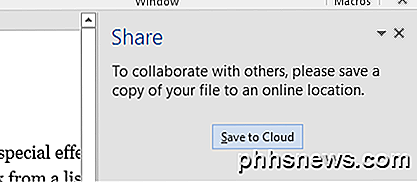
Verrà visualizzata la finestra di dialogo Salva con nome, che dovrebbe essere già impostata su OneDrive. Dai un nome al file e salvalo.
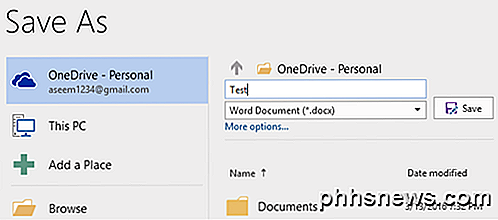
Una volta salvato e caricato nel cloud, torna alla finestra di dialogo Condividi e ora potrai invitare le persone a partecipare. Digita un indirizzo email, scegli se possono modificarlo o semplicemente visualizzarlo e quindi includere un messaggio opzionale.
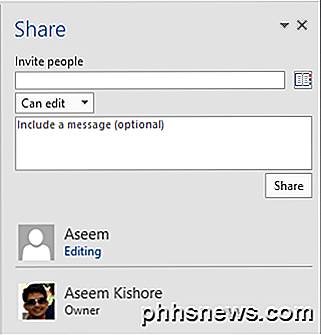
Sul lato ricevente, arriverà un'e-mail che include un collegamento al documento memorizzato nell'account OneDrive della mittente:
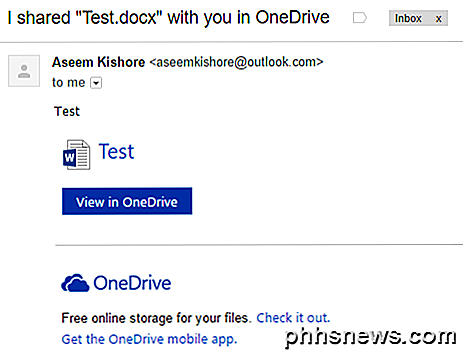
Quando l'utente fa clic sul collegamento, li porterà a una versione del browser di Word denominata Word Online, in cui è possibile modificare il documento.
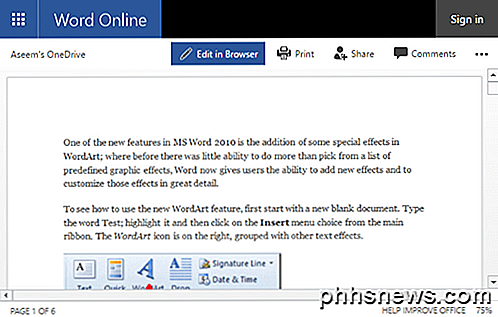
Fai clic sul pulsante Modifica nel browser e otterrai la familiare interfaccia a nastro del programma Word desktop. L'utente può modificare il documento senza aver bisogno di Word installato o di avere un account OneDrive.
Il documento viene salvato automaticamente, quindi l'utente non deve preoccuparsi di provare a salvare il documento da solo. Alla fine, verrà visualizzato un messaggio che informa che altre persone stanno modificando il documento e chiede se desideri condividere automaticamente le modifiche non appena si verificano. Ti consiglio di fare clic su Sì qui.
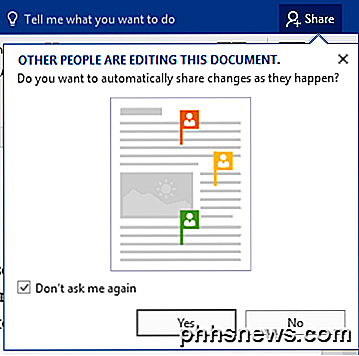
Notare che non si vedranno le modifiche da altri utenti finché non si salva il documento. Se fai clic su File, vedrai un nuovo messaggio nella scheda Informazioni che dice Aggiornamenti del documento disponibili .
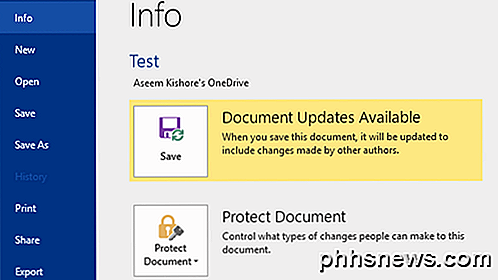
Vai avanti e salva il documento e riceverai un altro messaggio che spiega che le nuove modifiche apportate da altri verranno visualizzate con una sovrapposizione verde.
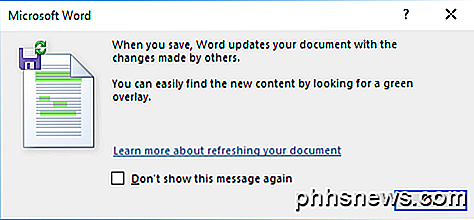
Fare clic su OK e sfogliare il documento. Qualunque cosa in verde è ciò che è stato cambiato o aggiunto da qualcun altro. Nel mio test, se qualcuno ha cancellato qualcosa dal documento, non ha mostrato nulla in verde.
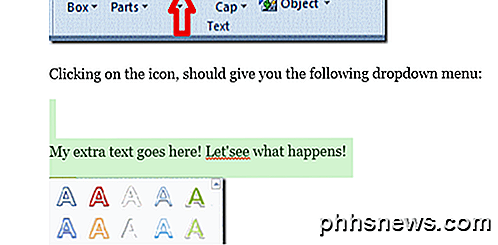
Notare che una volta salvato il documento, l'evidenziazione verde scompare fino a quando non vengono apportate nuove modifiche. Se si desidera tenere traccia di quali modifiche sono state apportate, è necessario abilitare le Revisioni sul documento prima di condividerlo, altrimenti è piuttosto difficile dire cosa sta succedendo, specialmente se più persone stanno modificando il documento.
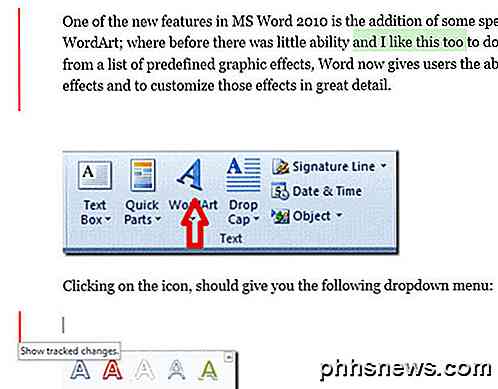
Sopra, ho abilitato le Revisioni nella scheda Revisione e ora oltre al testo evidenziato in verde, ho anche le barre verticali rosse nella colonna a sinistra. Poiché le delezioni non sono visualizzate in verde, puoi vederle solo monitorando le modifiche. Clicca sulla linea rossa e ti mostrerà il contenuto cancellato in strike-through.
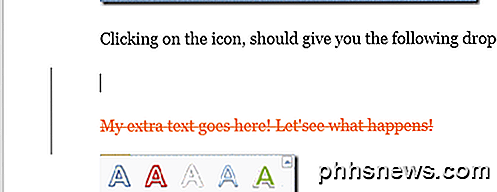
Complessivamente, Word è un ottimo strumento per collaborare in tempo reale con più autori o editor e l'aspetto di sincronizzazione funziona molto bene. Una caratteristica che ho notato è che quando qualcun altro sta modificando un determinato paragrafo, impedisce ad altri di modificare quella sezione fino a quando la prima persona non ha finito. Ciò garantisce che le persone non sovrascrivano le stesse sezioni contemporaneamente. Se avete domande, sentitevi liberi di commentare. Godere!

Come si può vedere un font in un documento anche se non è installato?
Abbiamo tutti una buona idea dei font che facciamo e non abbiamo installato sui nostri computer, ma cosa succede quando ricevi un documento di Microsoft Word che "visualizza" un font che sai non è installato sul tuo computer? Il post di Q & A di SuperUser di oggi aiuta a chiarire le cose a un lettore confuso.

Crea Facebook su Android Apri link nel browser predefinito
Gli utenti di Facebook potrebbero aver notato una modifica recente alla sua app mobile. Quando fai clic su un link, ora si apre su Facebook, anziché sul browser predefinito preferito. Questo è davvero fastidioso; ecco come cambiarlo su Android. Facebook afferma "i collegamenti si aprono più velocemente" ma non lo fanno.



