Come aggiungere altre dita Touch ID al Mac

Touch ID sul nuovo MacBook Pro semplifica l'accesso: basta posizionare il dito sul pulsante di accensione e ci si trova È una cosa piccola, ma fa svegliare il tuo computer e accedere quasi istantaneamente.
Per impostazione predefinita, funziona con qualunque dito tu scelga quando configuri il tuo Mac per la prima volta, ma a volte potresti voler usare un dito diverso . Forse stai trasportando il tuo MacBook con la mano destra e vuoi accedere con il tuo indice sinistro o anche con il pollice destro. O forse vuoi solo che la tua famiglia sia in grado di accedere usando le dita.
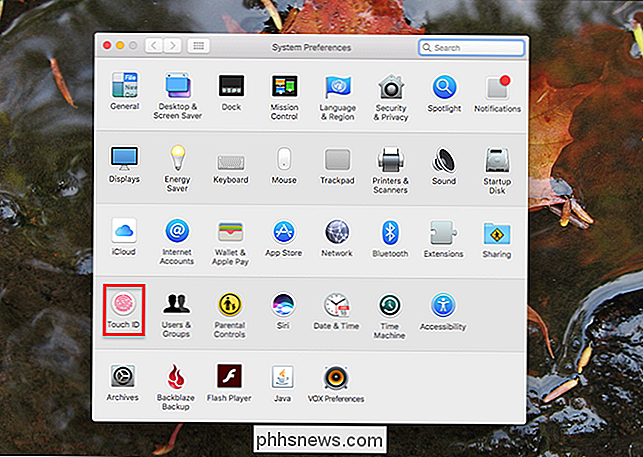
Qualunque sia la ragione, aggiungere più dita è facile, proprio come aggiungere ulteriori impronte digitali Touch ID a iPhone o iPad. Vai a Preferenze di Sistema, quindi vai alla sezione Touch ID.
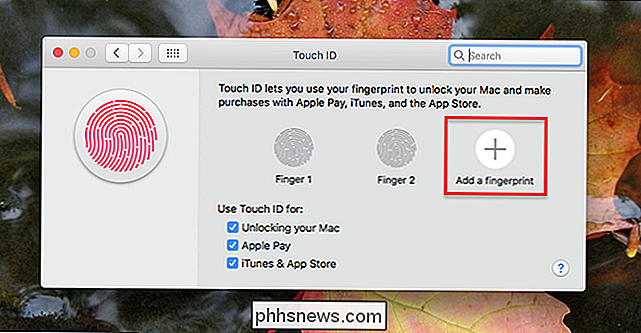
Premi il pulsante "+" per aggiungere una nuova impronta digitale. Puoi aggiungere fino a tre impronte digitali, dopodiché il pulsante "+" non apparirà più, quindi se non vedi un pulsante "+" probabilmente questo è il motivo. Quando premi "+", ti verrà chiesta la password. (A quanto pare, non puoi usare Touch ID per aggiungere più dita a Touch ID. Vai a figura.)
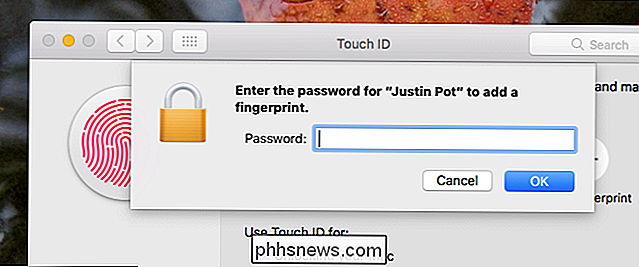
Successivamente, dovrai toccare ripetutamente il dito sul pulsante di accensione, proprio come quando hai configurato Touch ID con il tuo primo dito.
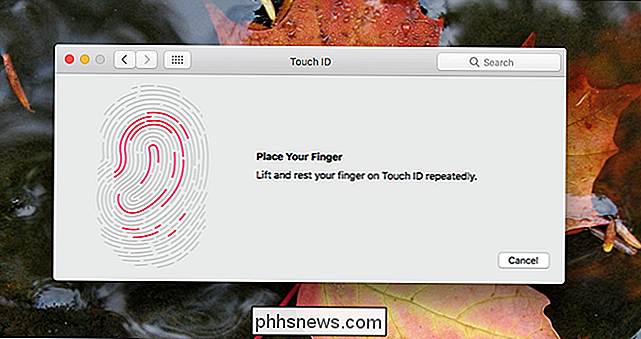
Quando hai finito, il tuo dito è stato aggiunto!
Se desideri rimuovere un dito, passa con il mouse sopra il mouse, quindi fai clic sull'icona "X" che compare.
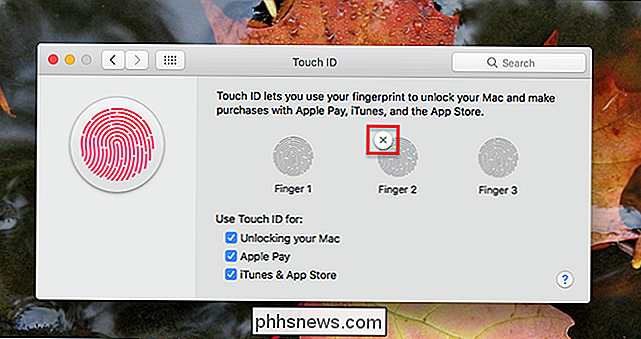
Se si desidera tenere traccia di quale dito è, è possibile aggiungere un'etichetta. Basta toccare il testo sotto l'icona di un'impronta digitale e puoi digitare un nome personalizzato.
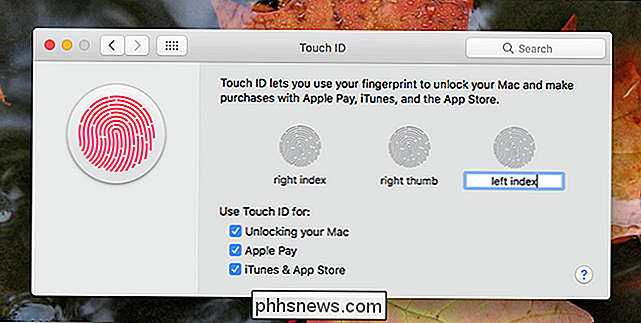
Il nome delle dita aggiuntive è utile se un dito in particolare non funziona in modo coerente: puoi consultare i nostri suggerimenti su come migliorare il riconoscimento delle impronte digitali Touch ID, quindi elimina e aggiungi nuovamente il dito utilizzando le tecniche apprese.

I migliori gestori di file per Android
Mentre molti utenti possono vivere l'intera vita degli smartphone senza mai dover toccare il loro file system, ci sono momenti in cui sono necessarie misure più avanzate. Ad esempio, se hai bisogno di caricare una app o spostare un file scaricato, avrai bisogno di un gestore di file. Ecco le nostre scelte per il meglio che Android ha da offrire.

Come revisionare la ricerca Spotlight di macOS Utilizzando Alfred
La ricerca Spotlight su macOS è migliorata molto negli ultimi anni, ma c'è ancora così tanto potenziale che manca. Inserisci Alfred, che è simile a Spotlight Search, ma su alcuni steroidi importanti. Cosa può fare Alfred? Essenzialmente, Alfred è una sostituzione di Spotlight Search. All'inizio non è così intelligente come Spotlight Search (ad es.



