Come aggiungere programmi, file e cartelle all'avvio del sistema in Windows

Alcune app di Windows si configurano per l'avvio automatico all'avvio di Windows. Ma puoi fare in modo che qualsiasi app, file o cartella inizi con Windows aggiungendola alla cartella "Avvio" di Windows.
- Premi Windows + R per aprire la finestra di dialogo "Esegui".
- Scrivi "shell: startup" quindi premi Invio per aprire la cartella "Avvio".
- Crea un collegamento nella cartella "Esecuzione automatica" su qualsiasi file, cartella o file eseguibile dell'app. Si aprirà all'avvio al prossimo avvio.
Alcune app dispongono già di un'impostazione Bulit-in per questo, ma se non lo fanno, questo metodo è quello che vuoi. Puoi anche aprire qualsiasi file o cartella all'avvio di Windows, nel caso in cui ci sia qualcosa che ti ritrovi a usare regolarmente. Tutto quello che devi fare è creare una scorciatoia per tutto ciò che vuoi avviare in una speciale cartella "Startup", una delle cartelle di sistema nascoste di Windows. Questa tecnica funzionerà con qualsiasi versione di Windows da Vista fino a Windows 7, 8 e 10.
Si noti inoltre che più programmi si avviano all'avvio, più lungo sarà il processo di avvio che verrà eseguito . Se ci sono delle app che non si desidera avviare all'avvio, è possibile disabilitare anche alcuni programmi di avvio.
Fase 1: aprire la cartella di avvio di Windows
CORRELATA: Come disabilitare i programmi di avvio in Windows
"Avvio" è una cartella di sistema nascosta a cui è possibile accedere in Esplora file (a condizione che si visualizzino file nascosti). Tecnicamente, si trova in% APPDATA% Microsoft Windows Menu Avvio Programmi Esecuzione automatica, ma non è necessario aprire File Explorer e avviare la navigazione: c'è un modo molto più semplice per arrivarci.
Puoi aprire molte delle cartelle nascoste e speciali di Windows direttamente usando il comando "shell" se conosci i nomi delle cartelle. Ed è possibile avviare il comando "shell" direttamente dalla finestra di dialogo "Esegui".
Per aprire la cartella "Esecuzione automatica" in modo semplice, basta premere Windows + R per aprire la casella "Esegui", digitare "shell: startup" , "E quindi premere Invio.
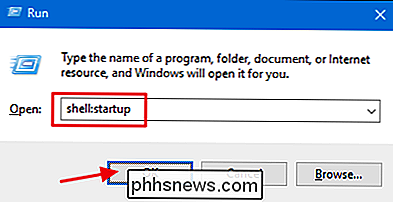
Si aprirà una finestra Esplora file direttamente nella cartella" Avvio ".
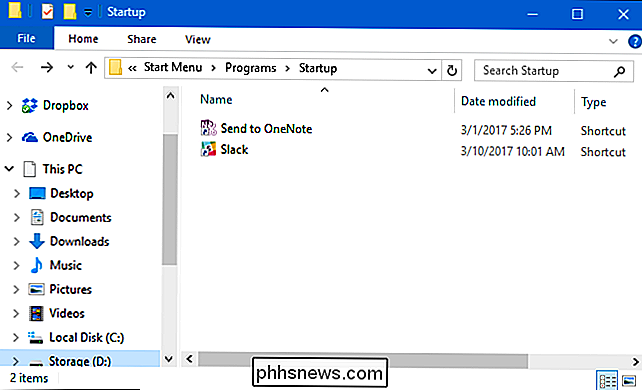
Vai avanti e lascia aperta quella finestra, perché lavoreremo nella prossima sezione.
Passaggio due: creare un collegamento nella cartella "Avvio"
Per far sì che un'app, un file o una cartella inizi con Windows, tutto ciò che devi fare è creare un collegamento all'elemento all'interno della cartella "Esecuzione automatica". Lavoreremo con una piccola app pratica chiamata Sizer come esempio, ma questa tecnica si applica a prescindere da cosa si sta creando un collegamento a
Innanzitutto, individuare l'elemento a cui si desidera creare il collegamento. Basta aprire una seconda finestra di File Explorer e trovare l'eseguibile, il file o la cartella che si desidera avviare all'avvio. Ci sono diversi modi per creare scorciatoie in Windows, ma siamo fan del super-veloce metodo di trascinamento a destra: tieni premuto il pulsante destro del mouse e trascina l'elemento per il quale desideri creare il collegamento nella cartella "Esecuzione automatica". Quando si rilascia il pulsante, viene visualizzato un menu popup con alcune opzioni. Fai clic su "Crea collegamento qui".
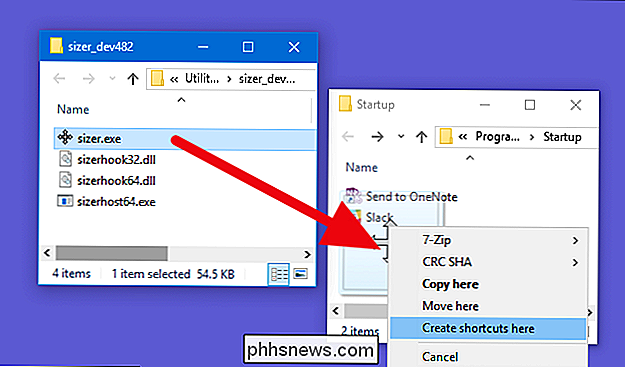
Questo è tutto ciò che devi fare. Ora vedrai una scorciatoia per il tuo oggetto nella cartella "Avvio".
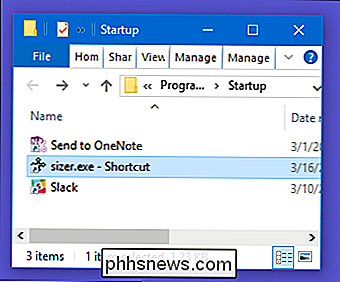
Al prossimo avvio di Windows, l'app, il file o la cartella verranno avviati direttamente con esso.

Come eseguire programmi Windows su un Mac Con Wine
Wine è un programma open source per l'esecuzione di software Windows su sistemi operativi non Windows. Anche se è più spesso utilizzato su Linux, Wine può eseguire il software Windows direttamente anche su un Mac, senza richiedere una licenza di Windows o che necessiti di Windows in esecuzione in background.

Non c'è niente di meglio della TV gratuita con l'aiuto di un'antenna. Ma non sarebbe bello se potessi ottenere quel live streaming TV sul tuo computer, tablet o Xbox? Con un semplice componente hardware, è possibile. CORRELATO: Come ottenere canali TV HD gratuitamente (senza pagare per cavo) Le schede sintonizzatore e le scatole esterne non sono esattamente una nuova tecnologia, ma il la tecnologia e la facilità d'uso hanno avanzato anni luce.



