Come nascondere, recuperare ed eliminare definitivamente elementi in Apple Photos

Foto è il modo in cui Apple consente agli utenti di consolidare le proprie foto e video in praticamente la stessa app su OS X e iOS, che quindi sincronizza i tuoi dispositivi tramite iCloud. Se elimini una foto in Photos, puoi comunque recuperarla.
Abbiamo coperto Photos da quando è stato rilasciato perché è un ottimo strumento di gestione delle foto predefinito su iOS e OS X. Per la maggior parte degli utenti (non gli utenti di Photoshop ), fa praticamente tutto ciò di cui hanno bisogno. È possibile modificare le foto direttamente nel programma e creare rapidamente progetti facili come libri, schede e presentazioni.
Se si elimina un'immagine in Foto, non viene effettivamente rimossa immediatamente. Invece, è conservato per trenta giorni prima della cancellazione definitiva. Prima dello scadere dei trenta giorni, tuttavia, puoi recuperarlo o puoi accelerarlo verso la sua fine.
Hai anche la possibilità di nascondere le foto, che toccheremo anche brevemente su
Foto per iOS
Se si utilizza l'app Foto su iOS, si desidera toccare il pulsante "Album" lungo la riga inferiore, quindi toccare l'album "Eliminato di recente".
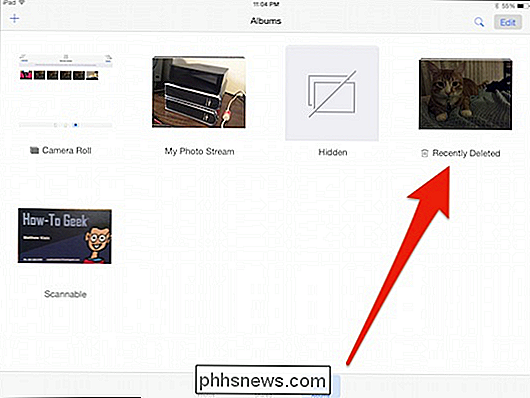
È possibile toccare il pulsante "Seleziona" nella parte superiore. a destra e poi più foto.
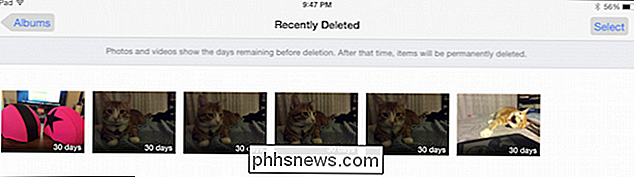
Ogni foto avrà il numero di giorni rimanenti prima che venga automaticamente eliminata.
Se scegli di fare più foto, nell'angolo in alto a sinistra verranno visualizzate due nuove opzioni. Puoi "Cancella tutto" o "Ripristina tutto".

Se selezioni una foto, c'è un pulsante "Elimina" nell'angolo in basso a sinistra, che è permanente. Ancora più importante, il pulsante "Ripristina" si trova nell'angolo in basso a destra.

Se torni al tuo rullino fotografico o agli album, quando premi a lungo su una foto, vedrai l'opzione "Copia" o "Nascondi" quella foto.
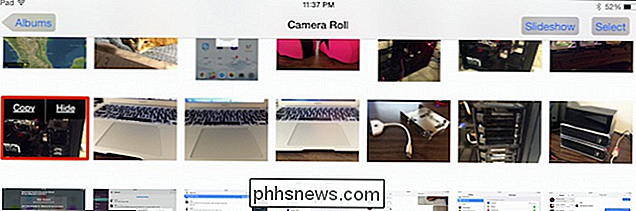
Le foto nascoste possono essere successivamente accessibili da "Album" e toccando quella "Nascosta".
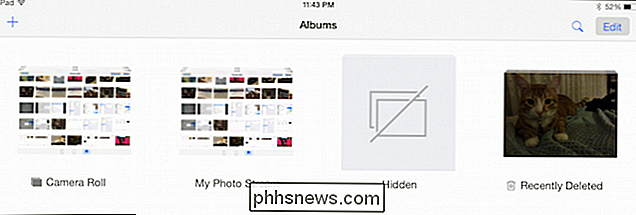
Accedi all'album Nascosto e premi a lungo qualsiasi foto per visualizzarla.
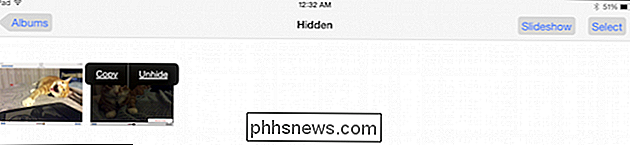
Se selezioni "Foto" nell'album Nascosto, puoi aggiungerle a un nuovo album, ma devi visualizzarle per ripristinarle nelle posizioni precedenti.
Passiamo ora all'app Foto per OS X.
Foto per OS X
L'app Foto su OS X non mostra l'album degli elementi eliminati di recente per impostazione predefinita, quindi devi prima mostrarlo prima di poter accedervi.
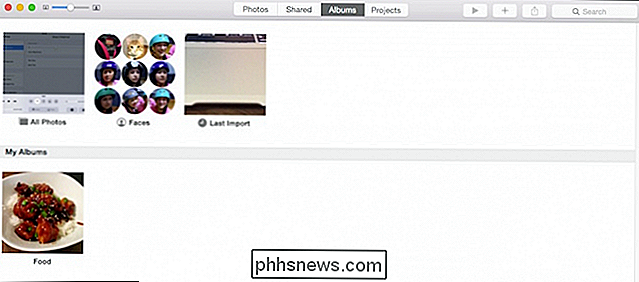
Apri il menu "File" e seleziona " Mostra eliminato di recente ".
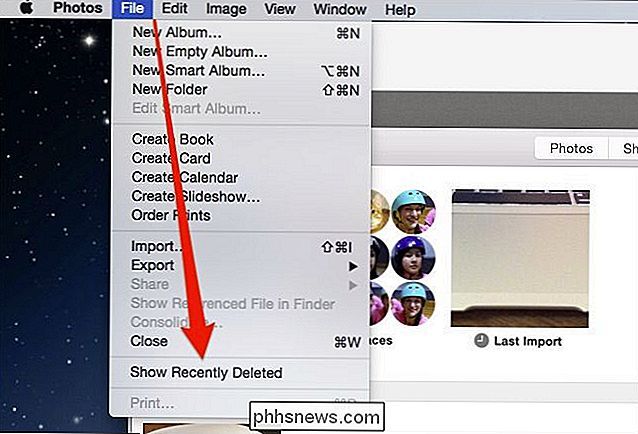
La selezione delle cose è più semplice in OS X perché puoi semplicemente usare il mouse per fare clic e selezionare, o eseguire il lazo di un gruppo, o usare" Comando "per selezionare le singole foto. Noterai due pulsanti nell'angolo in alto a destra che ti permetteranno di "Recuperare" e "Cancellare # articoli".
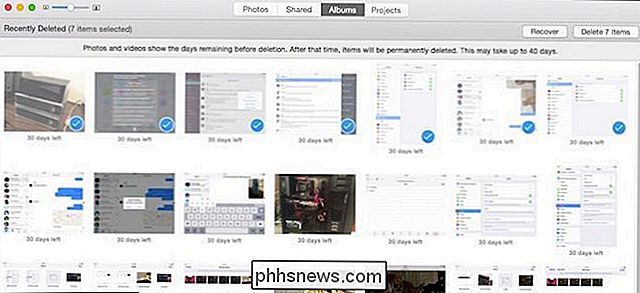
Nota di nuovo, i giorni restanti prima della cancellazione finale sono mostrati sotto ogni foto cancellata.
Se vuoi per nascondere gli elementi, devi prima selezionarli e quindi fare clic con il pulsante destro del mouse sull'opzione Nascondi nel menu di scelta rapida.
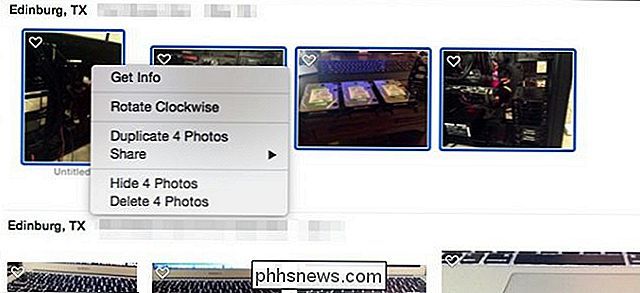
Una finestra di avviso ti informerà che dovrai abilitare l'album Nascosto prima di poter vedere nuovamente le tue foto nascoste .
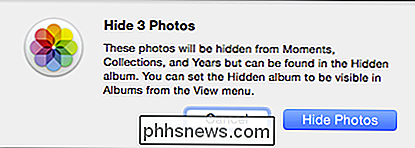
Per mostrare l'album Nascosto, apri il menu "Visualizza" e fai clic su "Mostra album fotografico nascosto".
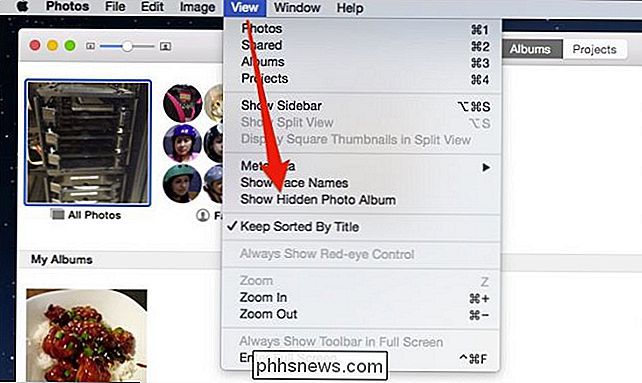
Ora sarà visibile dalla vista "Album" di Foto.
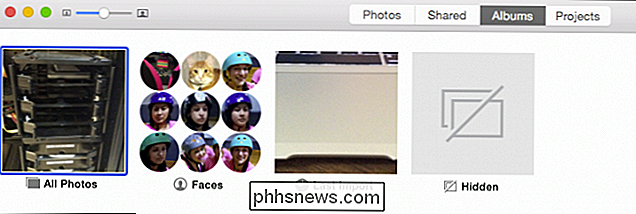
Apri l'album Nascosto, seleziona il tuo elementi, fai clic con il pulsante destro del mouse e puoi visualizzarli, se lo desideri.
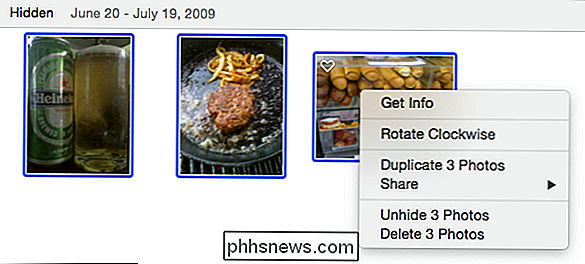
È utile sapere che se elimini accidentalmente qualcosa, puoi ripristinarlo rapidamente. Viceversa, se prendi una o due foto imbarazzanti e vuoi assicurarti che siano sparite per sempre, hai anche quell'opzione.
Nascondere gli oggetti d'altra parte, ti permette di mantenerli ma di metterli da parte vista, quindi se hai alcune foto che non desideri più nel tuo flusso di foto, ma desideri mantenerle, nascondili è un'opzione eccellente.
Se hai domande o commenti che vorresti aggiungere, per favore lascia il tuo feedback nel nostro forum di discussione.

Come sottrarre le date in Excel
Se si dispone di un foglio di Excel con un sacco di date, è probabile che alla fine sarà necessario calcolare le differenze tra alcune di quelle date. Forse vuoi vedere quanti mesi ti ci sono voluti per estinguere il tuo debito o quanti giorni ti ci sono voluti per perdere una certa quantità di peso?Ca

3D senza vetri finalmente metterà in TV 3D in ogni casa?
I televisori 3D sono spariti, giusto? Sbagliato. Al CES 2015, alcuni produttori di TV hanno riposto le loro speranze per il futuro della TV 3D sulla cosiddetta tecnologia TV "senza occhiali" o "senza vetro". La grande spinta per i televisori 3D consumer è per lo più finita e i produttori stanno spingendo altre tecnologie come 4K, quantum dot e persino display curvi discutibili.



