Come ottenere le notifiche di Outlook per le email importanti Solo

Microsoft ha pensato che fossero utili quando hanno impostato le notifiche per i nuovi messaggi. Tuttavia, una raffica costante di notifiche può anche disturbare il tuo pensiero. È possibile disattivare completamente le notifiche o, meglio ancora, impostare Outlook in modo che venga notificato solo a messaggi di posta elettronica importanti.
Come creare una regola semplice
CORRELATO: Come disabilitare le notifiche desktop in Outlook 2013
Se devi essere reattivo a certe persone, come i clienti, il tuo capo o i tuoi familiari, puoi utilizzare le regole in Outlook per ricevere notifiche solo su determinati messaggi. Ecco come impostare una regola che mostra solo le notifiche email da un determinato mittente.
Il modo più semplice per impostare questa regola è trovare un'email da quella persona. Per questo esempio, imposterò una regola per avvisarmi quando ricevo un'email dal mio capo, perché le email del tuo capo sono sempre importanti, giusto? Quindi, farei clic destro sull'e-mail da capo-redattore di How-To Geek, Whitson Gordon, e selezionare "Regole" e quindi "Crea regola" dal menu popup.
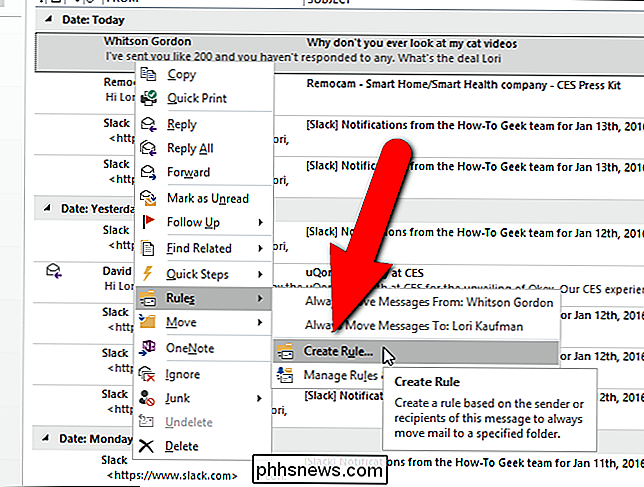
Nella "Crea regola" finestra di dialogo, selezionare le condizioni su cui si desidera ricevere notifiche sulla nuova posta elettronica. Voglio ricevere notifiche immediate sulle e-mail che ricevo da Whitson, quindi seleziono la prima casella di controllo.
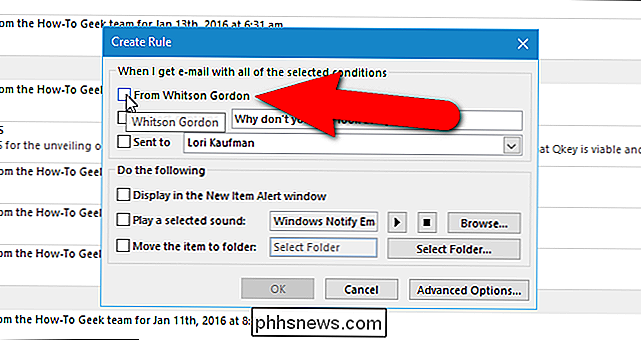
Seleziono anche la casella di controllo "Invia a" e assicurati che il mio nome sia selezionato dall'elenco a discesa, quindi Riceverò notifiche per le e-mail inviate da Whitson direttamente a me. Se non vuoi essere avvisato delle email in cui sei CC o uno dei vari destinatari, seleziona "solo me" dall'elenco a discesa "Inviato a". Fai clic su "OK" dopo aver effettuato le scelte.
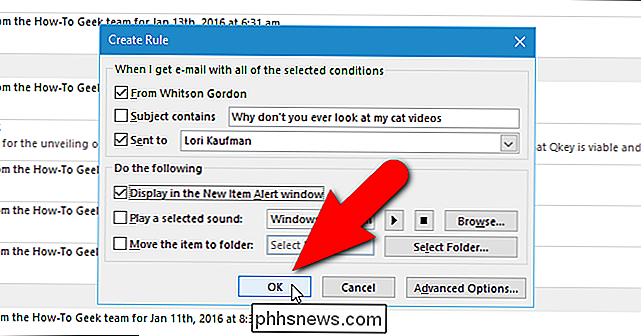
Viene visualizzata una finestra di dialogo "Riuscito" con un'opzione per "Esegui questa regola ora sui messaggi già presenti nella cartella corrente". Fai clic su "OK". Voglio scoprire quali e-mail sono nella mia posta in arrivo da Whitson, quindi seleziono la casella di controllo.
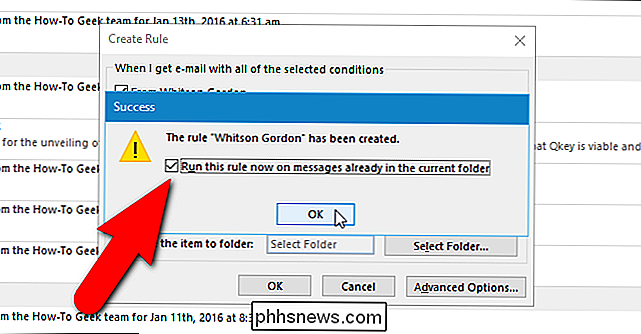
Apparirà la finestra di dialogo "Nuovi avvisi di posta", che richiede un'azione immediata. Al momento ho solo un'e-mail da Whitson nella mia casella di posta, quindi questa è l'unica elencata in questa finestra di dialogo. Tuttavia, se ci fossero più e-mail da Whitson, sarebbero tutte elencate qui. Se si desidera visualizzare un messaggio di posta elettronica direttamente da questa finestra di dialogo, selezionare l'e-mail da visualizzare e fare clic su "Apri elemento". Fai clic su "Chiudi" per chiudere la finestra di dialogo.
La finestra di dialogo "Nuovi avvisi di posta" rimane aperta finché non fai clic su "Chiudi", anche quando apri un messaggio di posta elettronica dalla finestra di dialogo e poi chiudi il messaggio.
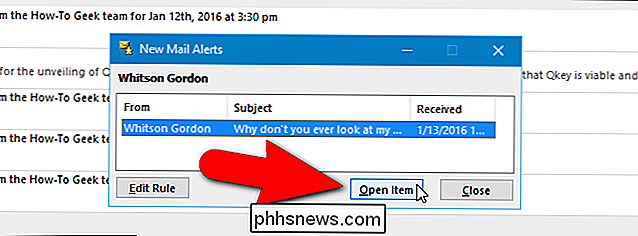
Come creare regole più avanzate
Quando si creano regole, è possibile selezionare opzioni aggiuntive e più specifiche rispetto a quelle disponibili nella finestra di dialogo principale "Crea regola". Per fare ciò, apri la finestra di dialogo "Crea regola", come descritto in precedenza in questo articolo. Quindi fare clic su "Opzioni avanzate".
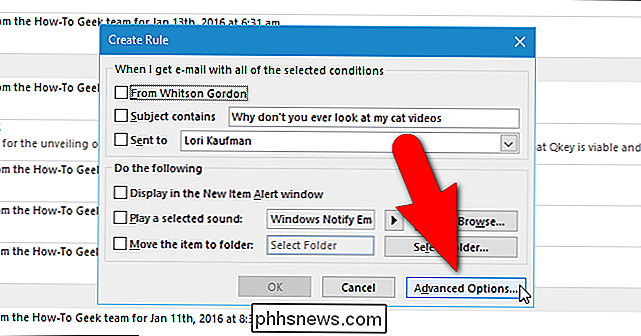
La prima finestra della finestra di dialogo "Creazione guidata Regole" visualizza un elenco di condizioni dettagliate da controllare. Selezionare le caselle di controllo per le condizioni che si desidera controllare per le notifiche e-mail. Desidero ricevere notifiche quando ricevo e-mail da Whitson inviate solo a me, quindi seleziono tali condizioni.
Il testo sottolineato in blu sono collegamenti che fai clic per specificare il valore (s) che desideri controllare in tale condizione. Una volta selezionata questa condizione, fai clic sul collegamento blu in tale condizione nella casella "Passaggio 2" per modificare i valori.
Dopo aver selezionato le condizioni che desideri controllare, fai clic su "Avanti".
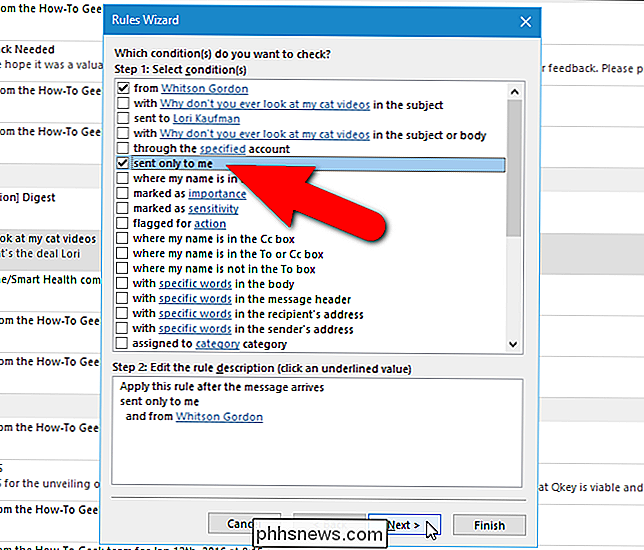
Ora, seleziona le opzioni per indicare cosa deve essere fatto con un messaggio che ricevi che corrisponde alle condizioni selezionate. Puoi fare cose come spostare il messaggio in una cartella specifica, inoltrarlo a una o più persone, rispondere usando un modello o contrassegnarlo come letto. Desidero ricevere un avviso sul desktop quando ricevo un messaggio e-mail da Whitson, quindi seleziono l'ultima opzione nell'elenco "visualizza un avviso desktop". Dopo aver selezionato ciò che si desidera fare con il messaggio, fare clic su "Avanti".
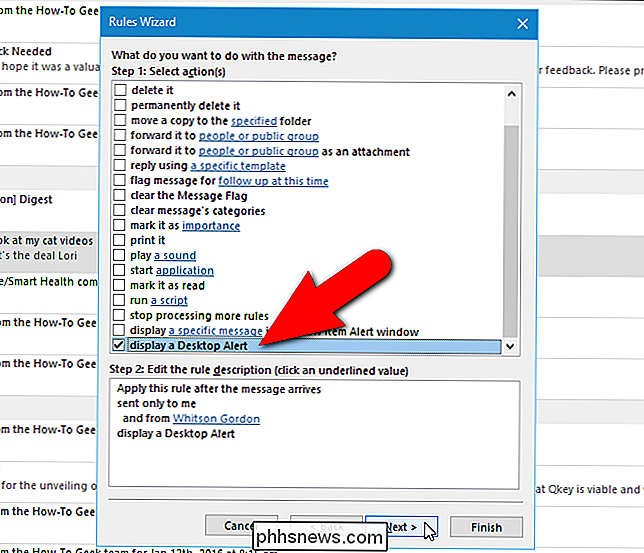
La schermata successiva fornisce le opzioni per l'impostazione di eccezioni alla regola, ad esempio se non si desidera ricevere una notifica se il messaggio è un incontro invito o aggiornamento. Scegli eventuali eccezioni che desideri applicare alla regola e fai clic su "Avanti". Non voglio eccezioni, quindi faccio semplicemente clic su "Avanti" per saltare questa schermata.
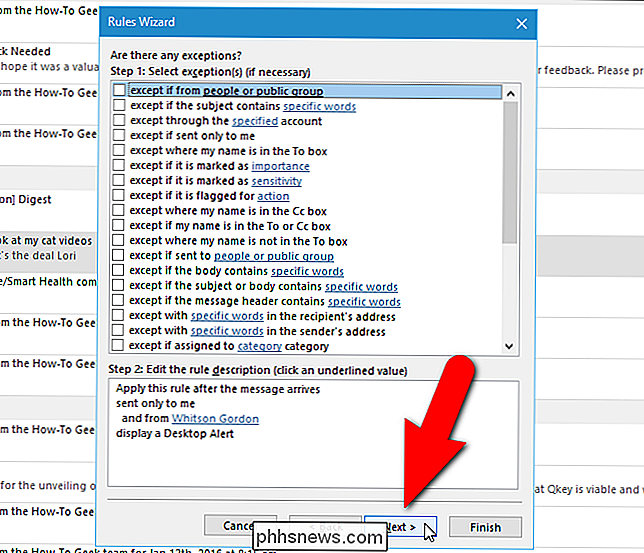
L'ultima schermata ti consente di specificare un nome per la regola e di impostare alcune opzioni di regole, inclusa una su "Attiva questa regola" immediatamente. Se desideri eseguire immediatamente la regola sui messaggi già presenti nella Posta in arrivo, seleziona "Esegui questa regola ora sui messaggi già in" Posta in arrivo ".
Rivedi la descrizione della regola in "Passaggio 3" e fai clic su "Fine" quando fatto.
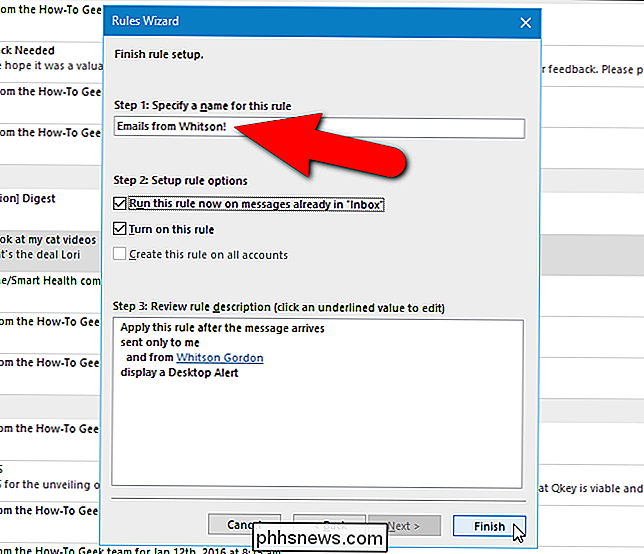
Ora, quando ricevo un'email da Whitson, viene visualizzato un avviso sul desktop di Windows. Si noti che questo è diverso dalla finestra di dialogo "Avvisi di posta elettronica", invece è una notifica nativa di Windows. Se preferisci questo stile di notifica, dovrai passare attraverso "Opzioni avanzate" per ogni regola che crei ".
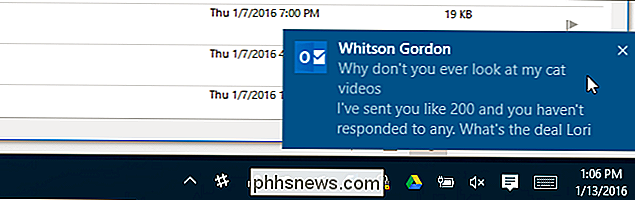
Come modificare le tue regole
La modifica, l'eliminazione o anche la disattivazione temporanea delle regole è facile . Voglio modificare la mia regola per visualizzare la finestra di dialogo "Nuovi avvisi di posta" piuttosto che un "Avviso desktop". Per fare ciò, faccio clic sulla scheda "Home".
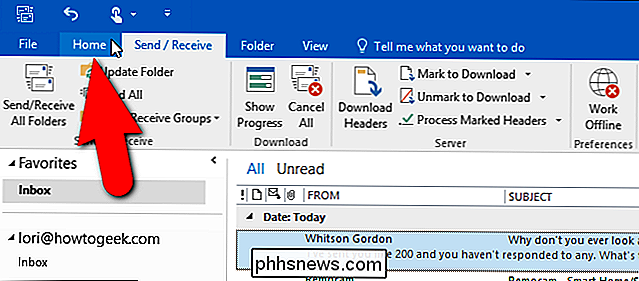
Fai clic sul pulsante "Regole" nella sezione "Sposta" e seleziona "Gestisci regole e avvisi" dal menu a discesa.
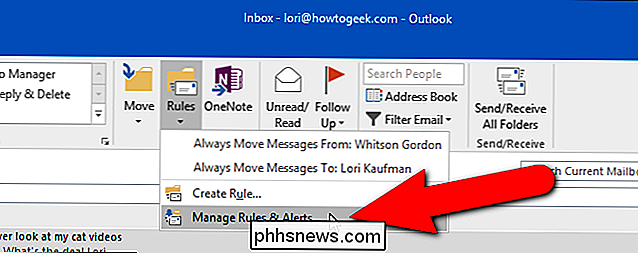
Le "Regole e avvisi" "Viene visualizzata la finestra di dialogo. Nella scheda "Regole e-mail", fai clic su "Modifica regola" e seleziona "Modifica impostazioni regola" dal menu a discesa.
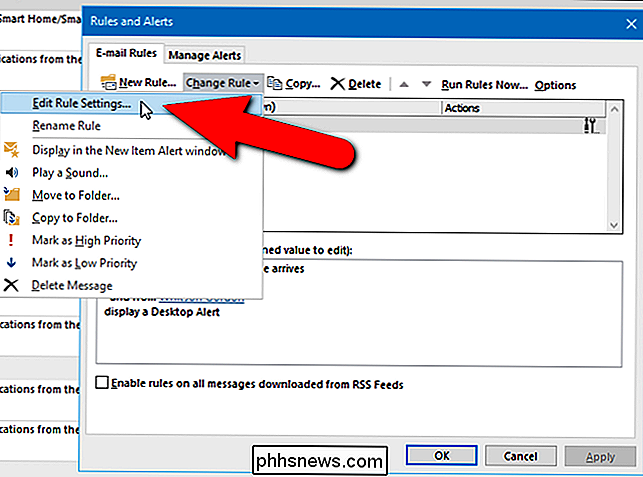
Come discusso in precedenza, la prima schermata della "Creazione guidata regole" visualizza un elenco di condizioni puoi controllare i messaggi di posta in arrivo. Le selezioni effettuate quando ho impostato per la prima volta la visualizzazione delle regole nella parte superiore dell'elenco e la descrizione con le impostazioni correnti sono visualizzate nella casella sotto "Passaggio 2". Non voglio modificare le condizioni, quindi faccio clic su "Avanti". Se si desidera modificare le condizioni della regola, apportare le modifiche e quindi fare clic su "Avanti".
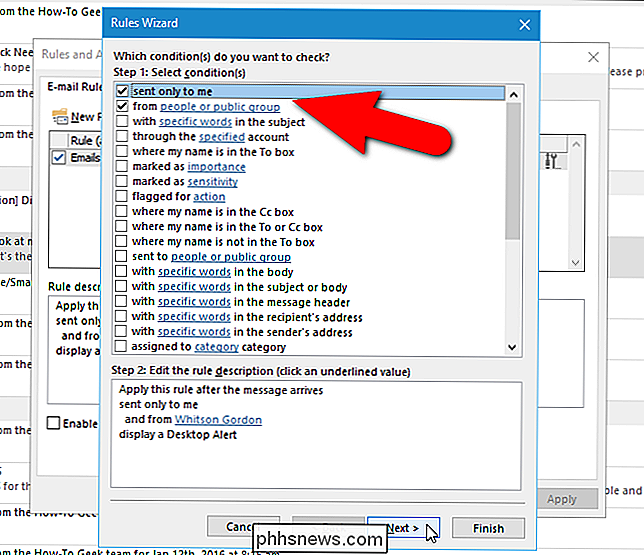
Nella schermata che elenca le azioni da intraprendere sui messaggi di posta elettronica in arrivo (a seconda delle condizioni), disattivo la visualizzazione di un desktop Avviso ", che viene visualizzato nella parte superiore dell'elenco, quindi fare clic su" Avanti ".
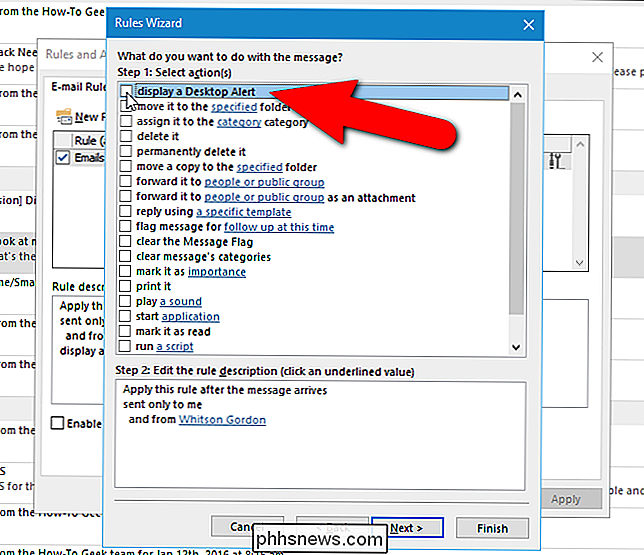
Supponiamo di voler visualizzare la finestra di dialogo" Nuovi avvisi di posta "più in-viso. Scorri fino alla fine dell'elenco di azioni e seleziona "visualizza un messaggio specifico nella finestra di avviso di un nuovo elemento". Per personalizzare il messaggio visualizzato nella finestra di dialogo "Nuovi avvisi di posta", fai clic sul link "un messaggio specifico" nella casella sotto "Passaggio 2".
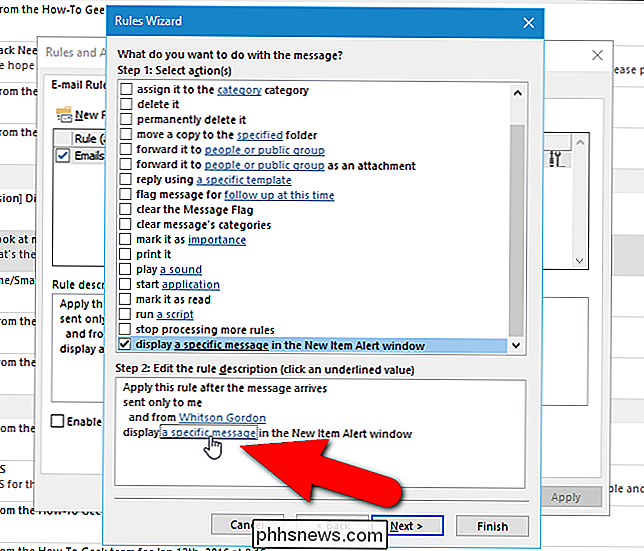
Nella finestra di dialogo "Messaggio di avviso", inserisci un messaggio da visualizzare nella finestra di dialogo "Nuovi avvisi di posta" e fare clic su "OK".
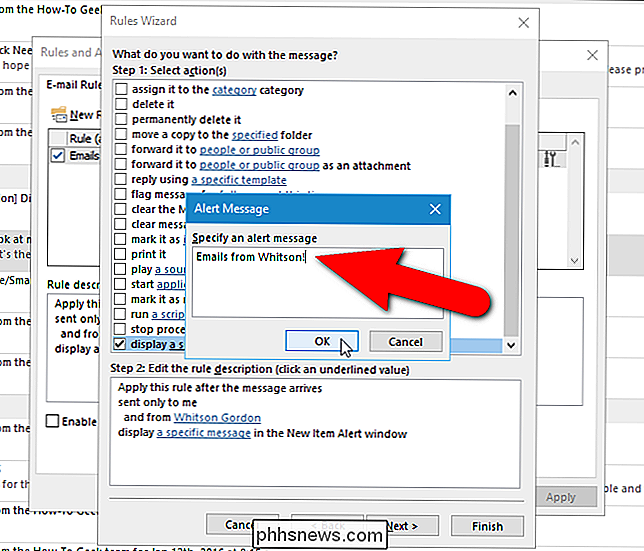
Se si desidera aggiungere o rimuovere eventuali eccezioni, fare clic su "Avanti" per accedere all'elenco delle eccezioni e apportare le modifiche. Per modificare il nome della regola o modificare altre opzioni nell'ultima schermata della "Creazione guidata Regole", fai nuovamente clic su "Avanti" nella schermata delle eccezioni. Non voglio modificare nient'altro, quindi faccio clic su "Fine" nella schermata delle azioni per accettare le mie modifiche e chiudere la "Creazione guidata Regole".
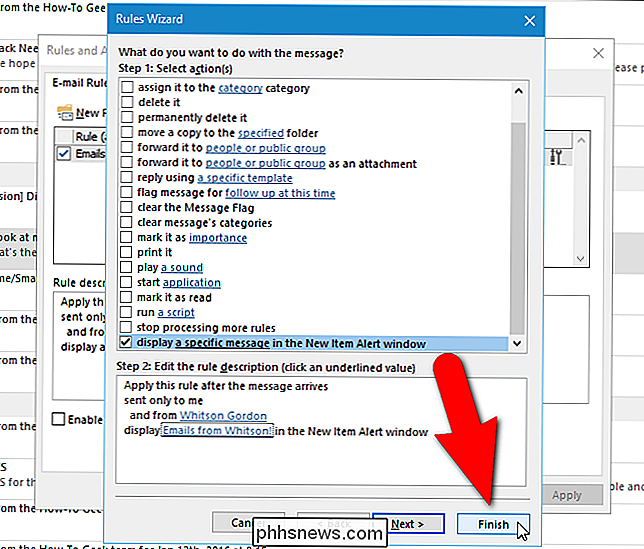
Si ritorna alla finestra di dialogo "Regole e avvisi". Fai clic su "OK" per chiuderlo. Per eseguire immediatamente la regola, fai clic su "Esegui regole ora" nella parte superiore della scheda "Regole e-mail".
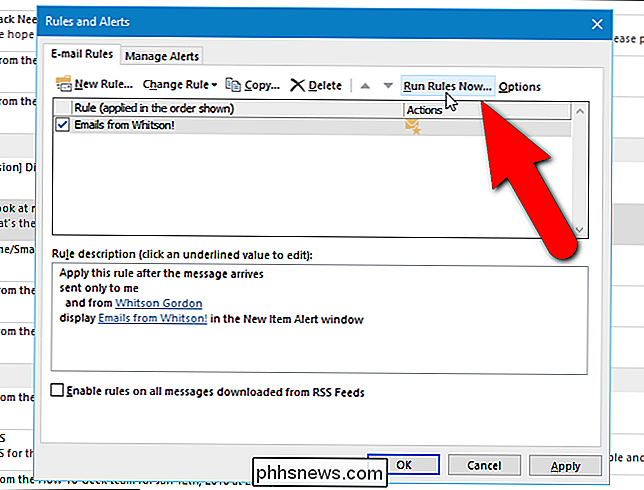
Nella finestra di dialogo "Esegui regole ora", nella casella "Seleziona regole da eseguire", seleziona la casella seleziona la casella per la regola che vuoi eseguire e fai clic su "Esegui ora".
NOTA: una volta eseguita la regola, la finestra di dialogo "Esegui regole adesso" non si chiude automaticamente. È necessario fare clic su "Chiudi" per chiuderlo. La finestra di dialogo "Regole e avvisi" non si chiude automaticamente, quindi fai clic su "OK" per chiuderla.
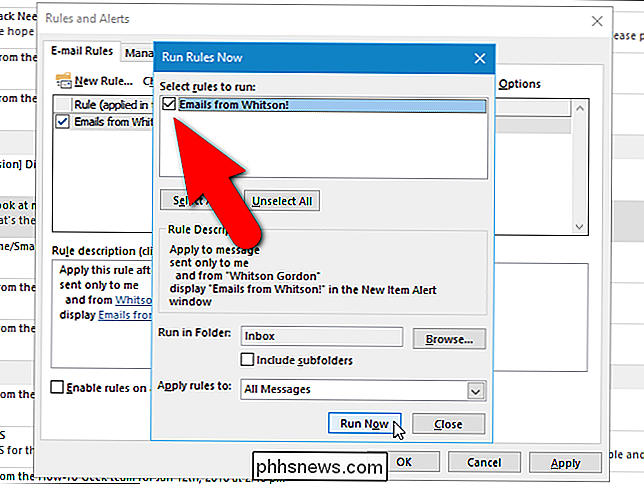
La finestra di dialogo "Nuovi avvisi di posta" viene visualizzata con il messaggio personalizzato in alto.
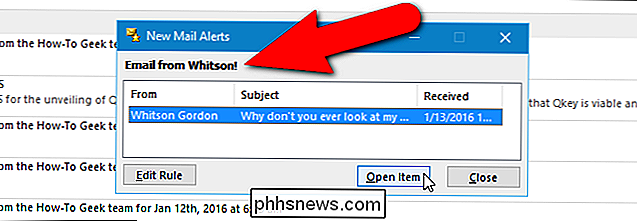
La funzione Regole in Outlook offre molte opzioni per la gestione automatica dei messaggi e-mail. È possibile spostare messaggi specifici in cartelle specifiche, eseguire azioni sui messaggi di posta elettronica con un determinato testo nella riga dell'oggetto o persino eliminare automaticamente i messaggi in base a determinate condizioni. Le regole di Outlook possono sembrare schiaccianti in un primo momento a causa di tutte le opzioni disponibili. Tuttavia, se sai come vuoi gestire determinati messaggi email, non è difficile creare e gestire le tue regole.

Come importare articoli tra Pocket e Instapaper
Se stai pensando di lasciare l'applicazione di scelta più recente per i pascoli più ecologici, non devi ricominciare da capo. Ecco come spostare tutto da Pocket a Instapaper, o viceversa, senza perdere un battito. CORRELATO: Come inviare articoli al tuo Kindle per una lettura successiva con Tinderizer, Instapaper o Pocket Perché spostarsi?

Ho bisogno di un router se ho solo un computer?
C'è un malinteso comune che se hai una configurazione semplice, come solo un computer di casa, non hai bisogno di un router. Continua a leggere mentre spieghiamo perché anche un desktop solitario ha bisogno di un amico. Caro How-To Geek, Un amico mi ha aiutato a spostare una nuova scrivania nel mio appartamento l'altro giorno e, mentre stavamo mettendo tutto sul mio nuovo scrivania, era sorpreso di non avere un router.


