Come cambiare la posizione della cartella di download di Chrome

Per impostazione predefinita, Chrome scarica i file nella cartella "Download" nel tuo account utente. Se preferisci salvarli in una posizione diversa, puoi facilmente modificare la posizione della cartella di download di Chrome.
Fai clic sul pulsante del menu Chrome (tre barre orizzontali) nell'angolo in alto a destra della finestra di Chrome e seleziona "Impostazioni" da il menu a discesa.
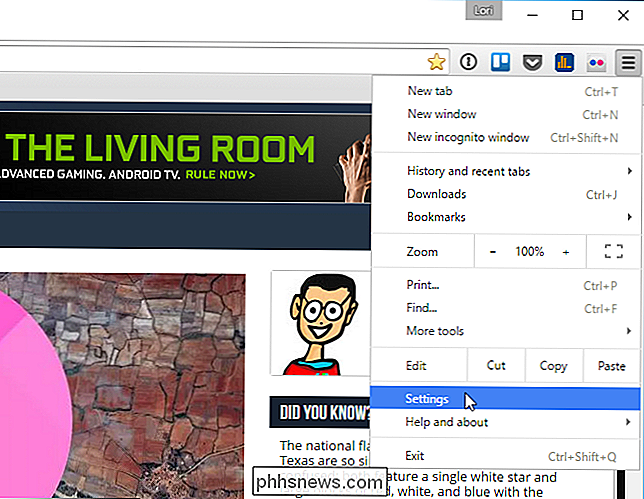
La schermata "Impostazioni" viene visualizzata in una nuova scheda.
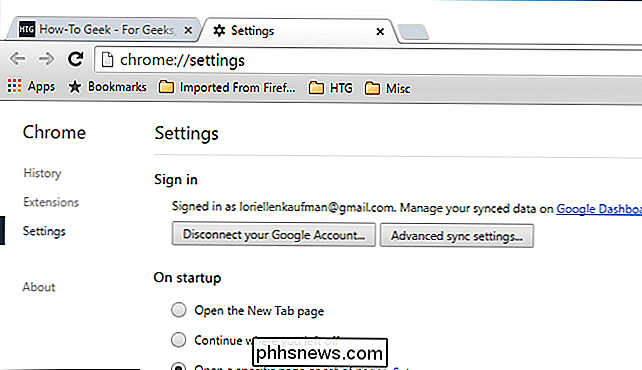
Scorri fino alla fine della schermata "Impostazioni" e fai clic sul link "Mostra impostazioni avanzate".
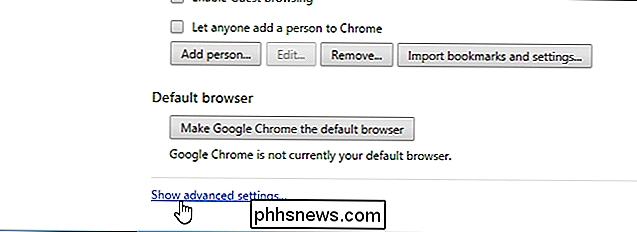
Siamo andando a configurare una nuova cartella predefinita come la posizione in cui Chrome salva i file scaricati. Tuttavia, puoi fare in modo che Chrome ti chieda ogni volta di scegliere la posizione della cartella di download. Per fare ciò, seleziona la casella di controllo "Chiedi dove salvare ogni file prima del download", quindi nella casella è presente un segno di spunta.
Per modificare la posizione della cartella di download, fai clic su "Cambia" a destra di "Posizione download" "Casella di modifica.
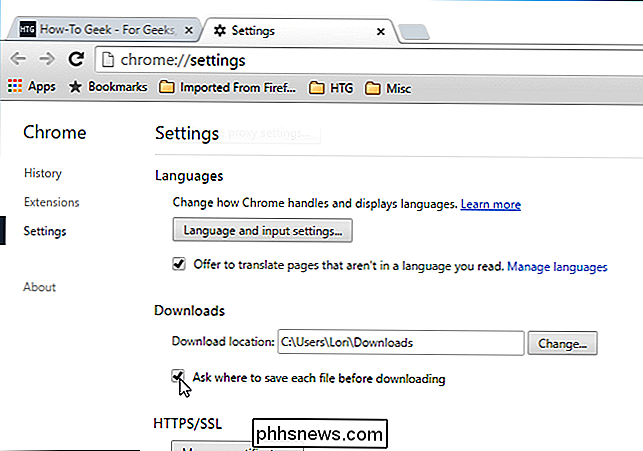
Nella finestra di dialogo" Sfoglia per cartelle ", selezionare la cartella in cui si desidera salvare le cartelle per impostazione predefinita e fare clic su" OK ".
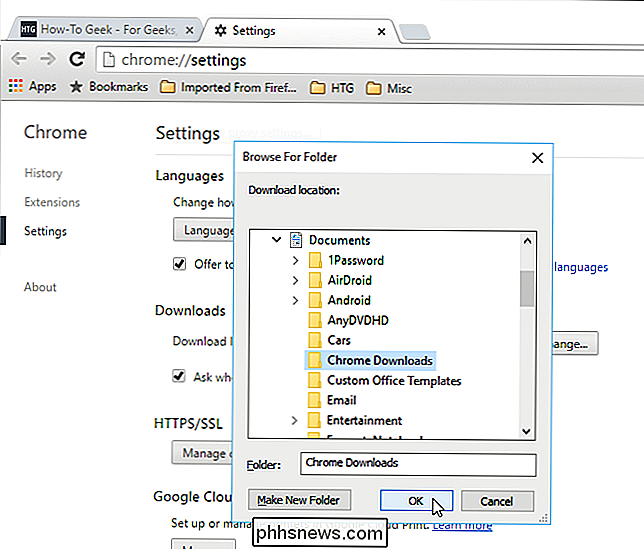
Il percorso della cartella selezionata viene visualizzato in" Posizione di download " "Modifica casella. Questa posizione viene visualizzata in "Salva con nome" come posizione predefinita, se è stata selezionata la casella di controllo "Chiedi dove salvare ogni file prima del download". Fai clic sul pulsante "X" nella scheda "Impostazioni" per chiuderlo.
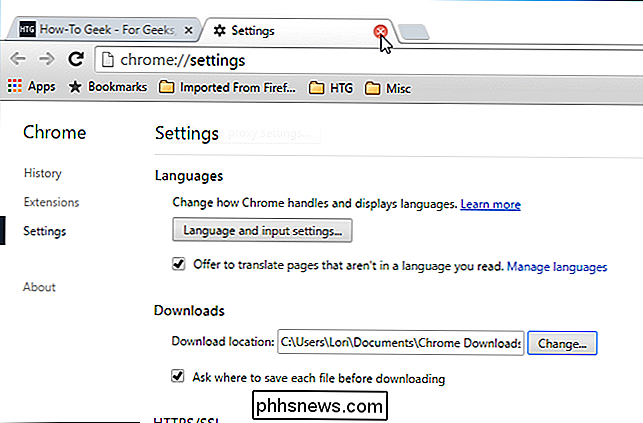
Ci sono altre azioni che puoi intraprendere sui download. Per aprire l'elenco "Download", premere "Ctrl + J" o selezionare "Download" dal menu Chrome (3 barre orizzontali) nell'angolo in alto a destra della finestra. Puoi anche inserire "chrome: // downloads" nella omnibox (casella dell'indirizzo) e premere "Invio".
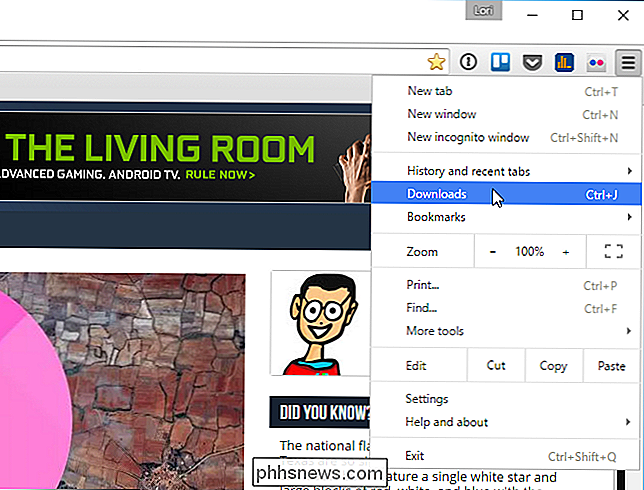
I file scaricati sono elencati nell'ordine dal più recente al più remoto nel tempo. Per rimuovere un elemento dall'elenco "Download", fai clic sul link "Rimuovi dall'elenco" sotto l'elemento.
Per aprire la cartella contenente uno dei file scaricati, fai clic sul link "Mostra nella cartella" sotto quell'elemento.
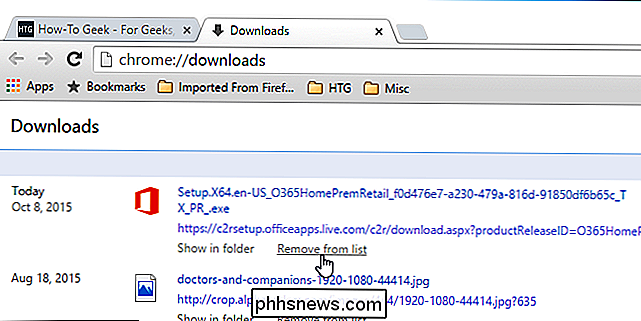
Una volta scaricato un file, puoi spostarlo rapidamente e facilmente in un'altra posizione trascinandolo e rilasciandolo dall'elenco "Download" in Chrome a una cartella in Esplora file o in qualsiasi altro browser di file che stai utilizzando.
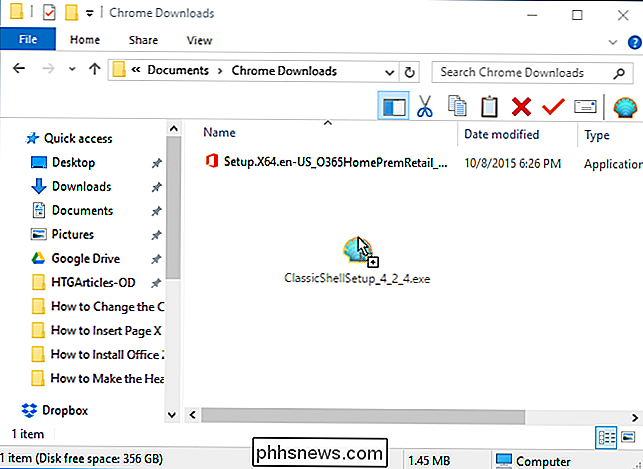
SUGGERIMENTO: è una buona idea cancellare l'elenco dei file scaricati in alcuni casi, quindi trovare i file nell'elenco non diventa troppo difficile.

Come combinare diversi prodotti HomeKit in stanze, zone e scenari
Il sistema HomeKit di Apple presenta una curiosità molto breve: HomeKit supporta la combinazione dei dispositivi smarthome in stanze, zone e scene , ma se una determinata app non supporta una di queste cose, sei sfortunato. E nessuna app di smarthome ti consente di creare scene con più prodotti di aziende diverse.

Come nascondere un file o una cartella in un'immagine in Linux
Se altre persone usano il PC Linux di volta in volta, è possibile nascondere file e cartelle da occhi indiscreti. Ma se conoscono il modo più ovvio per visualizzare i file nascosti, puoi usare un metodo più segreto: comprimi quei file e nascondili in un file immagine innocente. Prima di iniziare, crea una directory contenente un file immagine (.



