Come monitorare l'utilizzo della rete in Windows 10

I data cap mobili e la banda larga hanno reso le persone molto coscienziose del loro utilizzo dei dati. Windows 10 include un monitor di utilizzo della rete integrato che, a differenza del suo predecessore, è in realtà un modo abbastanza utile per tenere d'occhio il consumo della larghezza di banda. Continua a leggere mentre ti mostriamo come.
Che cosa fa (e cosa non funziona) Il monitor di utilizzo di rete di Windows 10?
In Windows 8 Microsoft ha introdotto nuovi modi per monitorare l'utilizzo della rete, anche se l'incarnazione iniziale del costruito -in funzione era ipermetricamente limitata alle app di Windows Store (in modo tale che se si usasse Skype da Windows Store si contasse quel dato ma se si usasse Skype for Desktop, detto "normale" Skype, allora non lo sarebbe).
RELATED : Come monitorare l'utilizzo della larghezza di banda Internet ed evitare il superamento dei limiti
L'utilizzo della rete e il monitoraggio della larghezza di banda in Windows 10 migliorano significativamente il sistema Windows 8 includendo i dati per tutte le app, non solo le applicazioni fornite da Windows Store. In quanto tale, è un ottimo modo per controllare facilmente quali applicazioni utilizzano il maggior numero di dati (o meno) nella precedente finestra di 30 giorni.
Come pratiche e migliorate come le app di utilizzo di rete di Windows 10, c'è una cosa importante da notare: solo monitorare, come ci si aspetterebbe, il consumo di dati per il computer a cui si accede. Se è necessario un monitoraggio avanzato su tutta la rete per tenere sotto controllo tutti i computer e dispositivi della rete (e non solo un singolo PC), suggeriamo di consultare il nostro articolo: Come monitorare l'utilizzo della larghezza di banda in Internet ed evitare il superamento dei limiti di dati.
Se tutto ciò di cui hai bisogno è un controllo rapido per vedere che cosa sta utilizzando la larghezza di banda più negli ultimi 30 giorni, tuttavia, gli strumenti integrati sono veloci, facili e sempre attivi.
Come verificare l'utilizzo della rete Windows 10
Esistono due modi per verificare in modo nativo l'utilizzo della rete in Windows 10, ma preferiamo fortemente un metodo rispetto all'altro. Ciononostante evidenzieremo entrambi i metodi e spiegheremo perché uno offre un chiaro vantaggio.
Il primo metodo è un mantenimento dall'aggiornamento del Task Manager in Windows 8. Per visualizzare l'utilizzo della rete tramite il Task Manager accedere al Task Manager tramite tastiera scorciatoia (CTRL + MAIUSC + ESC) o digitare "task manager" nella casella di ricerca del menu Start.
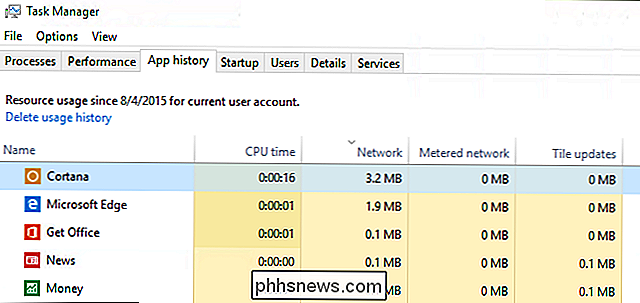
Nel Task Manager selezionare la scheda "Cronologia app". Lì troverai due colonne relative al consumo di dati: "Rete" e "Rete misurata". (La rete misurata era una funzionalità introdotta in Windows 8.1 per aiutare a gestire l'uso dei dati sulle connessioni dati con cap / pagamento, puoi leggere di più qui.)
Anche se è fantastico, queste informazioni sono a portata di mano nel Task Manager, tu » Noterò qualcosa nel nostro screenshot qui sopra. Tutte le app visibili sono app di Windows principali, sono app di Windows Store. Malgrado tutto, il Task Manager continua a non visualizzare l'utilizzo dei dati per le tradizionali vecchie applicazioni Windows tradizionali.
Infatti, se ordiniamo le app nel Task Manager per nome e poi confrontiamo l'elenco con altro puoi controllare l'utilizzo della rete, nel menu delle impostazioni di rete, vedrai che Chrome appare nell'elenco "Uso della rete" e non nell'elenco in Task Manager. Perché non potrebbero usare gli stessi dati che hanno chiaramente in entrambi i pannelli è un mistero.
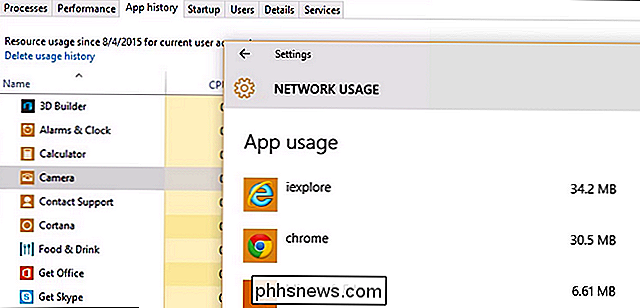
Pertanto, se si desidera ottenere un'immagine migliore dei dati utilizzati sul proprio computer, fare affidamento sulle informazioni nella sezione delle impostazioni di rete. Passare a Impostazioni -> Rete e Internet. Seleziona la voce in alto nel riquadro di navigazione a sinistra "Utilizzo dati".
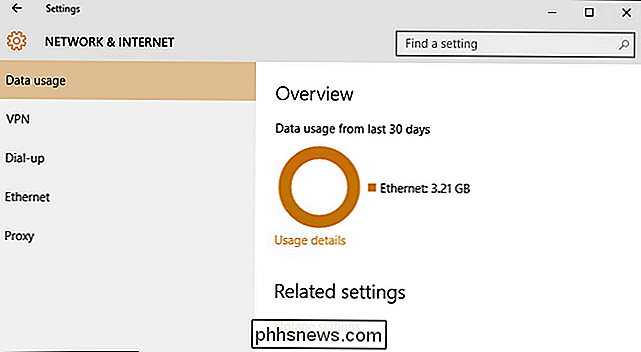
Qui vedrai una panoramica generale degli ultimi 30 giorni. Il grafico circolare mostrerà i dati utilizzati su connessioni diverse (nel caso del nostro screenshot abbiamo appena usato Ethernet ma su un laptop che hai usato su reti sia cablate che Wi-Fi vedrai un mix di fonti).
Puoi scavare più a fondo e ottenere una panoramica più granulare facendo clic sul piccolo link sotto il grafico con l'etichetta "Dettagli sull'utilizzo".
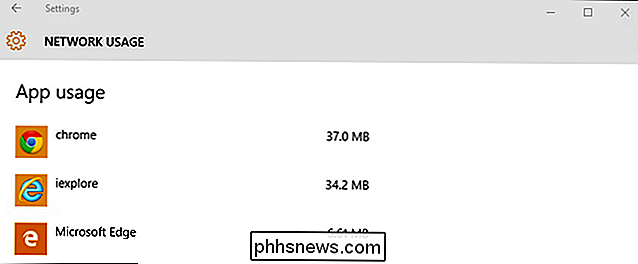
Qui troviamo i dati mancanti su app dall'esterno di Windows Store (che è la maggior parte di le app utilizzate dalla maggior parte delle persone). Chrome, che manca completamente nell'elenco Gestione attività, viene visualizzato nella parte superiore come previsto.
Hai una domanda su Windows 10? Mandaci una mail a e faremo del nostro meglio per rispondere.

Tutto ciò che puoi fare su Apple Watch senza il tuo iPhone
Apple Watch si affida al tuo iPhone per ricevere notifiche, visualizzare dati e persino inviare messaggi ed effettuare chiamate. Tuttavia, il tuo Apple Watch non è completamente inutile senza il tuo iPhone. Ecco alcune cose che puoi fare sull'orologio quando il telefono è fuori portata. Visualizza messaggi di testo, email e chiamate recenti CORRELATI: Come rispondere alle email sul tuo Apple Watch Quando il tuo Apple Watch non è collegato al tuo iPhone, non riceverai nuovi messaggi di testo o e-mail, né riceverai notifiche delle chiamate in arrivo.

Come abilitare il ripristino di sistema (e riparare i problemi di sistema) su Windows 10
Con Windows 10, Microsoft sembra aver disabilitato Ripristino configurazione di sistema di default - almeno su alcuni PC. Ripristino configurazione di sistema è disponibile da Windows ME, creando istantanee di file di sistema che è possibile ripristinare in caso di problemi. Windows 10 contiene ancora Ripristino configurazione di sistema, quindi è possibile riattivarlo se ti senti più a tuo agio con Ripristino configurazione di sistema rete di sicurezza.



