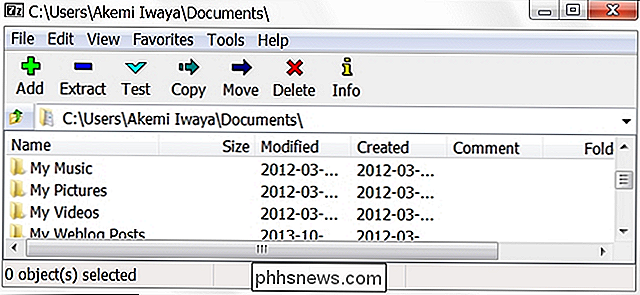Come cambiare i colori di directory e file nel comando ls

Se hai eseguito il comandolsin Bash, noterai che le directory e i file che vedi sono colorati in base al loro tipo. È possibile personalizzare la propria combinazione di colori per scegliere diversi colori di testo, colori di sfondo e formattazione come grassetto e sottolineato.
Come funziona
La combinazione di colori è memorizzata nella variabile LS_COLORS. Per visualizzare la combinazione di colori corrente, puoi dire a Bash di stampare il contenuto della variabile:
echo $ LS_COLORS
Vedrai una lunga lista di tipi di file e codici numerici. Spiegheremo come creare un elenco come questo.
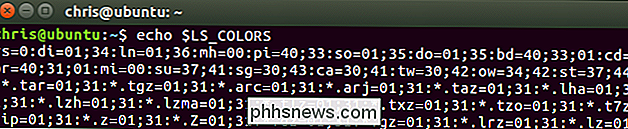
Prima di giocare con questo, ti consigliamo di salvare il contenuto corrente della variabile LS_COLORS su un'altra variabile. Ciò ti consentirà di ripristinare rapidamente le impostazioni predefinite senza uscire dalla shell e riaccedere, o chiudere e riaprire la finestra del terminale. Per salvare il contenuto corrente della variabile LS_COLORS su una nuova variabile denominata ORIGINAL, eseguire:
ORIGINAL = $ LS_COLORS
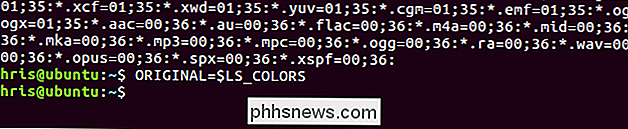
In qualsiasi momento, è possibile eseguire il comando seguente per annullare le modifiche e ripristinare i colori predefiniti:
LS_COLORS = $ ORIGINAL
Le modifiche sono sempre temporanee finché non si modifica un file per renderle le nuove impostazioni predefinite. Puoi sempre uscire e accedere o chiudere e riaprire una finestra di terminale per ripristinare i colori alle impostazioni predefinite. Tuttavia, ciò semplifica l'operazione con un singolo comando rapido.
Come impostare i colori personalizzati
La variabile LS_COLORS contiene un elenco di tipi di file insieme ai codici colore associati. L'elenco predefinito è lungo perché specifica colori diversi per un numero di tipi di file diversi.
Iniziamo un esempio di base per dimostrare come funziona. Diciamo che vogliamo cambiare il colore delle directory dal blu grassetto predefinito al rosso grassetto. Possiamo eseguire il seguente comando per farlo:
LS_COLORS = "di = 1; 31"
Ildi = 1; 31bit indicalsquella directory (di) sono (=) in grassetto (1;) rosso (31).
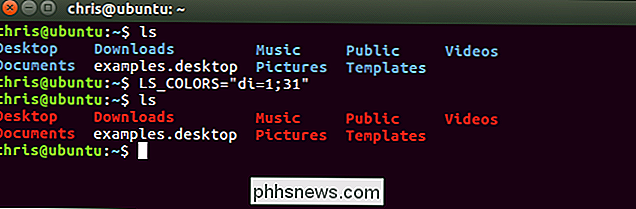
Tuttavia, questo è solo un molto semplice Variabile LS_COLORS che definisce le directory come un colore e lascia ogni altro tipo di file come colore predefinito. Diciamo che vogliamo rendere i file con estensione .desktop un colore cyan sottolineato, pure. Possiamo eseguire il seguente comando per farlo:
LS_COLORS = "di = 1: 31: *. Desktop = 4; 36"
Questo indicalsche le directory (di) sono (=) in grassetto (1;) rosso (31) e (:) qualsiasi file che termina in .desktop (*. Desktop) è (=) sottolineato (4;) cyan (36).
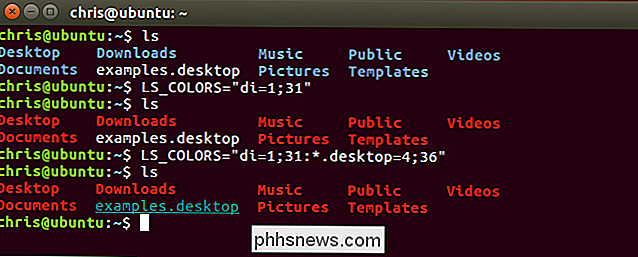
Questa è la procedura per assemblare la tua lista di tipi di file e colori. Specificare il numero desiderato nel formato filetype = color, separandoli con due punti (:).
RELATED: Come personalizzare (e colorare) il tuo prompt Bash
Per assemblare il proprio elenco, dovrai solo conoscere l'elenco di codici colore e codici tipo file. Utilizza gli stessi codici colore numerici che usi quando cambi il colore nel prompt di Bash.
Ecco l'elenco dei codici colore per il testo in primo piano:
- Nero: 30
- Blu: 34
- Ciano: 36
- Verde: 32
- Viola: 35
- Rosso: 31
- Bianco: 37
- Giallo: 33
Ad esempio, poiché il testo giallo è il codice colore 33, devi usaredi = 33per rendere le directory gialle.
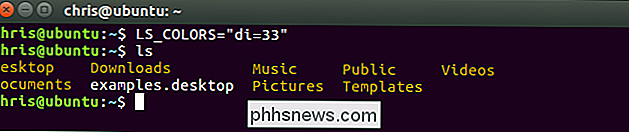
Ecco l'elenco degli attributi del colore del testo:
- Testo normale: 0
- Grassetto o Testo chiaro: 1 (Dipende dall'emulatore del terminale.)
- Dim Text: 2
- Testo sottolineato: 4
- Testo lampeggiante: 5 (Questo non funziona nella maggior parte degli emulatori di terminale.)
- Testo invertito: 7 (Ciò inverte i colori di primo piano e di sfondo, quindi vedrai testo nero su sfondo bianco se il testo corrente è testo bianco su sfondo nero.)
- Testo nascosto: 8
Quando si specifica un attributo o più di un codice colore, separare l'elenco dei codici con un punto e virgola (; ) carattere. Non è necessario specificare 0 per il testo normale, poiché il testo normale viene utilizzato quando non si specifica un attributo qui.
Ad esempio, poiché il testo in grassetto è codice colore 1 e il testo giallo è codice colore 33, devi utilizzaredi = 1; 33per rendere le directory in grassetto giallo. Puoi anche specificare più di un attributo. Ad esempio, è possibile utilizzaredi = 1; 4; 33per rendere le directory in grassetto, sottolineate in giallo.
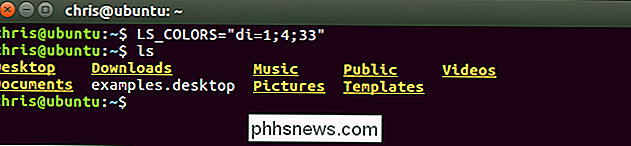
Ecco l'elenco dei codici colore dello sfondo:
- Sfondo nero: 40
- Sfondo blu : 44
- Sfondo ciano: 46
- Sfondo verde: 42
- Sfondo viola: 45
- Sfondo rosso: 41
- Sfondo bianco: 47
- Sfondo giallo: 43
Ad esempio, poiché uno sfondo blu è il codice colore 44, dovresti usaredi = 44per usare uno sfondo blu per le directory. Puoi anche combinare un codice colore di sfondo, un codice colore in primo piano e tutti gli attributi che desideri. Ad esempio,di = 1; 4; 33; 44ti darà testo in grassetto, sottolineato in giallo su sfondo blu.
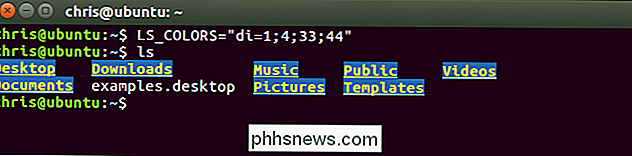
Ecco l'elenco dei codici dei tipi di file:
- Directory: di
- File: fi
- Collegamento simbolico: ln
- Named Pipe (FIFO): pi
- Socket: quindi
- Dispositivo blocco: bd
- Dispositivo caratteri: cd
- Collegamento simbolico orfano (punta a un file che non esiste più): o
- File mancante (un file mancante a cui punta un link simbolico orfano): mi
- File eseguibile (ha il permesso "x"): ex
- *. estensione: Qualsiasi file che termina con un'estensione specificata. Ad esempio, utilizza * .txt per i file che terminano in .txt, * .mp3 per i file che terminano in .mp3, * .desktop per i file che terminano in .desktop o qualsiasi altra cosa che ti piace. È possibile specificare tutte le estensioni di file desiderate.
Specificare il numero di tipi diversi di codici di file con tutti i colori diversi desiderati, separati dal carattere:. Ripetere questo processo per assemblare la variabile LS_COLORS.
Ad esempio, supponiamo di voler utilizzare il testo in grassetto per le directory, il testo rosso sottolineato per i file eseguibili e il testo verde in grassetto su uno sfondo rosso per i file .mp3. Mettendo insieme i codici dei tipi di file e i codici colore dagli elenchi precedenti, otterresti:
LS_COLORS = "di = 1; 35: ex = 4; 31: *. Mp3 = 1; 32; 41"
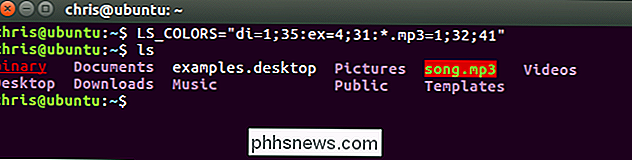
Come impostare i nuovi colori di default
Ora hai una variabile LS_COLORS personalizzata che funziona nella sessione Bash corrente. Tuttavia, probabilmente vuoi renderlo permanente in modo che venga utilizzato automaticamente ogni volta che avvii una nuova sessione di Bash senza che tu debba ricordarlo.
Puoi impostare la variabile LS_COLORS personalizzata e qualsiasi altra variabile Bash che ti piace-aggiungendola a il file .bashrc del tuo account utente. Questo file si trova in ~ / .bashrc. Quindi, se il tuo nome utente è bob, lo troverai su /home/bob/.bashrc. Esistono altri modi per impostare le variabili di ambiente, ma questo è semplice.
Innanzitutto, apri questo file nel tuo editor di testo preferito. Qui utilizzeremo nano qui come esempio, ma puoi usare vi, emacs o qualsiasi altra cosa che ti piace.
nano ~ / .bashrc

Aggiungi la tua variabile LS_COLORS personalizzata a una nuova riga alla fine del file , in questo modo:
LS_COLORS = "di = 1; 35: ex = 4; 31: *. mp3 = 1; 32; 41"
Salva il file ed esci. In nano, premi Ctrl + O e quindi premi Invio per salvare, quindi premi Ctrl + X per uscire.
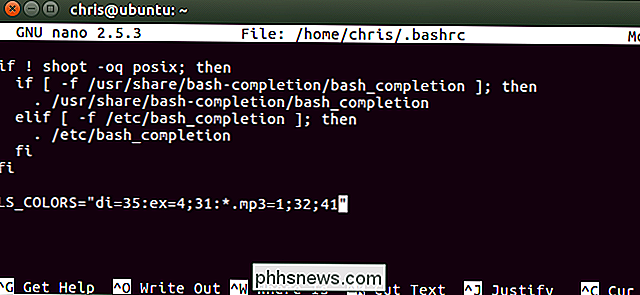
Ogni volta che avvii una nuova sessione di Bash, Bash leggerà il file .bashrc e imposterà automaticamente la variabile LS_COLORS. Per cambiare i colori in futuro, torna al file .bashrc e modifica la riga LS_COLORS.
Puoi anche eliminare la rigaLS_COLORS =che hai aggiunto al file .bashrc per utilizzare il valore predefinito colori ancora. Se non imposti il valore LS_COLORS, Bash utilizzerà i colori predefiniti.

Come controllare il tuo Roku con Voice Assistant di Google Home
Se sei un utente di Google Home, probabilmente ami l'idea di controllare quante più cose possibili nella tua casa con solo la tua voce . Il fatto è che, se sei anche un utente Roku, può lasciare un'enorme disconnessione nella tua esperienza "Ehi Google, ". Ma non deve essere necessariamente così. Utilizzando un'app Android chiamata Quick Remote sul telefono, puoi utilizzare l'Assistente Google per fare cose rudimentali su Roku.

Come tenere traccia degli articoli cosmetici ed eventi in Overwatch
Overwatch è piuttosto grande. Come sparatutto in multiplayer, fa quasi tutto: varietà, gameplay veloce, eroe gratuito e aggiornamenti delle mappe, e a differenza del suo antenato spirituale Team Fortress 2 , tutti i giocatori ottengono l'accesso immediato a tutte le armi e tecnica. Ma se Overwatch ha un lato oscuro, è la lunga coda di monetizzazione che Blizzard ha imposto su di essa: i bonus cosmetici che si trovano in bottino randomizzato che costituiscono più o meno tutti i suoi sistema di progressione.