Come cambiare i suoni di Windows 10 Disconnessione, accesso e spegnimento in Windows 10

Prima che Windows 10 arrivasse, eravamo liberi di cambiare i suoni che suonavano quando spegnevamo, scollegati o connesso a Windows. Per qualche motivo, Microsoft ha nascosto quelle azioni audio da modificare in Windows 10. Ecco come recuperarle.
CORRELATO: Come fare in modo che Windows riproduca un suono quando premi Bloc Maiusc, Bloc Num o Bloc Scorr.
Windows è sempre stato abbastanza buono per permetterti di personalizzare ogni angolo del sistema operativo, compresi i suoni riprodotti per tutti i tipi di eventi di sistema. È anche possibile far suonare un suono di Windows quando si attivano i tasti Bloc Maiusc, Bloc Scorr e Bloc Num. Mentre è ancora possibile personalizzare i suoni riproducibili per la maggior parte degli eventi del sistema operativo, Windows 10 ha disattivato shutdown, disconnessione e accesso dalla visualizzazione. Sono ancora in giro, comunque. Devi solo apportare alcune lievi modifiche al registro di Windows per recuperarle.
Aggiungi le azioni al pannello di controllo del suono modificando il registro
Per aggiungere le azioni di spegnimento, disconnessione e accesso al menu nell'app Sound Control Panel, è sufficiente apportare alcune piccole modifiche nel registro di Windows.
Avviso standard: l'Editor del Registro di sistema è uno strumento potente che, utilizzandolo in modo improprio, può rendere il sistema instabile o addirittura inutilizzabile. Questo è un trucco abbastanza semplice e, purché seguiate le istruzioni, non dovreste avere problemi. Detto questo, se non hai mai lavorato prima, considera di leggere come utilizzare l'Editor del Registro di sistema prima di iniziare. E sicuramente esegui il backup del registro (e del tuo computer!) Prima di apportare modifiche.
Apri l'editor del registro premendo Start e digitando "regedit". Premi Invio per aprire l'editor del Registro di sistema e quindi concedere l'autorizzazione per apportare modifiche al PC.
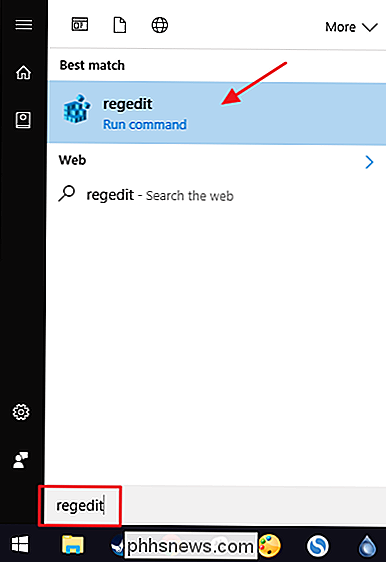
Nell'Editor del Registro di sistema, utilizzare la barra laterale sinistra per accedere alla seguente chiave:
HKEY_CURRENT_USER AppEvents EventLabels
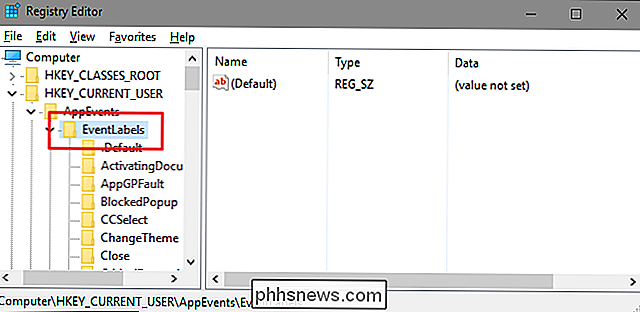
Si sta effettuando una piccola modifica in ciascuna delle tre diverse sottochiavi all'interno dichiave EventLabels. Innanzitutto, affronteremo il suono di arresto o, come piace a Windows, l'uscita di sistema. Sotto il tastoEventLabelssul lato sinistro dell'Editor del Registro di sistema, selezionare la sottochiaveSystemExit. A destra, fai doppio clic sul valoreExcludeFromCPL.

Nota che, per impostazione predefinita, il valore è 1, il che significa che l'azione è esclusa dal Pannello di controllo. Cambiare il valore a 0 e quindi fare clic su "OK".
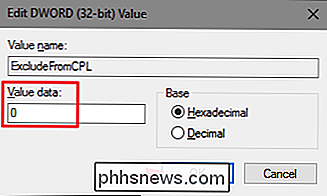
Successivamente, si eseguirà esattamente la stessa modifica in altre due sottochiavi all'interno del tastoEventLabels:WindowsLogoffeWindowsLogon. Accedi a ciascuna di queste cartelle, apri il valoreExcludeFromCPLe modifica il valore da 1 a 0.
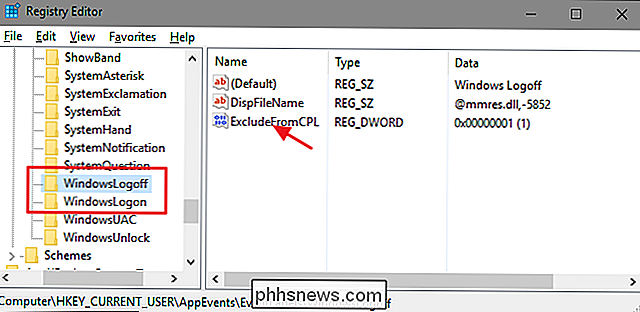
Non è necessario riavviare Windows. Puoi andare avanti e testare i tuoi cambiamenti subito. Apri l'app Sound Control Panel facendo clic con il tasto destro sull'icona dell'altoparlante nell'area di notifica e selezionando "Suoni".
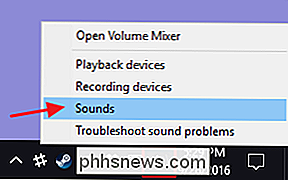
Ora dovresti vedere le nuove azioni (Esci da Windows, Windows Logoff e Accesso a Windows) disponibili nella finestra di selezione e puoi assegnare tutti i suoni che ti piacciono a quelle azioni.
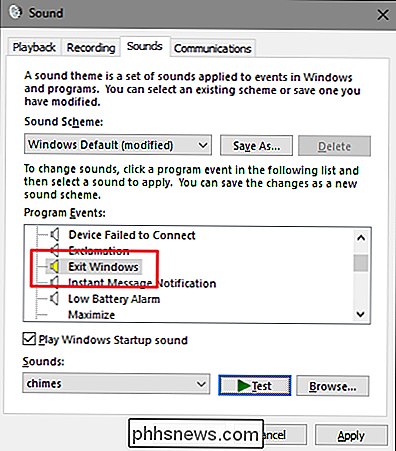
Se, per qualsiasi motivo, vuoi nascondere di nuovo quelle azioni dal pannello di controllo, torna all'Editor del Registro di sistema e cambia ciascuna di quelleExcludeFromCPLtorna a 1.
Scarica i nostri blocchi di registro con un clic
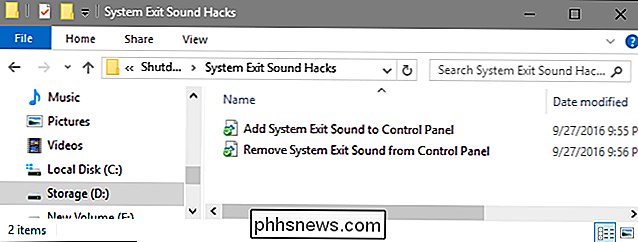
Se non hai voglia di immergerti nel Registro di te stesso, abbiamo creato alcuni hack del registro che puoi usare. Scarica e decomprimi prima. All'interno, troverai tre cartelle denominate "Esci audio di sistema uscite", "Accessi audio Windows Logon" e "Esegui scollegamenti audio Windows". All'interno di ciascuna di queste cartelle, troverai due hack: uno per aggiungere l'azione a il pannello di controllo Suoni e uno per rimuovere di nuovo l'azione. Fai doppio clic sulla modifica che desideri utilizzare e fai clic sulle istruzioni. Una volta applicato l'hack desiderato, le modifiche verranno apportate immediatamente. Non è necessario riavviare Windows.
Shutdown-Logoff-Logon Sound Hacks
CORRELATI: Come creare i propri blocchi di registro di Windows
Questi hack sono in realtà solo i singoliSystemExit,WindowsLogoffeWindowsLogonsottochiavi, spogliati fino ai valoriExcludeFromCPLdi cui abbiamo parlato nella sezione precedente e quindi esportati in un file .REG. L'esecuzione di uno degli hack imposta tale valore sul numero appropriato. E se ti diverti a giocare con il registro, vale la pena prendersi il tempo per imparare come creare i propri hack del Registro di sistema.

Spiega OTT - Comprensione delle velocità di trasferimento della rete
Recentemente ho acquistato un dispositivo NAS (network attached storage) da Synology, l'ho collegato alla mia rete e ho iniziato a trasferire file. La prima cosa che ho notato è stata la lentezza della velocità di trasferimento della rete. Stavo copiando alcuni file video di grandi dimensioni e ci stava volendo per sempre!

Come scegliere se i tasti funzione sono tasti F1-F12 o tasti speciali
Le moderne tastiere per laptop e desktop hanno una serie di tasti multiuso nella riga "function". Questi tasti possono eseguire azioni speciali correlate al volume audio, alla riproduzione e alle funzioni hardware. Possono anche funzionare come i classici tasti F1-F12, ma non allo stesso tempo. Questi tasti spesso eseguono azioni speciali di default, ma potresti volere usarli come tasti F standard - ad esempio, per PC di gioco.



