Come cancellare elementi recenti da una Jump List in Windows

Gli elenchi di salto contengono comandi e file recenti che vengono visualizzati quando si fa clic con il pulsante destro del mouse su un'icona nel menu Start di Windows o nella barra delle attività. Se desideri cancellare gli elementi recenti da una lista di salto, puoi farlo. Il trucco sta nel trovare il file giusto da eliminare.
CORRELATO: Come disattivare elementi recenti e luoghi frequenti in Windows 10
È possibile disattivare gli elementi recenti e le posizioni frequenti negli elenchi di salto, Esplora file e il riquadro Accesso rapido con solo un paio di interruttori a levetta. Disattivare e riavviare gli elementi recenti per gli elenchi di salto cancellerà anche gli elementi recenti da tutti gli elenchi di salto. Ma questa è una soluzione tutto o niente. Se vuoi solo cancellare gli elementi recenti da una lista di salti, hai fatto un salto attraverso un paio di cerchi.
Windows memorizza gli elementi recenti per ogni elenco di salto in un file separato nella seguente directory:
% AppData% Microsoft Windows Recent AutomaticDestinations
Copia e incolla il percorso nella barra degli indirizzi di Esplora file (non puoi navigare direttamente lì) e vedrai un sacco di file con nomi indecifrabili. Dovrai fare un piccolo esperimento per capire quale file contiene gli oggetti che stai cercando. Vai avanti e metti la finestra nella vista dettagli (Visualizza> Dettagli) e poi ordinala per data modificata (fai clic sull'intestazione di colonna), con gli elementi più recenti visualizzati in alto.
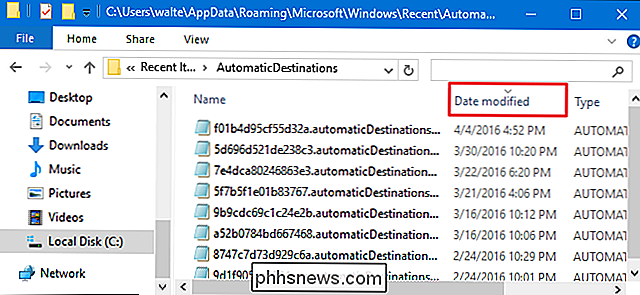
Successivamente, modifichi il elenco di salto per il quale si desidera cancellare la cache apportando una modifica. Se si tratta di un'app normale, inserisci uno degli ultimi elementi nella Jump List. Questo è sufficiente per modificare il file di cache e inviarlo in cima all'elenco in Esplora file. Utilizzeremo il Blocco note per il nostro esempio, quindi faremo semplicemente clic con il pulsante destro del mouse, scegliere qualsiasi elemento nell'elenco recente, quindi fare clic sul pulsante di blocco.
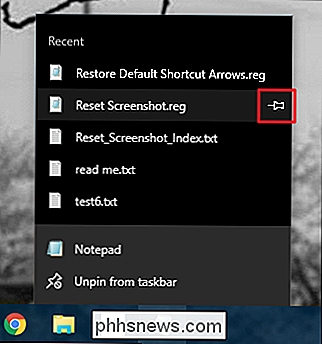
Subito dopo aver apportato la modifica, aggiornare il file Finestra Explorer (premendo F5). Vedrai che uno o più file nella parte superiore ora hanno l'ora e la data attuali. Se tutto ciò che hai fatto è stato pin un oggetto, il file di cache per l'app che desideri dovrebbe trovarsi in cima alla lista. Se la modifica che hai fatto è stata quella di creare un nuovo documento (o qualsiasi cosa riguardasse File Explorer), l'elemento in alto sarà la cache per File Explorer e il file che stai dopo sarà il secondo della lista, invece
Per cancellare la Jump List della tua app, puoi semplicemente cancellare il suo file cache. E non preoccuparti: se elimini accidentalmente la cache di File Explorer, Windows lo ricrea immediatamente. Se sei preoccupato semplicemente di eliminare il file, puoi rinominarlo aggiungendo un'estensione come ".old" alla fine del nome del file. Rinominare il file garantisce che se hai ottenuto il file sbagliato, puoi semplicemente rimuovere l'estensione per ripristinarla. E una volta che sei soddisfatto del risultato, puoi eliminare il file rinominato.
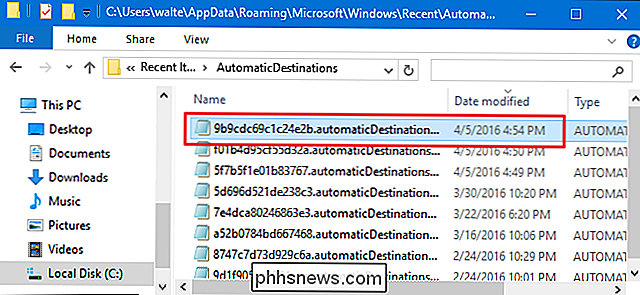
Dopo aver eliminato o rinominato il file, controlla l'elenco di salto per quell'app e dovresti vedere che gli elementi recenti sono stati cancellati. Se hai il file giusto, puoi eliminare il file che hai rinominato.
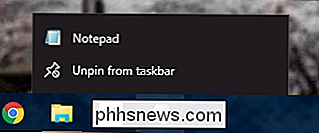
I nomi dei file per queste app sono coerenti, quindi una volta trovato il file giusto per la tua app, saprai cosa cercare la prossima volta . Ogni nome di file è strutturato in base al formato
- Blocco note: 9b9cdc69c1c24e2b
- Word 2016: fb3b0dbfee58fac8
- Excel 2016: b8ab77100df80ab2
- PowerPoint 2016: d00655d2aa12ff6d
- Paint: 12dc1ea8e34b5a6
E questo è tutto. Non siamo sicuri del motivo per cui Windows non includa l'opzione per rimuovere i file recenti da una singola lista di salto, ma non è troppo difficile da gestire una volta che sai dove cercare.

Arresta Windows dal prompt dei comandi Causa danni?
La maggior parte di noi usa il menu Start per spegnere il sistema Windows, ma è possibile causare danni se si sceglie di utilizzare il Riga di comando invece? Ci sono comandi particolari che potrebbero causare danni mentre altri no? Il post di Q & A di SuperUser di oggi ha la risposta alla domanda di un lettore preoccupato.

MacBook vs MacBook Air vs MacBook Pro con display Retina
Considerare l'acquisto di un MacBook su un laptop Windows, ma non si è sicuri di quale ottenere o quando? Beh, anche se hai solo una manciata di scelte quando si tratta di Mac rispetto alla pletora di opzioni di Windows, non è ancora una decisione facile, soprattutto considerando che devi spendere molti più soldi su un Mac.A



