Come raccogliere più selezioni di testo evidenziato in un documento in Word 2013

Word consente di evidenziare il testo proprio come si farebbe con un evidenziatore su carta. È possibile richiamare parti specifiche di un documento utilizzando lo strumento di evidenziazione. Cosa fare se si desidera copiare tutto il testo evidenziato non contiguo in un altro documento?
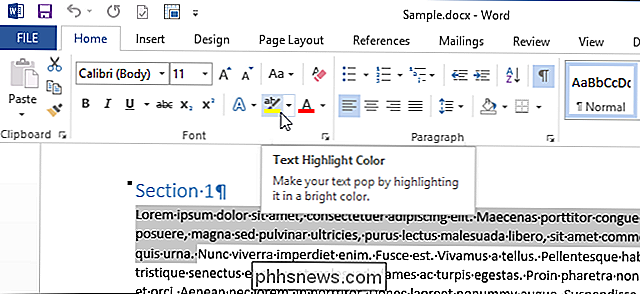
È possibile copiare manualmente tutto il testo evidenziato non contiguo selezionando la prima sezione con il mouse. Quindi, scorrere fino alla sezione evidenziata successiva e tenere premuto il tasto "Ctrl" mentre si seleziona quel testo. Ripetere questa procedura per ciascuna sezione evidenziata e quindi premere "Ctrl + C".
La procedura manuale può essere noiosa e richiede molto tempo. Tuttavia, c'è un modo più semplice per selezionare tutte le sezioni evidenziate contemporaneamente in modo da poterle copiare e incollarle in un documento Word separato o in un altro programma.
Per selezionare tutte le sezioni evidenziate non contigue in un documento, premere "Ctrl + H "per aprire la finestra di dialogo" Trova e sostituisci ". Fare clic sulla scheda "Trova".
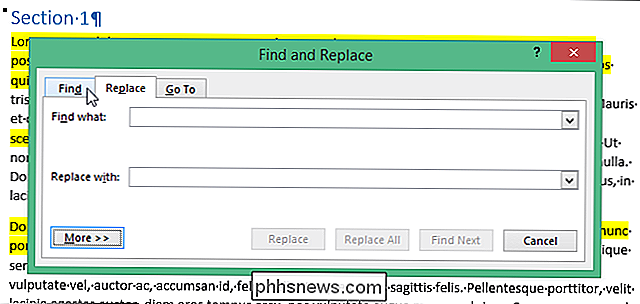
Fare clic sul pulsante "Altro" per espandere la finestra di dialogo e visualizzare ulteriori opzioni.
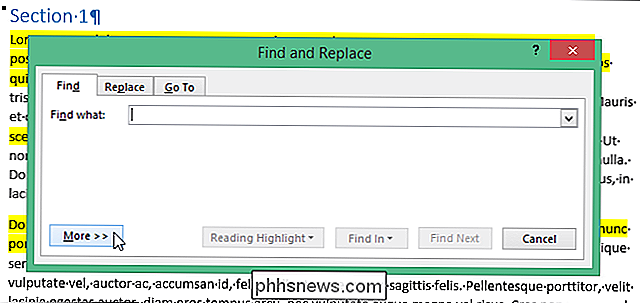
Fare clic sul pulsante "Formato" e selezionare "Evidenzia" dal menu popup.
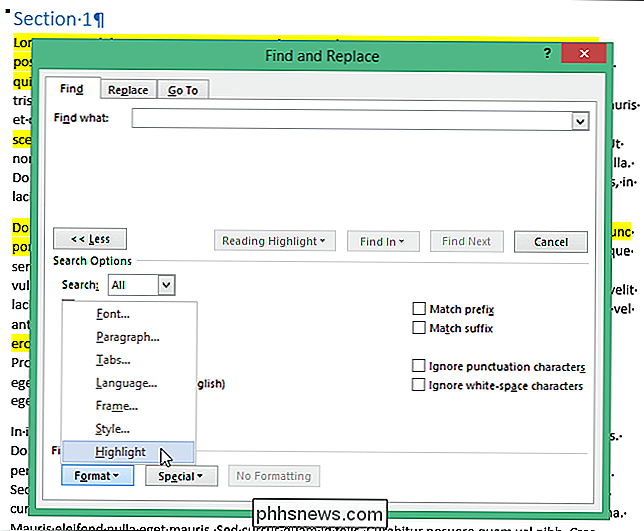
Il " Evidenzia "il formato è elencato nella casella di modifica" Trova cosa ". Fai clic su "Cerca in" e seleziona "Documento principale" dal menu a comparsa.
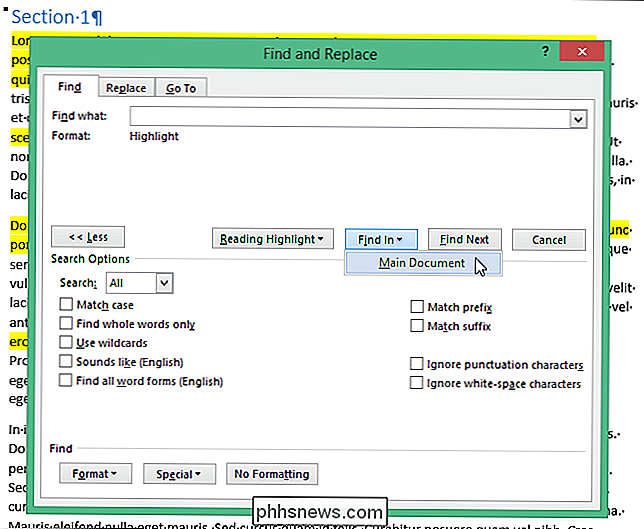
Un messaggio mostra quanti oggetti sono stati trovati che corrispondono ai criteri. Premere "Esc" per chiudere la finestra di dialogo o fare clic sulla "X" nell'angolo in alto a destra della finestra di dialogo.
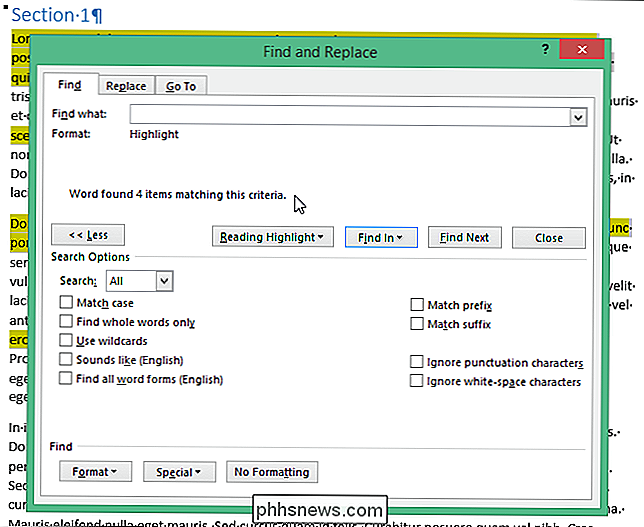
Tutte le sezioni evidenziate sono selezionate. Premi "Ctrl + C" per copiare tutto il testo evidenziato.
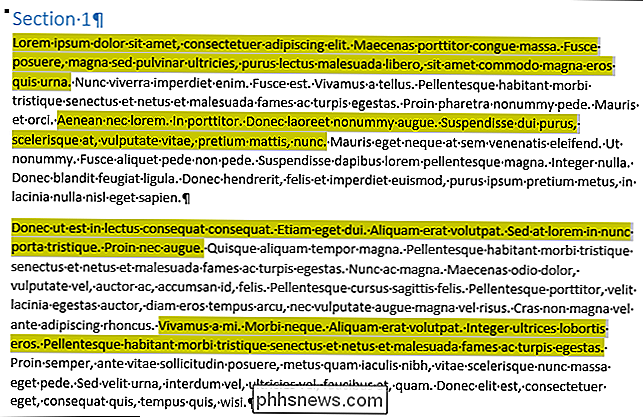
Per copiare il testo evidenziato in un nuovo file Word, fai clic sulla scheda "File".
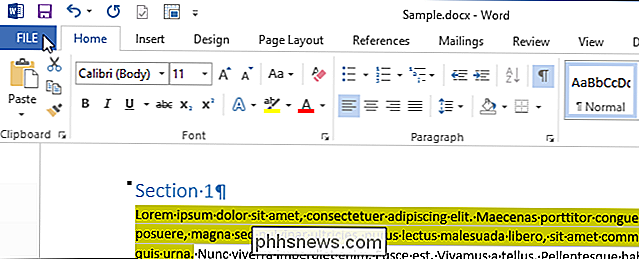
Fai clic su "Nuovo" nell'elenco delle opzioni sul lato sinistro della schermata "Informazioni".
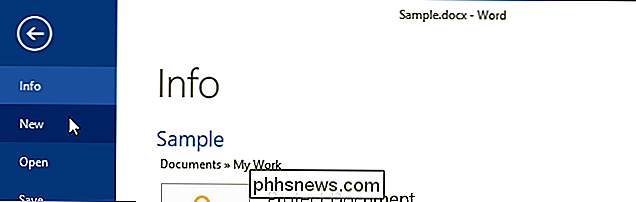
Nella schermata "Nuovo", fare clic sulla voce "Documento vuoto".
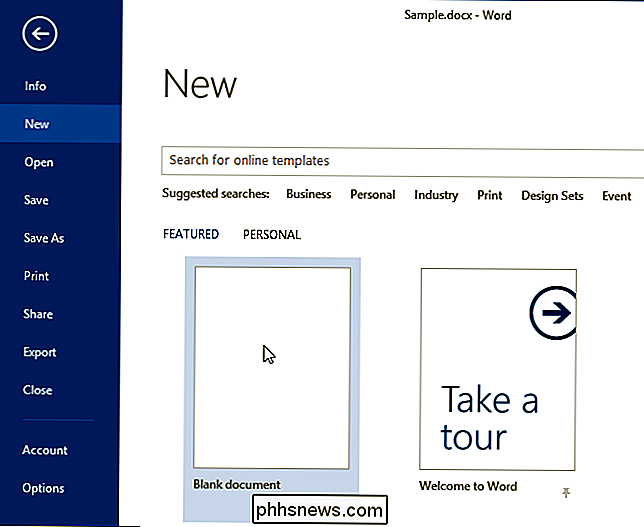
CORRELATO: Come modificare l'impostazione di default del Paste in Microsoft Word
Quando il nuovo, si apre il documento vuoto, premere "Ctrl + V" per incollare il testo. L'evidenziazione viene mantenuta e ogni porzione separata di testo viene incollata su una nuova riga.
NOTA: se si desidera rimuovere l'evidenziazione mentre si incolla il testo, è possibile utilizzare la funzione Incolla opzioni per incollare solo il testo senza la formattazione .
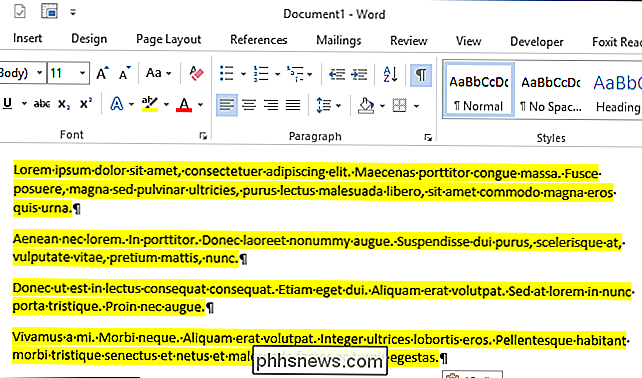
Il testo copiato può anche essere copiato in altri programmi di elaborazione testi, programmi di modifica del testo o altri programmi che accettano testo o persino in una e-mail. Non è necessario incollare il testo copiato in un file Word.

Come eseguire il root del tuo telefono Android con SuperSU e TWRP
Se vuoi davvero scavare nel sistema Android, potresti scoprire che alcune app richiedono l'accesso come root. Il rooting è diventato meno necessario nel corso degli anni, ma è comunque utile se si desidera eseguire determinati tipi di app. Ecco il metodo più ampiamente supportato per il rooting del tuo dispositivo e perché potresti volerlo.

Come scegliere la migliore batteria per iPhone
La durata della batteria dell'iPhone è aumentata notevolmente negli ultimi anni, ma è ancora possibile trovarsi a fissare una batteria esaurita entro la fine del il giorno. Prolunga il tempo tra le cariche con la cassa della batteria giusta. I casi di batteria sono sottovalutati C'è una lunga lamentela tra un numero non troppo piccolo di utenti di iPhone che assomiglia a qualcosa: "Non voglio un diluente iPhone, voglio una migliore durata della batteria!



