Come bloccare un'applicazione di accesso a Internet con Windows Firewall

La maggior parte delle volte vogliamo le nostre applicazioni online e connesse sia alla nostra rete locale che a Internet . Vi sono tuttavia casi in cui si desidera impedire a un'applicazione di connettersi a Internet. Continua a leggere mentre ti mostriamo come bloccare un'applicazione tramite Windows Firewall.
Perché voglio farlo?
Alcuni di voi potrebbero essere stati venduti immediatamente dal titolo, poiché bloccare un'applicazione è esattamente ciò che hai voglia di fare. Altri potrebbero aver aperto questo tutorial curioso sul perché si bloccherebbe un'applicazione in un primo momento.
Anche se in genere si desidera che le applicazioni abbiano accesso gratuito alla rete (dopotutto ciò che è buono è un browser web che non può raggiungere il web) ci sono una varietà di situazioni in cui si potrebbe desiderare di impedire ad un'applicazione di accedere alla rete.
Alcuni esempi semplici e banali sono i seguenti. È possibile che un'applicazione richieda l'aggiornamento automatico autonomamente, ma rileva che tali aggiornamenti interrompono alcune funzionalità e si desidera interromperle. Potresti avere un videogioco che ti fa sentire a tuo agio con il tuo bambino, ma non sei così a tuo agio con gli elementi multiplayer online (e non supervisionati). È possibile che si stia utilizzando un'applicazione con annunci veramente odiosi che possono essere disattivati interrompendo l'accesso a Internet dell'applicazione.
Indipendentemente dal motivo per cui si desidera rilasciare il cono del silenzio della connettività di rete su una determinata applicazione, un viaggio nell'intestino del Windows Firewall è un modo semplice per farlo. Diamo un'occhiata a come bloccare un'applicazione per accedere alla rete locale e ora a Internet.
Creazione di una regola Windows Firewall
Anche se mostreremo questo trucco su Windows 10, il layout e le premesse di base sono rimasti in gran parte invariato nel corso degli anni e puoi facilmente adattare questo tutorial alle versioni precedenti di Windows.
Per creare una regola di Windows Firewall, devi prima aprire l'interfaccia avanzata del Firewall, che è chiamata abbastanza opportunamente, Windows Firewall con sicurezza avanzata . Per fare ciò, accedere al Pannello di controllo e selezionare "Windows Firewall". Nella finestra "Windows Firewall", fare clic sul collegamento "Impostazioni avanzate" sulla sinistra.
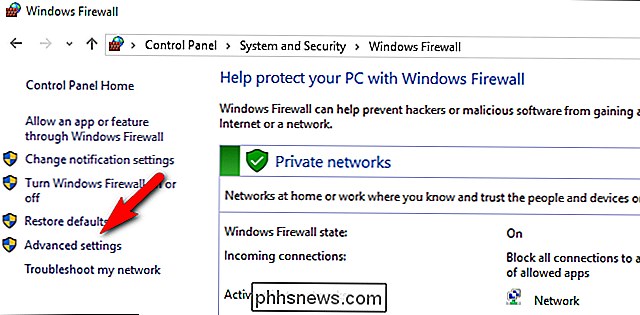
Nota: C'è molto in corso attivo nell'interfaccia avanzata e ti invitiamo a seguirti da vicino, lasciando tutto ciò che è al di fuori dello scopo del tutorial e del tuo livello di esperienza. Infilare le regole del firewall è un modo sicuro per un grosso mal di testa.
Nel riquadro di navigazione a sinistra, fai clic sul link "Regole in uscita". Mostra tutte le regole firewall in uscita esistenti nel riquadro centrale. Non sorprenderti se è già popolato con dozzine e dozzine di voci generate da Windows.
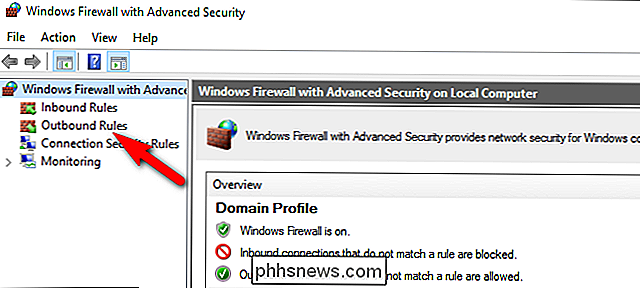
Nel riquadro all'estrema destra, fai clic su "Nuova regola" per creare una nuova regola per il traffico in uscita.
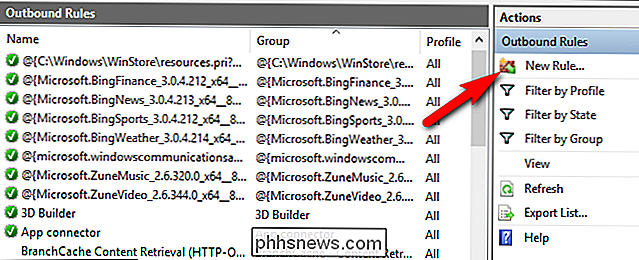
Nel "Nuovo Procedura guidata regola in uscita ", conferma che l'opzione" Programma "è selezionata, quindi fai clic sul pulsante" Avanti ".
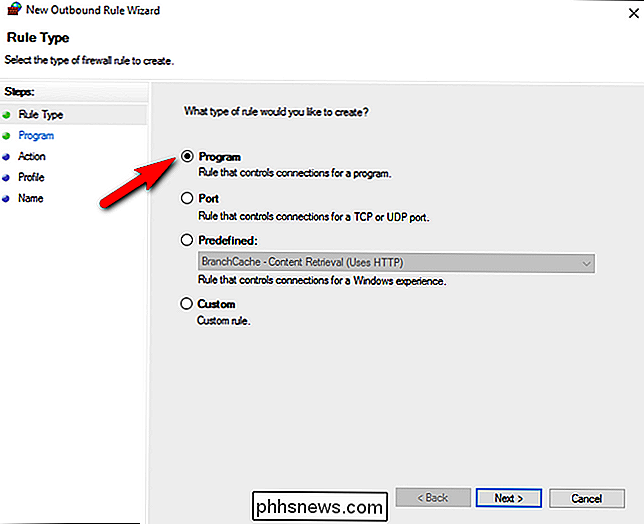
Nella schermata" Programma ", seleziona l'opzione" Questo percorso del programma ", quindi digita (o cerca ) il percorso del programma che vuoi bloccare. Ai fini di questo tutorial, bloccheremo una copia portatile del browser web Maxthon, principalmente perché sarà facile dimostrarti che il browser è bloccato. Ma, non fare ancora clic su "Avanti".
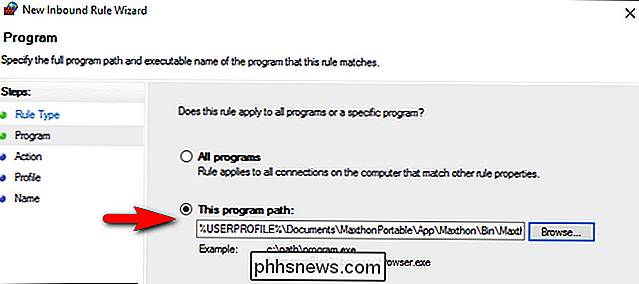
C'è un importante cambiamento che devi fare prima di continuare. Fidati di noi su questo Se salti questo passaggio finirai per essere frustrato.
Quando usi il comando "Sfoglia" per selezionare un file EXE, Windows usa automaticamente le cosiddette variabili ambientali se il percorso particolare include una porzione di percorso data rappresentata da una di quelle variabili. Ad esempio, invece di inserireC: Users Steve ,scambierà quella parte per la variabile ambientale% USERPROFILE%.
Per qualche motivo, nonostante il fatto che questo è il modo predefinito con cui è stato compilato il campo del percorso del programma, interromperà la regola del firewall . Se il file che hai sfogliato è ovunque che utilizza una variabile ambientale (come il percorso/ Utente /o il percorso/ Programmi /), devi modificare manualmente il percorso del programma voce per rimuovere la variabile e sostituirla con il percorso file corretto e completo. Se questo è un po 'di confusione, illustriamo con il nostro programma di esempio sopra.
Quando abbiamo sfogliato il file EXE per il nostro browser web Maxthon, Windows ha inserito le seguenti informazioni sul percorso del programma per il file, che si trovava nei nostri Documenti cartella:
% USERPROFILE% Documenti MaxthonPortable App Maxthon Bin Maxthon.exe
Il percorso del file è compreso da Windows, ma per qualche motivo non viene più riconosciuto quando inserito in una regola del firewall. Invece, dobbiamo sostituire il percorso del file che include la variabile ambientale con il percorso completo del file. Nel nostro caso si presenta così:
C: Users Jason Documents MaxthonPortable App Maxthon Bin Maxthon.exe
È possibile che si tratti di qualche stranezza isolata rispetto alla versione corrente del firewall di Windows 10 e che puoi utilizzare le variabili ambientali in altre versioni, ma ti consigliamo di rimuovere la variabile e utilizzare il percorso completo e assoluto del file per salvarti un mal di testa oggi e lungo la strada.
Infine, c'è una piccola ma cosa importante da tenere a mente qui. Per la maggior parte delle applicazioni, il principale file EXE è quello che si desidera bloccare, ma ci sono esempi di applicazioni in cui le cose sono un po 'contro-intuitive. Prendi Minecraft, per esempio. A prima vista sembra che dovresti bloccareMinecraft.exe, maMinecraft.exeè in realtà solo il file di avvio e la reale connettività di rete avviene tramite Java. Quindi, se vuoi impedire a tuo figlio di connettersi ai server Minecraft online, devi bloccareJavaw.exee nonMinecraft.exe. Questo è atipico, tuttavia, poiché la maggior parte delle applicazioni può essere bloccata tramite l'eseguibile principale.
In ogni caso, una volta selezionata l'applicazione e confermato il percorso, puoi finalmente fare clic sul pulsante "Avanti". Nella schermata "Azione" della procedura guidata, seleziona l'opzione "Blocca la connessione", quindi fai clic su "Avanti".
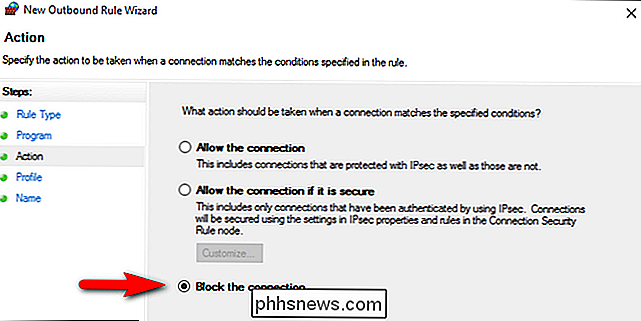
Nella schermata "Profilo", ti viene chiesto di selezionare quando applicare la regola. Qui ci sono tre opzioni:
- Dominio: La regola si applica quando un computer è connesso a un dominio.
- Privato: La regola si applica quando un computer è connesso a una rete privata, come la tua rete domestica o di piccola impresa.
- Pubblico: La regola si applica quando un computer è connesso a una rete pubblica, ad esempio in un bar o in un hotel.
CORRELATO: Qual è la differenza tra privato e reti pubbliche in Windows?
Quindi, ad esempio, se si dispone di un laptop che si utilizza a casa (una rete definita come privata) e in un coffee shop (una rete definita come pubblica) e vuoi che la regola si applichi ad entrambi i posti, devi controllare entrambe le opzioni. Se vuoi che la regola si applichi solo quando sei al punto Wi-Fi pubblico al bar, quindi controlla Public. In caso di dubbi, è sufficiente selezionarli tutti per bloccare l'applicazione su tutte le reti. Una volta effettuata la selezione, fai clic su "Avanti".
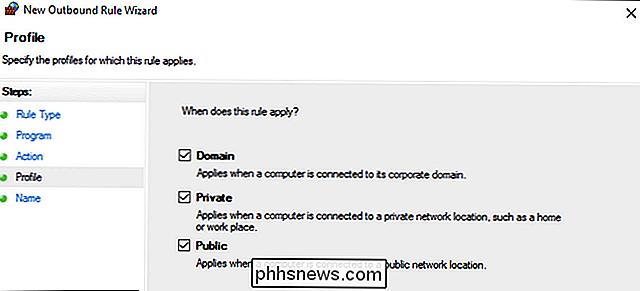
Il passaggio finale è il nome della regola. Dagli un nome chiaro che riconoscerai in seguito. Abbiamo chiamato il nostro, semplicemente "Maxathon Block" per indicare quale applicazione stiamo bloccando. Se vuoi, puoi aggiungere una descrizione più completa. Quando hai inserito le informazioni appropriate, fai clic sul pulsante "Fine".
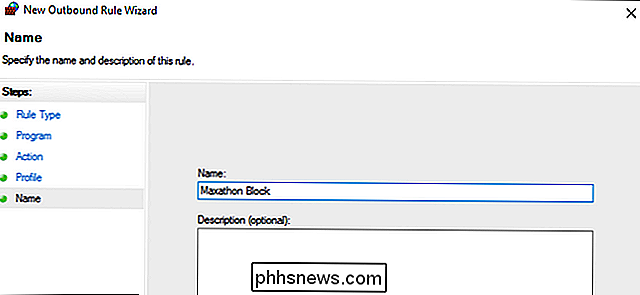
Ora avrai una voce nella parte superiore dell'elenco "Regole in uscita" per la tua nuova regola. Se il tuo obiettivo era il blocco totale, hai finito. Se si desidera modificare e perfezionare la regola, è possibile fare doppio clic sulla voce e apportare modifiche, ad esempio l'aggiunta di eccezioni locali (ad esempio, l'applicazione non può accedere a Internet ma può connettersi così a un altro PC sulla rete in modo da poter utilizzare una rete risorsa o simili).
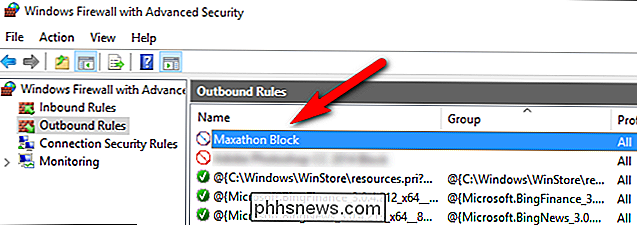
A questo punto abbiamo raggiunto l'obiettivo delineato nel titolo di questo articolo: tutte le comunicazioni in uscita dall'applicazione in questione sono state troncate. Se desideri stringere ulteriormente la presa sull'applicazione, puoi selezionare l'opzione "Regole in entrata" nel pannello di navigazione a destra di "Windows Firewall con sicurezza avanzata" e ripetere la procedura, passo dopo passo, ricreando una regola firewall identica che governa anche il traffico in entrata per quella applicazione.
Test della regola
Ora che la regola è attiva è il momento di avviare l'applicazione in questione e testarla. La nostra applicazione di test era il browser web Maxthon. In pratica, e per ovvi motivi, non è super utile bloccare il tuo browser web dall'accesso a Internet. Ma serve come esempio utile, perché possiamo dimostrare immediatamente e chiaramente che la regola del firewall è in vigore.
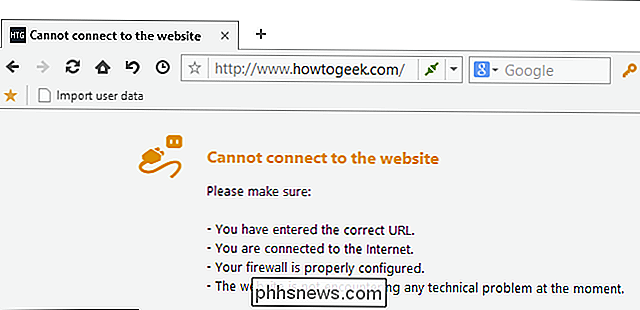
Come ottenere la modalità verticale di Pixel 2 sul tuo nexus o telefono Pixel
La modalità verticale è probabilmente la cosa più eccitante del fumo sugli smartphone moderni: è persino diventata la ragione per compra un telefono su un altro a questo punto. Ma se sei complessivamente felice con il tuo attuale telefono di generazione e vuoi solo mettere le mani su una di quelle dolci azioni di ritratto, ora puoi CORRELATO: Come scattare foto migliori con la fotocamera del tuo telefono Un esperto modem di Google Camera ha preso il file APK originale della fotocamera da Pixel 2 e modificato per portare la modalità Ritratto, tra le altre caratteristiche, ai pixel e XL originali, nonché ai modelli Nexus 6P e 5X.

Otto alternative al Raspberry Pi
Il Raspberry Pi, un piccolo computer system-on-a-chip a basso costo, è diventato famoso come lo strumento preferito dai creatori di gadget di fai-da-te e armeggiare. Ma grazie al suo successo esplosivo, non è più l'unica scelta sul mercato per gadget e sviluppo all-in-one economici. Se non riesci a mettere le mani su un Pi, o se vuoi provare qualcos'altro, dai uno sguardo a queste alternative.



