Come configurare l'hub Wink (e avviare l'aggiunta di dispositivi)

Il Wink Hub è un altro hub smarthome che mira a competere con artisti del calibro di SmartThings e Insteon per creare una centrale dispositivo a cui tutti gli altri dispositivi smarthome possono connettersi. Ecco come configurarlo.
Che cos'è l'hub Wink?
Gli hub Smarthome fungono da dispositivo centrale che si collega al router (dandogli così accesso alla tua rete e a Internet) e quindi i tuoi vari altri dispositivi smarthome può connettersi ad esso, come sensori, lampadine intelligenti, prese intelligenti e interruttori di luce intelligenti.
CORRELATI: Quali sono i prodotti Smarthome "ZigBee" e "Z-Wave"?
Molti di questi dispositivi più piccoli comunicano utilizzando i protocolli wireless Z-Wave e ZigBee, ecco perché è necessario un hub smarthome speciale: il router non supporta alcun protocollo, quindi il telefono deve comunicare con qualcosa che invia segnali Z-Wave o ZigBee
Ci sono molti hub smarthome sul mercato, ma Wink ha una grande differenza rispetto a prodotti come Samsung SmartThings o Insteon. Wink non crea sensori, prese, luci e altro ancora. Così, mentre SmartThings e Insteon creano entrambi una propria linea di sensori e tale da andare d'accordo con i loro rispettivi hub, Wink fa solo un hub. Questo non è affatto un problema, perché Wink si affida semplicemente a produttori di terze parti per realizzare dispositivi Z-Wave e ZigBee.
Per esempio, aziende come GoControl, Cree, GE, Osram, Leviton e Lutron tutte fabbrica ufficialmente prodotti che possono connettersi a Wink Hub e ci sono centinaia di altri dispositivi che possono connettersi a Wink Hub, anche se potrebbero non essere ufficialmente supportati, dal momento che Z-Wave e ZigBee sono protocolli relativamente aperti.

Plus , il Wink Hub supporta una tonnellata di altre piattaforme smarthome, anche se hanno già il loro hub. Ad esempio, puoi collegare le tue luci Philips Hue all'app Wink e controllarle da lì (anche se avrai ancora bisogno dell'hub Hue separato per farlo). Wink supporta anche i prodotti Nest, il termostato Ecobee3, le serrature intelligenti Ring Ring, Kwikset e Schlage, e anche gli scaldabagni e gli apriporta da Rheem e Chamberlain, rispettivamente.
Wink Hub è di nuova generazione e il più recente hub è dotato di una migliore connettività Wi-Fi e Bluetooth, oltre a una maggiore potenza di elaborazione. Questa guida si concentrerà sulla creazione dell'hub Wink di seconda generazione (chiamato Wink Hub 2), ma le istruzioni sono quasi le stesse per entrambe le generazioni.
Impostazione dell'hub
Inizia spaccando il Wink Hub, collegalo all'alimentazione e collegalo al router utilizzando il cavo Ethernet incluso (collegalo a una qualsiasi porta ethernet libera sul router). È possibilecollegarlo al router tramite Wi-Fi, ma è preferibile utilizzare Ethernet, se possibile.

Si avvia automaticamente e visualizza una luce di stato bianca lampeggiante nella parte anteriore.

Successivamente, scarica l'app Wink sul tuo dispositivo iOS o Android.
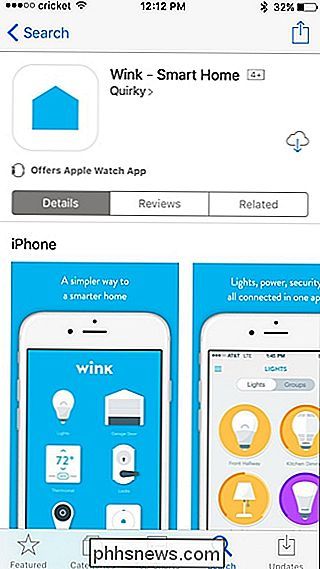
Apri l'app e accedi a un account Wink esistente oppure fai clic su "Registrati" per crearne uno.

Quando ti iscrivi, Dovrai inserire il tuo nome, indirizzo email e creare una password.
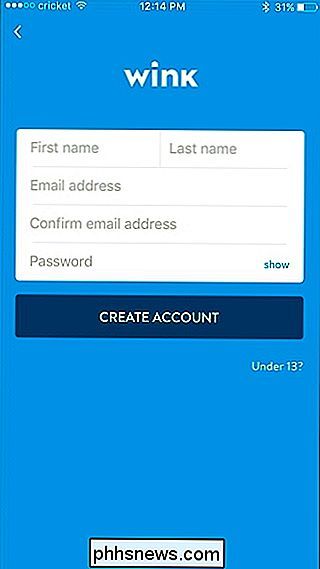
Una volta creato il tuo account o effettuato l'accesso, sarai indirizzato alla schermata principale dell'app. Tocca il pulsante più che dice "Aggiungi un prodotto".
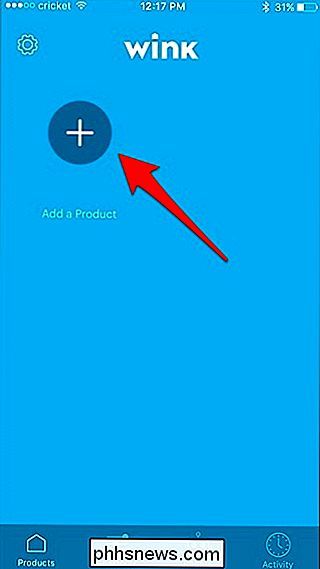
Dal momento che collegheremo l'hub Wink all'app, selezionerai "Hub" dall'elenco.
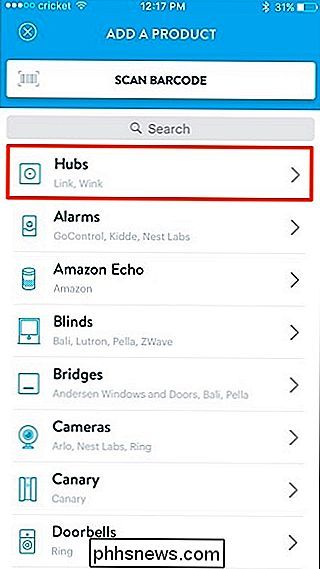
Quindi seleziona "Wink Hub 2" ”. (Se hai il vecchio Wink Hub, seleziona "Wink Hub".)
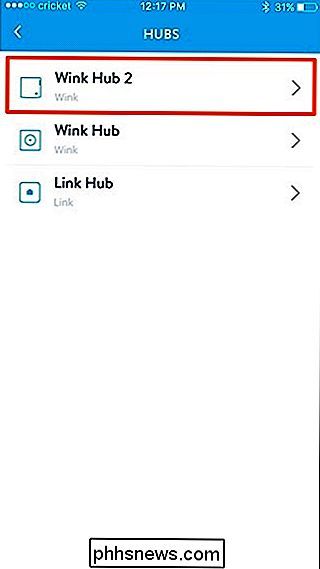
Premi "Avanti" da quando abbiamo già inserito il nostro Wink Hub, anche se è qui che puoi collegare il tuo Wink Hub al Wi-Fi toccando su "Connetti utilizzando Wi-Fi invece".
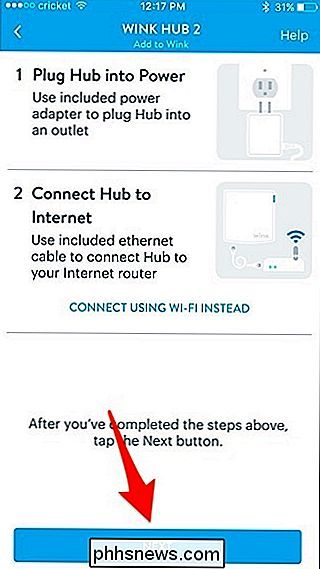
L'app inizierà a cercare il tuo Wink Hub.

Una volta confermato che c'è alimentazione e che è collegato al router, tocca "Aggiungi a Wink" in basso.
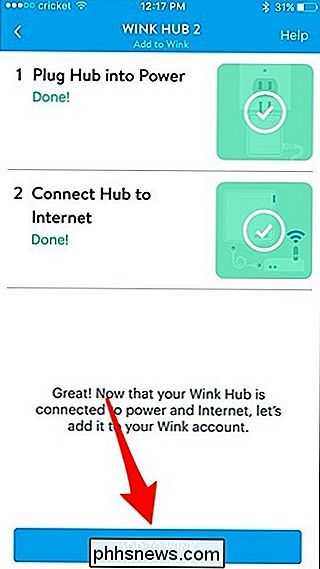
Dagli qualche minuto perché l'app aggiunga il tuo Wink Hub.
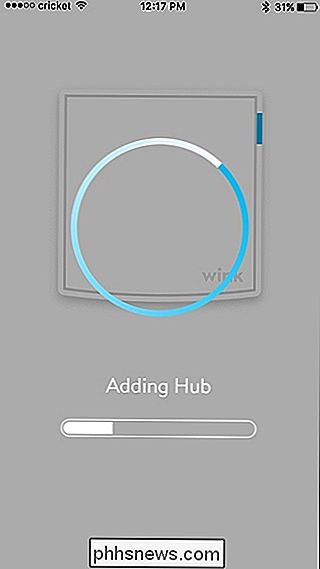
Dopodiché consenti o neghi a Wink Hub di utilizzare la tua posizione, che viene utilizzata per automatizzare i dispositivi in base allo stato di residenza o di casa. Dopodiché, dai il tuo Wink Hub un nome personalizzato se lo desideri e poi premi "Fatto".
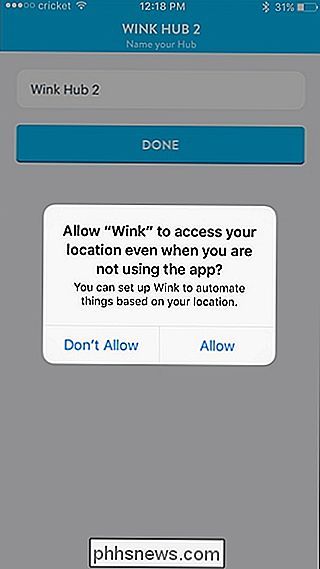
Il tuo Wink Hub è ora connesso alla tua rete, così come l'app Wink. Tocca "OK, capito".
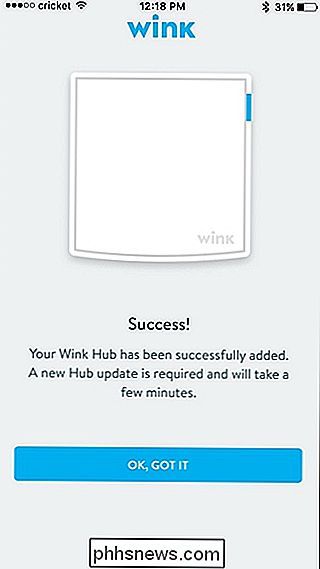
L'hub installerà automaticamente un aggiornamento, che dovrebbe richiedere solo pochi minuti, ma una volta terminato, potrai iniziare a utilizzare l'hub e aggiungere dispositivi ad esso, oltre a collegare altri dispositivi smarthome all'hub e all'app Wink.
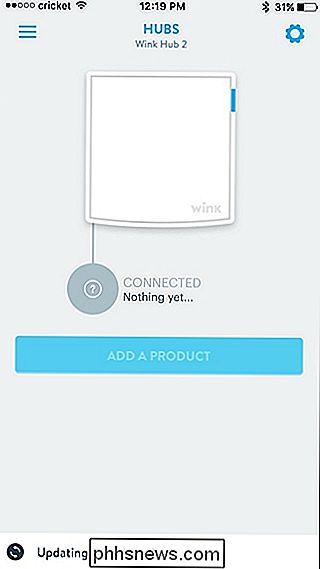
Come aggiungere dispositivi all'hub
Per iniziare ad aggiungere dispositivi Z-Wave o Zigbee al tuo Wink Hub, tocca "Aggiungi un prodotto". ".
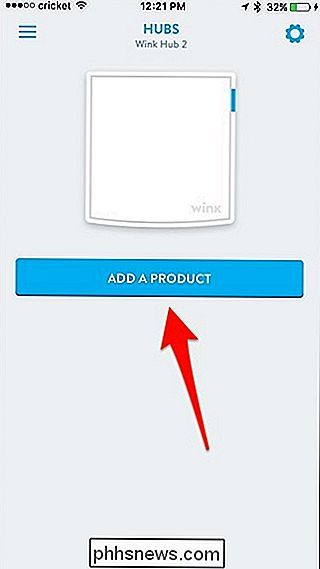
Dall'elenco di categorie tra cui puoi scegliere, seleziona quello che corrisponde al dispositivo che stai aggiungendo. Nel mio caso, sto aggiungendo un sensore di apertura / chiusura, quindi scorrerò verso il basso e toccherò "Sensori".
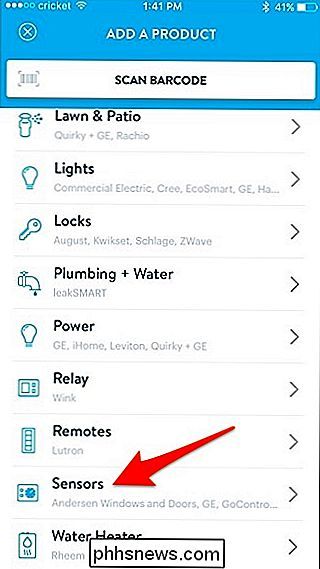
Da lì, scegli il dispositivo specifico che stai aggiungendo. Sto aggiungendo un sensore Ecolink, ma non è elencato nell'app Wink. Tuttavia, faccio scorrere verso il basso e seleziono "Sensore Z-Wave".
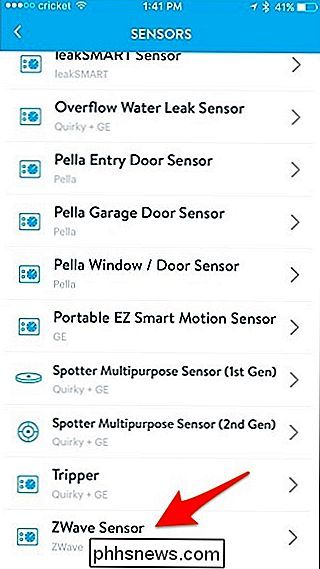
Scorrerai una serie di istruzioni, che possono essere generiche a seconda del dispositivo che stai aggiungendo, ma se Wink lo supporta ufficialmente , quindi elencherà le istruzioni specifiche per quel dispositivo.
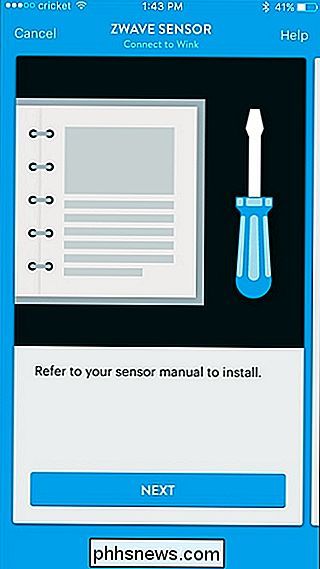
Si arriva a una schermata in cui si dice "Connetti ora" in basso. Tocca questo e attendi che la luce dell'hub di Wink inizi a lampeggiare in blu.
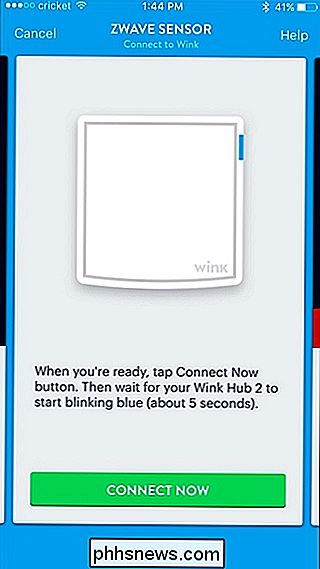
Una volta che l'hub è pronto per l'accoppiamento con il sensore, estrai la linguetta della batteria dal sensore e attendi che si accoppi con l'hub Wink. Quando fa coppia, l'app si sposterà sulla schermata successiva in cui sceglierai dove posizionare il sensore nella tua casa. Premi "Avanti".
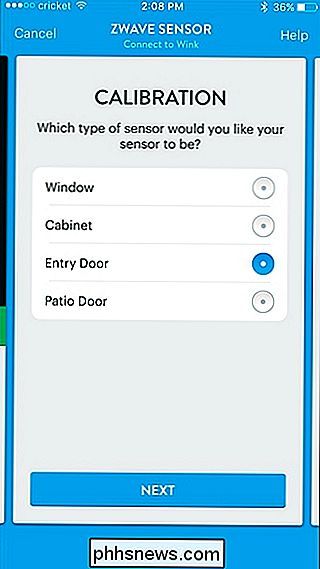
Nella schermata successiva, tocca "Fatto" o "Nome sensore" se vuoi dargli un nome personalizzato (come "porta d'ingresso" o "porta del garage"), che vorresti fai in modo che tu sappia quale porta viene aperta e chiusa quando hai impostato più sensori.
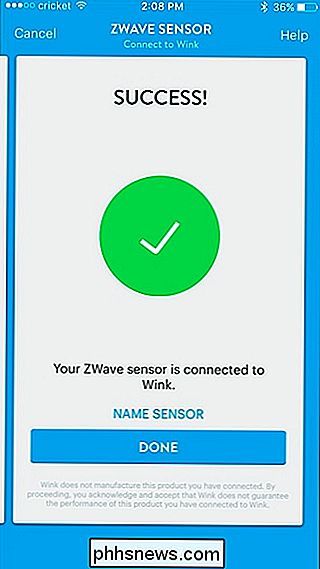
Dopodiché, il sensore apparirà nell'app e sarai in grado di vedere il suo stato e se è aperto o no chiuso.
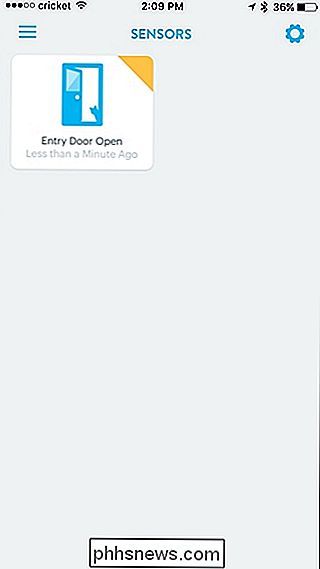
Come collegare dispositivi Smarthome esistenti all'app Wink
Se si desidera semplicemente collegare un dispositivo smarthome esistente all'app Wink, è possibile farlo dallo stesso menu "Aggiungi un prodotto". In questo caso, collegheremo un termostato intelligente Ecobee3 a Wink, quindi inizieremo selezionando "Riscaldamento e raffreddamento".
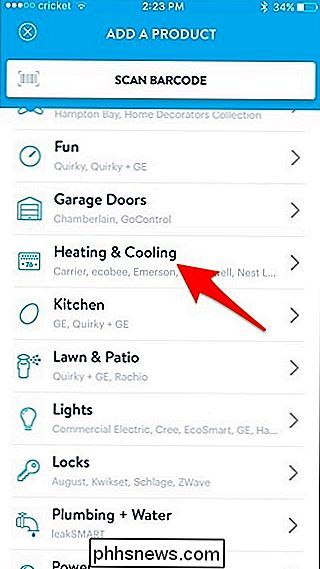
Toccare "Termostato Ecobee3".
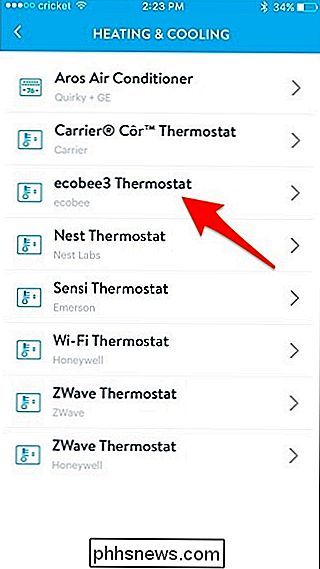
Premere "Avanti".
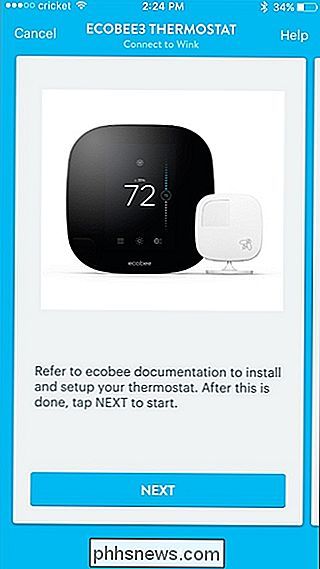
Tocca "Ho un account" se hai già impostato il tuo termostato (cosa che probabilmente faresti a questo punto).
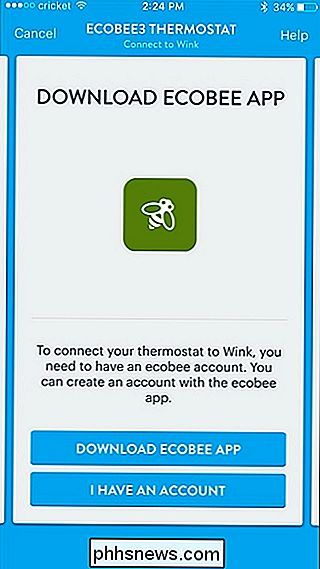
Premi su "Connetti ora".
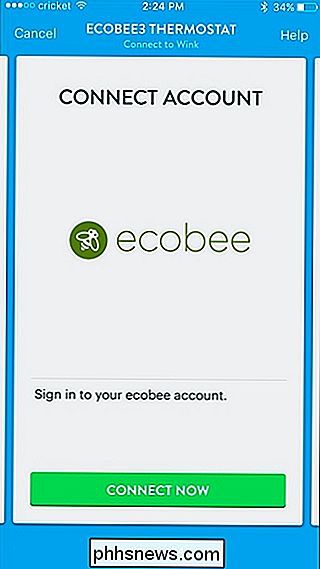
Inserisci le tue credenziali per il tuo account Ecobee e quindi tocca "Accedi".
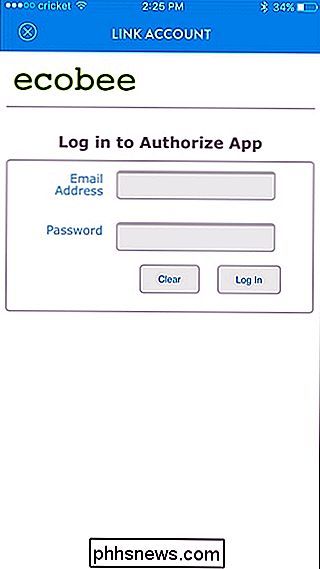
Premi "Accetta" in basso dopo aver effettuato l'accesso.
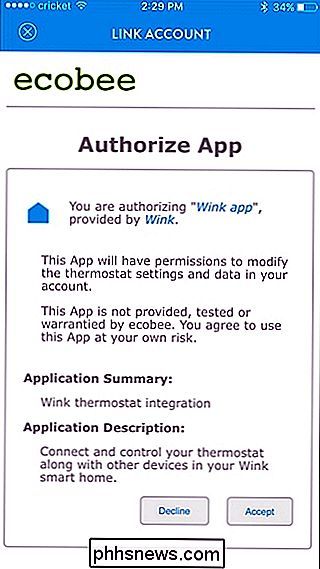
Tocca su "Avanti".
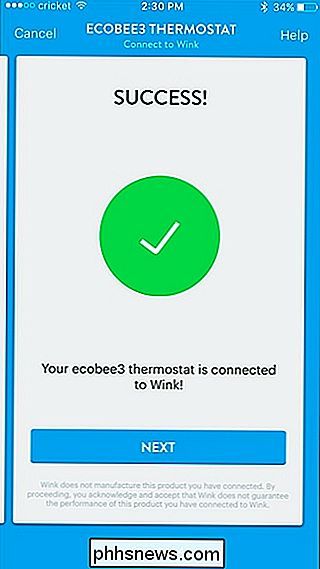
Il termostato verrà ora visualizzato nell'app Wink dove avrai quasi pieno controllo delle sue impostazioni senza dover aprire separatamente l'app Ecobee3.
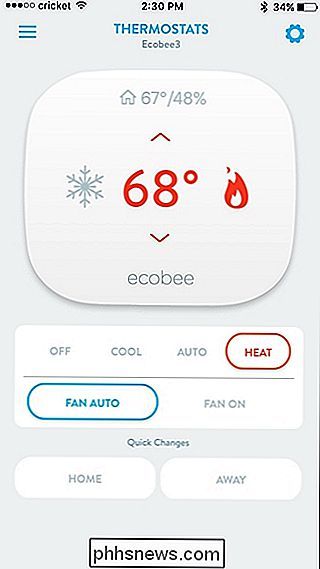
Ovviamente, puoi collegare molto più di solo sensori e termostati a Wink, quindi se hai una casa piena di dispositivi smarthome, assicurati di aggiungerli a Strizza l'occhio per creare uno sportello unico dal quale controllare tutti i tuoi dispositivi.

Che cos'è la nuova serie di CPU Core i9 di Intel?
Per anni, le principali serie di processori Intel di Intel hanno avuto tre livelli di prestazioni: i3, i5 e il top di gamma i7. Ma dopo diverse iterazioni della performance insignificante e l'incombente spettro del processore Ryzen Threadripper di AMD, Intel ha annunciato un nuovo re della CPU: il Core i9.

Sei caratteristiche di Instagram nascoste che rendono più facile la condivisione delle foto
Le app per smartphone ottengono sempre più funzioni, le cose iniziano a essere nascoste dietro rubinetti, menu, swip e altri punti difficili da trovare. Instagram non fa eccezione. Mentre è iniziato come una semplice applicazione per i filtri, è ora diventato un editor di immagini e un social network decenti.



