Come configurare un server proxy su un Chromebook

I Chromebook, i Chromebox e altri dispositivi Chrome OS ti consentono di impostare un server proxy attraverso il quale puoi indirizzare il tuo traffico. Potrebbe essere necessario accedere ad Internet su alcune reti, ad esempio su reti aziendali o scolastiche.
CORRELATI: Qual è la differenza tra una VPN e un proxy?
Generalmente, utilizzerai un proxy se la tua scuola o il tuo lavoro lo fornisce a te. Puoi anche utilizzare un proxy per nascondere il tuo indirizzo IP o accedere a siti Web geostazionari che non sono disponibili nel tuo Paese, ma consigliamo invece una VPN. Se hai bisogno di configurare un proxy per la scuola o il lavoro, prendi le credenziali necessarie e leggi.
Puoi impostare un proxy nelle impostazioni della connessione di rete del Chromebook. Per accedere a questa schermata, fai clic sul pannello nell'angolo in basso a destra del desktop di Chrome OS e seleziona "Impostazioni" o fai clic sul menu> Impostazioni in una finestra del browser Chrome.
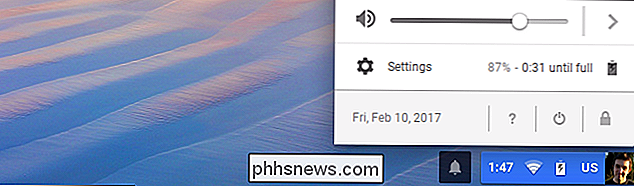
Se la rete Wi-Fi corrente è una "rete condivisa" ", Cioè se condividi i dettagli della connessione di rete Wi-Fi con chiunque firmi sul tuo Chromebook, devi abilitare l'opzione" Consenti proxy per reti condivise "in Connessione Internet nella parte superiore della schermata delle impostazioni. In caso contrario, la schermata di configurazione del proxy ti consentirà di abilitare questa opzione prima di poter configurare un proxy.
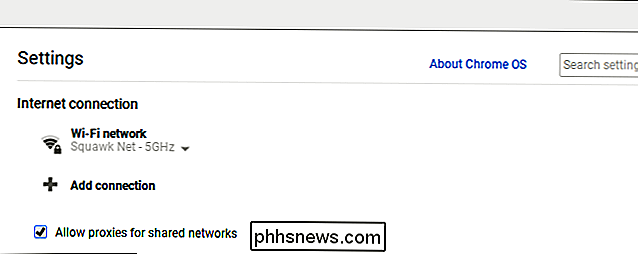
Questa opzione è disabilitata per impostazione predefinita perché impedisce ad altre persone sul Chromebook di modificare le impostazioni della connessione di rete condivisa sul percorso il tuo traffico web attraverso un proxy senza la tua autorizzazione.
Quindi, fai clic sul nome della rete Wi-Fi alla quale sei connesso in "Connessione Internet". Fai clic sul nome di tale rete Wi-Fi nel menu che appare cambiare le sue impostazioni.
Ogni rete Wi-Fi ha le proprie impostazioni proxy. Se si desidera utilizzare lo stesso proxy mentre si è connessi a più reti Wi-Fi, è necessario configurarlo più volte, una volta per ciascuna rete.
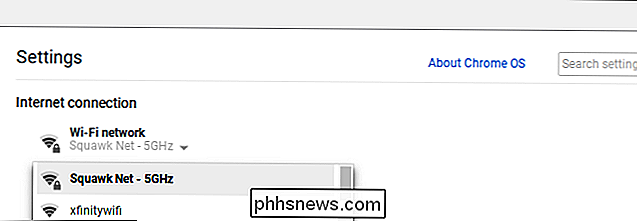
Fare clic sulla scheda "Proxy" per accedere alle impostazioni del proxy per la rete selezionato.
Per impostazione predefinita, qui è selezionata la "Connessione Internet diretta". Ciò significa che il Chromebook non utilizzerà un proxy mentre è connesso a questa rete Wi-Fi.
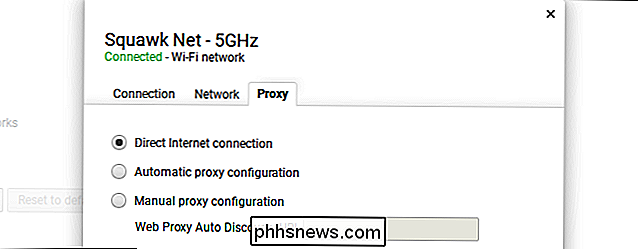
Per fare in modo che il Chromebook rilevi e applichi automaticamente le impostazioni proxy, seleziona "Configurazione proxy automatica".
Se selezioni questa opzione, la tua Chromebook utilizzerà il protocollo di rilevamento automatico del proxy Web, o WPAD, per rilevare automaticamente se un proxy è necessario e inserire automaticamente le impostazioni del proxy, se disponibili. Questo protocollo viene spesso utilizzato su reti aziendali e scolastiche, ad esempio. Se la rete a cui sei connesso non fornisce una rete tramite WPAD, il tuo Chromebook non utilizzerà un proxy.
Se WPAD viene utilizzato per rilevare un proxy, il suo indirizzo verrà visualizzato in "Web Proxy Auto Discovery" URL "qui.
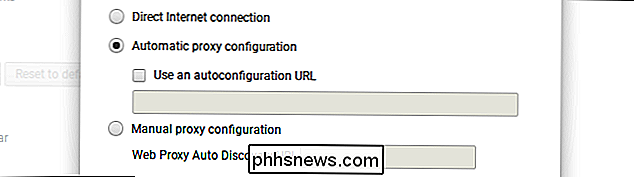
Per fare in modo che il Chromebook ottenga le impostazioni proxy da uno script di configurazione proxy automatico, seleziona" Usa un URL di configurazione automatica "e inserisci l'indirizzo dello script di configurazione del proxy o del file .ACC.
Se selezioni questa opzione, il tuo Chromebook utilizzerà lo script di configurazione del proxy anziché WPAD per configurarne il proxy. Se è necessario utilizzare uno script di configurazione automatica del proxy, l'amministratore di rete o il provider proxy fornirà l'indirizzo dello script.
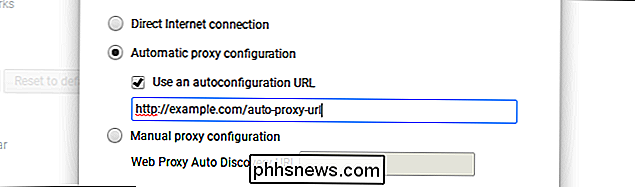
Per inserire manualmente le impostazioni del proxy, selezionare "Configurazione proxy manuale".
È possibile scegliere di utilizzare lo stesso proxy per i protocolli HTTP, Secure HTTP (HTTPS), FTP e SOCKS o utilizzare un proxy separato per ciascuno. Il tuo provider proxy ti dirà se è necessario utilizzare indirizzi proxy separati per protocolli diversi.
Nella maggior parte dei casi, ti consigliamo di selezionare "Usa lo stesso proxy per tutti i protocolli". Inserisci l'indirizzo del proxy nella casella "Proxy HTTP" e il suo numero di porta nella casella "Porta". L'organizzazione che fornisce il proxy fornirà questi dettagli.
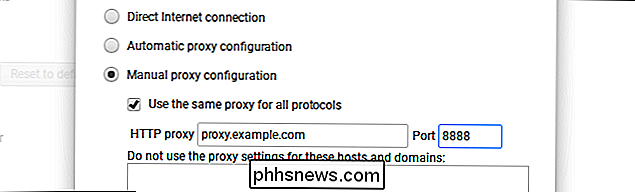
Per fornire indirizzi proxy separati per protocolli diversi, deselezionare la casella "Utilizza lo stesso proxy per tutti i protocolli". Inserisci qui gli indirizzi proxy e i numeri di porta separati per i diversi protocolli. Il tuo Chromebook invierà il tuo traffico a diversi proxy in base al protocollo utilizzato dalla connessione. Pertanto, quando accedi a "//example.com", il tuo Chromebook invierà il tuo traffico al proxy HTTP. Quando accedi a "//example.com", il tuo Chromebook invierà il tuo traffico al proxy HTTP protetto.
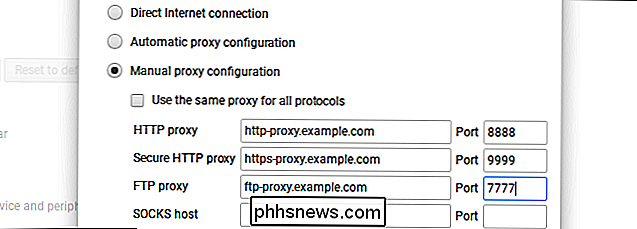
La casella "Non utilizzare le impostazioni proxy per questi host e domini" ti consente di configurare un elenco di host e nomi di dominio per i quali il tuo Chromebook ignorerà il proxy. Per impostazione predefinita, questa casella è vuota.
Ad esempio, se hai inseritophhsnews.comnella casella, il tuo Chromebook si collegherà direttamente a phhsnews.com, ignorando il proxy. Puoi inserire tutti i nomi host o nomi di dominio che desideri. Digitare il nome host o il nome di dominio nella casella qui e fare clic su "Aggiungi".
Questa funzione viene spesso utilizzata per ignorare i nomi host sulla rete locale. Ad esempio, se la propria organizzazione dispone di un server Web sulla rete locale e si accede a// server /, è possibile inserireservernella casella. Quando ti connetti a // server /, ti connetteresti direttamente senza passare attraverso il proxy.
Se non sei sicuro di quali impostazioni hai bisogno, lascia questa casella vuota. La tua organizzazione ti dirà se è necessario ignorare il proxy per specifici nomi di host o di dominio.
Fai clic sul pulsante "Chiudi" quando hai finito qui.
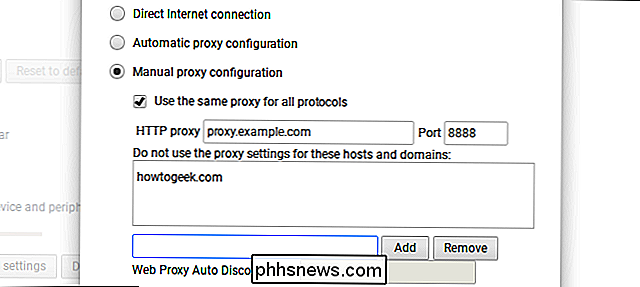
Se c'è un problema con la configurazione del proxy, ad esempio, se il server proxy si interrompe o se si immette la configurazione proxy in modo errato, quando si tenta di accedere al Web viene visualizzato un messaggio "Non c'è connessione Internet". Più in particolare, verrà visualizzato un messaggio " ERR_PROXY_CONNECTION_FAILED "nella parte inferiore della schermata di errore. Dovrai correggere le impostazioni del proxy prima di continuare.
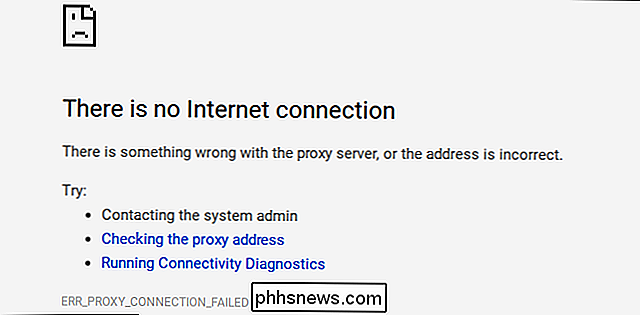

Come cambiare la qualità video della tua Nest Cam
La Nest Cam può registrare in alta definizione a 1080p, ma se la tua connessione Internet non può gestire questo tipo di streaming o se semplicemente non hai bisogno di qualcosa che sia chiaro: ecco come cambiare la qualità video della tua Nest Cam. Inizia aprendo l'app Nest sul telefono e toccando la vista live della tua Nest Cam.

Come accedere ai file Bash di Ubuntu in Windows (e all'unità di sistema Windows in Bash)
Gli ambienti Linux che si installano dallo Store (come Ubuntu e openSUSE) mantengono i loro file in una cartella nascosta . È possibile accedere a questa cartella per eseguire il backup e visualizzare i file. Puoi anche accedere ai tuoi file di Windows dalla shell di Bash. Non modificare i file di Linux con gli strumenti di Windows Microsoft mette in guardia contro l'aggiunta o la modifica di file Linux con il software Windows.



