Come controllare Netflix in Windows con il telecomando TV

L'intero punto di un PC home theater è quello di poter guardare indietro e guardare qualsiasi cosa dal tuo divano, ma Netflix non ha mai funzionato veramente bene sui PC home theater. Questa applicazione cambia.
Ci sono stati innumerevoli tentativi per far funzionare Netflix su PC home theater, ma molti falliscono. Alcuni sono integrati con Kodi, ma sono stati chiusi o non funzionano bene. È possibile utilizzare il sito Web o l'app di Windows Store, ma non rispetta i telecomandi o le scorciatoie da tastiera di base, il che significa che è possibile sfogliare i programmi TV utilizzando il mouse come una sorta di contadino del 19 ° secolo.
A meno che non si configuri Netflix Remote Controller. Questa applicazione gratuita lancia l'app Netflix per Windows 8 e 10 e consente di controllare tutto usando il telecomando o le scorciatoie da tastiera personalizzate.
Questa applicazione è compatibile con i telecomandi MCE e anche gli utenti hanno segnalato lavorare con i telecomandi di Logitech Harmony. Ecco come impostare tutto ed esplorare Netflix dal tuo divano senza ricorrere al mouse.
Fase uno: installare l'app Netflix per Windows
Per prima cosa, assicurati di aver installato l'app ufficiale Netflix da Windows Store. Questa è un'applicazione dedicata per navigare e guardare Netflix, e la maggior parte degli utenti desktop non la installa mai, ma è necessaria per la nostra configurazione remota.
Apri Windows Store, che puoi trovare sulla barra delle applicazioni o aprendo il menu di avvio e digitando "Store". Cerca "Netflix".
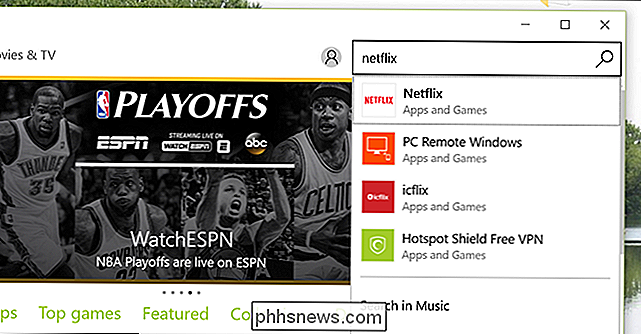
Dopo aver aperto l'app nello store, vai avanti e fai clic sul pulsante "Installa", quindi attendi che l'applicazione venga installata. Avvia l'applicazione una volta scaricata, quindi accedi utilizzando il tuo account Netflix. Tieni presente che, quando si apre l'app, la tua tastiera e il tuo telecomando sono entrambi inutili per la navigazione. Chiudi l'app, perché hai intenzione di cambiarla.
Passaggio due: Scarica Netflix Remote Controller
Avanti stai per scaricare Netflix Remote Controller. Gli utenti di Windows 10 possono fare clic sul pulsante "Download" nella parte superiore del sito, mentre gli utenti di Windows 8 devono scorrere fino alla fine della pagina e scaricare l'ultima versione compatibile.
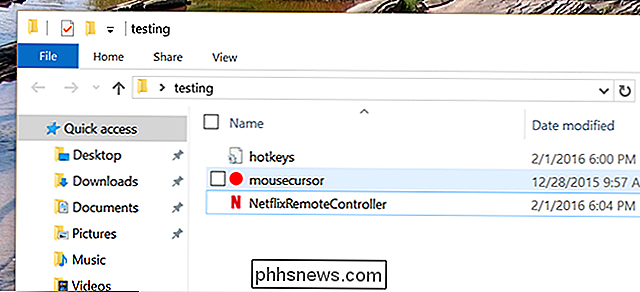
L'app si presenta come un archivio ZIP, quindi andare avanti e trascinare i file nella propria cartella. È possibile memorizzare questa cartella dove si desidera, ma "C: Programmi Netflix Remote " non è una cattiva opzione.
Passaggio 3: eseguire un test drive e configurare se necessario
Successivamente, avviare NetflixRemoteController facendo doppio clic sul file EXE. L'app Netflix Windows verrà avviata a schermo intero, ma il tuo cursore verrà sostituito con un punto rosso gigante. Invece di usare il mouse per sfogliare i video, vai avanti e usa i pulsanti freccia sul telecomando o anche sulla tastiera. Il punto si sposterà da poster a poster, mostrandoti ciò che puoi aprire.
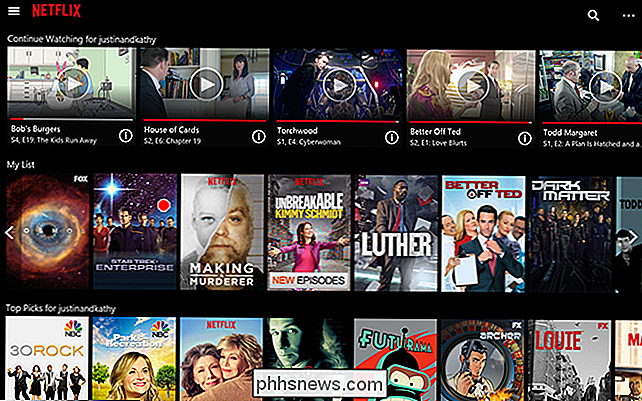
Premi il pulsante "OK" sul telecomando o il tasto "Invio" sulla tastiera per aprire uno spettacolo. Verrà visualizzato un elenco di episodi tra cui scegliere.
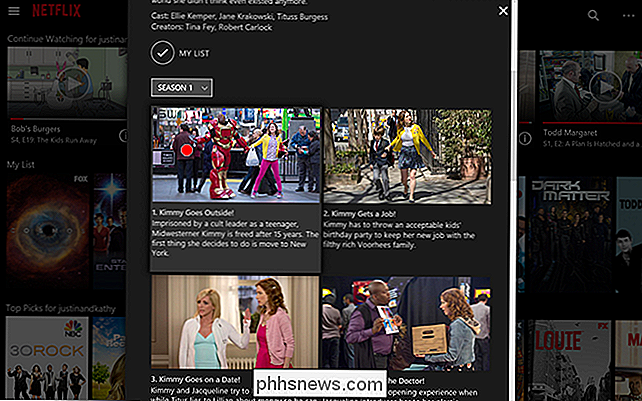
Anche in questo caso, utilizzare i pulsanti freccia per scorrere l'elenco e "OK" per iniziare a guardare. Se vuoi tornare alla schermata principale, il tasto "indietro" sul telecomando o il pulsante "backspace" sulla tastiera dovrebbe fare il trucco.
Puoi anche controllare la riproduzione con il telecomando, ad esempio mettendo in pausa e giocando con la barra spaziatrice o pulsanti remoti appropriati. Per scoprire tutte le scorciatoie offerte, consulta la documentazione ufficiale.
Nei nostri test l'applicazione può essere un po 'buggata su schermi non standard, con il mouse che salta tra i manifesti a caso, ma tutto ha funzionato bene su una TV a 1080p.
Per chiudere questa configurazione, non chiudere semplicemente Netflix: la barra delle applicazioni sparirà e il tuo mouse continuerà a essere un punto rosso gigante. Invece, premi Ctrl-Alt-Q per chiudere sia Netflix che il Netflix Remote Controller. Puoi impostare una scorciatoia da tastiera per questa combinazione in un secondo momento, se preferisci.
Migliora la visione per navigare meglio
Ora che hai le nozioni di base, potresti notare alcune stranezze: ogni PC home theater l'installazione è diversa, quindi potrebbe essere necessario modificare alcune cose per far funzionare tutto in modo ottimale. Ecco alcuni consigli.
Configura scorciatoie personalizzate per il tuo telecomando
Il telecomando di Netflix è progettato per funzionare immediatamente con i telecomandi MCE e gli utenti hanno riferito che funziona anche con l'installazione di Logitech Harmony. Tuttavia, se utilizzi un telecomando diverso interamente o hai personalizzato il tuo telecomando così , potresti voler modificare un po 'le scorciatoie del telecomando di Netflix. Basta aprire il file di configurazione, che si trova nella stessa cartella dell'applicazione stessa. È possibile utilizzare qualsiasi editor di testo, incluso il Blocco note predefinito di Windows.
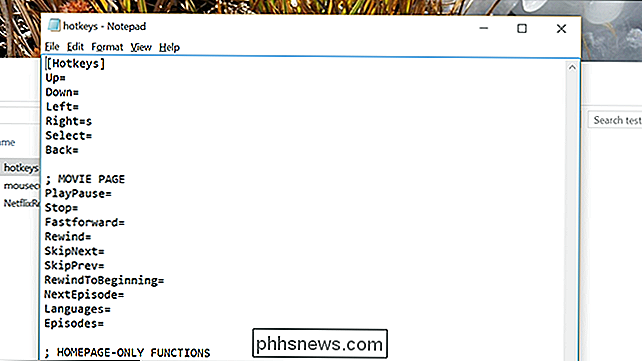
Controllare la documentazione completa per avere un'idea della formattazione e dei nomi delle chiavi. Salva il file quando hai finito e riavvia l'app per vedere se i tuoi nuovi collegamenti funzionano correttamente.
Avvia Netflix dal tuo telecomando (o programma Home Theater)
Ora che hai configurato il controller remoto Netflix e lavorando correttamente, hai bisogno di un modo per lanciarlo dal divano. In questo modo, in ultima analisi, dipenderà molto da come hai impostato il tuo media center, ma abbiamo alcuni suggerimenti.
- Potresti creare una scorciatoia da tastiera per avviare le applicazioni, quindi mappare quella scorciatoia da tastiera a un pulsante sul telecomando. Come farlo dipenderà dal tuo specifico telecomando, ma abbiamo già approfondito i metodi per i telecomandi MCE e l'armonia Logitech.
- Potresti personalizzare il menu di avvio di Windows 10 per aggiungere un collegamento lì. Se hai mappato un pulsante "Start" sul telecomando, puoi facilmente accedere al collegamento dal menu.
- Su Windows 8, puoi usare Oblytile per creare un launcher per Netflix Remote Controller e allo stesso modo avviarlo con il tuo remoto.
- Gli utenti di Kodi possono scaricare Advanced Launcher e configurarlo per avviare Netflix Remote Launcher. Puoi anche aggiungere una scorciatoia alla schermata principale di Kodi.
Il metodo che preferisci dipende dalla configurazione del tuo PC Home Theater specifico, quindi prova alcune idee e scopri cosa funziona per te.
Aumenta DPI di Windows Impostazione per Poster più grandi
L'app Netflix non è pensata per l'uso in poltrona, il che rende difficile vedere i poster. Per cambiarlo, fai clic con il pulsante destro sullo sfondo del desktop, quindi fai clic su "Visualizza impostazioni". Troverai l'opzione "Cambia la dimensione del testo, delle app e di altri elementi". Crank it u
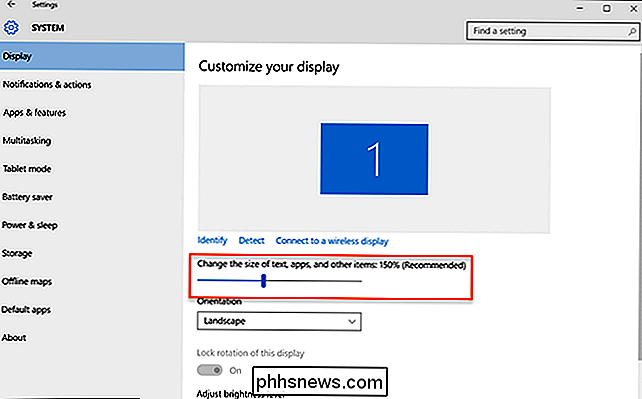
Questo renderà ogni elemento dell'interfaccia nelle applicazioni di Windows 10 molto, molto più grande. Questo può essere utile su un media center, ma in qualche modo interesserà tutte le tue applicazioni. Tieni presente che potresti non amare come appare, ma provalo se vuoi poster più grandi. Purtroppo non c'è modo di farlo all'interno dell'app stessa Netflix: l'interruttore universale DPI è la tua unica opzione.
E questo è tutto! Ora puoi usare Netflix dal tuo divano. Nella mia esperienza, le cose funzionano un po 'meglio con l'applicazione Windows 8 non aggiornata più di quella Windows 10, ma entrambe sono gestibili se non perfette.
È un po' strano che un'applicazione esterna come questa sia necessaria solo per aggiungi il controllo remoto e il supporto della scorciatoia da tastiera a Netflix, un'applicazione che dovrebbe essere una scelta naturale per qualsiasi HTPC. Un giorno forse Netflix si occuperà di questo e fornirà il supporto nella loro app, ma per ora mi sto godendo la possibilità di navigare su Netflix dal mio divano.
![[Sponsorizzato] Giveaway a tempo limitato! Ottieni WinX DVD Copy Pro gratis e goditi 9 modalità di backup perfezionate](http://phhsnews.com/img/how-to-2018/time-limited-giveaway.jpg)
Con Halloween che si avvicina sempre più Digiarty Software sta facendo la sua parte, in particolare attraverso varie forme di promozioni e vendite, per aiutarti a dissipare brividi e brividi di Halloween . Al momento della stesura di una pubblicazione, una promozione di a favore di incentrata su uno dei prodotti di maggior successo di Digiarty, WinX DVD Copy Pro, sta procedendo bene.

Come aggiungere pulsanti di azione a una presentazione di PowerPoint
Trovato in un posto strano nell'applicazione, è possibile aggiungere pulsanti di azione a una diapositiva di PowerPoint per rendere la presentazione più interattiva e più facile da usare per il visualizzatore. Questi pulsanti di azione possono semplificare la presentazione e far sì che le diapositive della presentazione si comportino come pagine Web.Pri



