Come spegnere e riavviare la Synology NAS manualmente e automaticamente

Esistono più modi per spegnere e riavviare il Synology NAS, inclusa l'interazione fisica con il NAS, il software e gli eventi programmati. Vediamo ora tutti e tre i metodi.
CORRELATI: Come configurare e iniziare con Synology NAS
Tipicamente il Synology NAS funziona più come un pezzo di hardware di rete (come il router) e meno come un computer, molto spesso - proprio come il tuo router - lo lasci a canticchiare sullo sfondo facendo roba NAS (archiviando i tuoi file, automatizzando i tuoi download e così via). Nelle rare occasioni in cui è necessario riavviare il NAS, tuttavia, è necessario fare un piccolo tentativo perché, diversamente da un sistema desktop, i metodi per arrestare o riavviare il NAS sono (intenzionalmente) non frontali e centrali.
Come arrestare fisicamente il NAS Synology
Il primo metodo è contemporaneamente il metodo più intuitivo e meno intuitivo: il pulsante di accensione. Da un lato, è intuitivo perché, beh, è un pulsante di accensione. Questo è ciò che fanno i pulsanti di accensione; accendono e spengono le cose. D'altra parte, se sei un utente di computer veterano, ti vergogni all'idea di spegnere il NAS con il pulsante di accensione perché nel mondo dei PC, premendo e tenendo premuto il pulsante di accensione è la scorciatoia fisica per una potenza difficile reset.

Su Synology NAS, tuttavia, premendo e tenendo premuto il pulsante di accensione sul dispositivo non si attiva una reimpostazione a freddo interrompendo l'alimentazione. Invece, se si preme e si tiene premuto il pulsante fino a quando non si sente un segnale acustico, il NAS si spegnerà con grazia con il sistema operativo che gestisce la sequenza di spegnimento come se fosse stato avviato il comando attraverso l'interfaccia software. Per riavviare il NAS, premere nuovamente il pulsante di accensione.
Come spegnere e riavviare tramite DiskManager
Se si desidera arrestare o riavviare Synology NAS tramite l'interfaccia basata sul Web, è necessario eseguire il login e guarda le icone nell'angolo in alto a destra. Fai clic sul menu opzioni, indicato dall'icona piccola testa e spalle.
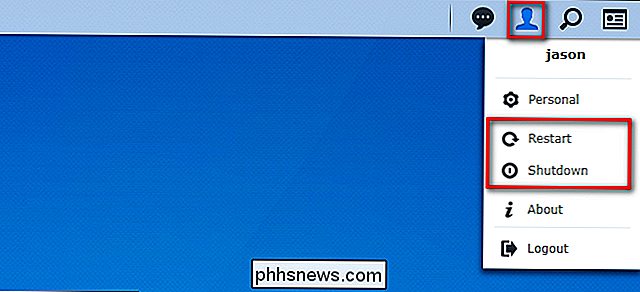
Da lì puoi selezionare "Riavvia" o "Spegni" per eseguire l'operazione desiderata. Se si riavvia, è necessario attendere un minuto o due per riottenere l'accesso all'interfaccia web. In caso di arresto, è necessario visitare fisicamente il NAS e premere il pulsante di accensione per accedere nuovamente al dispositivo.
Come programmare arresti e avviamenti
Se si desidera pianificare automaticamente quando il NAS si spegne e si avvia, è possibile farlo utilizzando la funzione di pianificazione della potenza. Prima di addentrarci su come programmare i tuoi arresti e le tue startup, tuttavia, c'è una cosa che vale la pena notare. Se sono presenti attività pianificate (come backup pianificati) o una funzione di sistema critica (come riparazioni del disco o aggiornamenti del sistema operativo), gli stati di alimentazione programmati vengono sostituiti. Per evitare frustrazione e configurazioni non riuscite, modificare le attività pianificate già esistenti (se presenti) o pianificare il programma di alimentazione attorno ad esse.
Per accedere al programmatore di potenza, fare clic sul pulsante del menu nell'interfaccia basata sul Web, quindi selezionare il Opzione "Pannello di controllo".
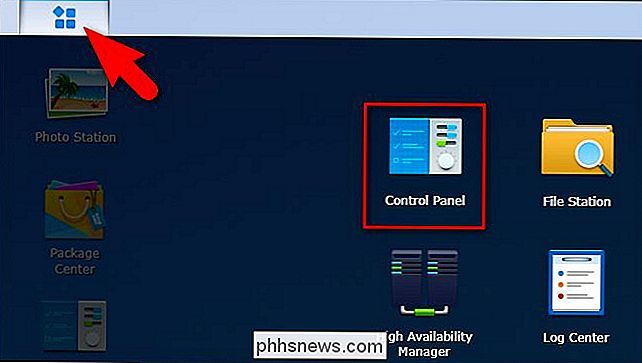
Se non hai già aperto la visualizzazione avanzata nel tuo pannello di controllo, fai clic su "Modalità avanzata" nell'angolo in alto a destra.
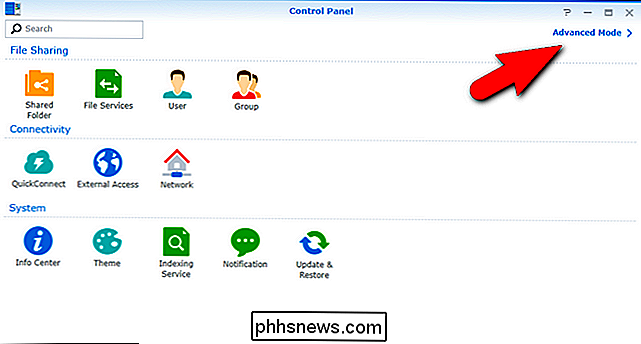
Seleziona "Hardware e alimentazione" dal "Sistema" "Sezione del Pannello di controllo.
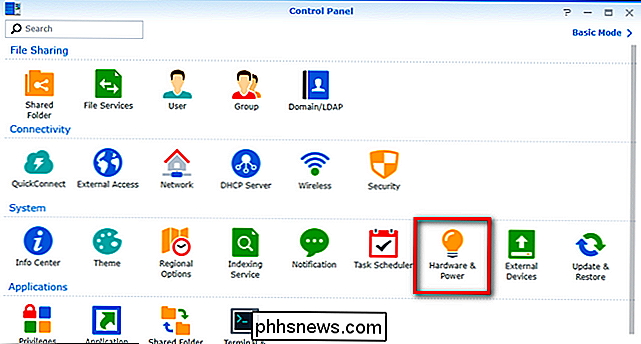
Nel menu Hardware & Power, seleziona la scheda" Power Schedule ", quindi fai clic sul pulsante" Crea "per creare la tua prima regola di risparmio energia.
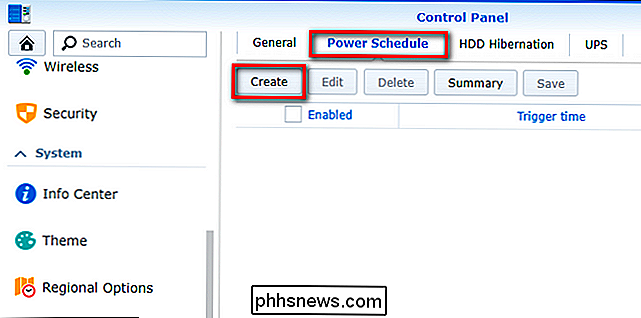
Il sistema di pianificazione è semplice e semplice. Ogni regola è una regola "Startup" o "Shutdown" con un indicatore di giorno e ora.
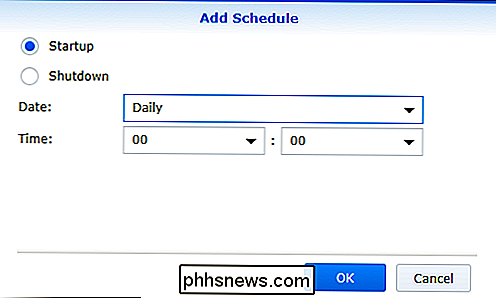
Diciamo, per esempio, che vogliamo solo avere il nostro NAS attivo per alcune ore al mattino presto su Domenica e mercoledì (che è quando tutti i nostri computer teorici sono programmati per il backup). Per creare una regola del genere, dovremmo prima creare una regola di "Avvio" per indicare quando vogliamo che il NAS si accenda. Fai clic sul menu a discesa "Data" e seleziona i giorni in cui vuoi che si avvii anche l'avvio, quindi seleziona l'ora del giorno utilizzando i menu "Ora". Il menu dell'ora utilizza 24 ore.
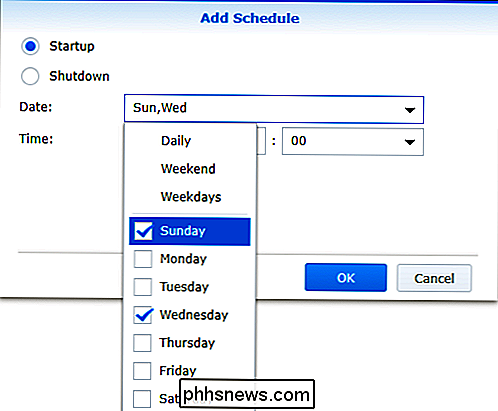
Ripeti questa procedura per i tempi di "Arresto", selezionando una data e un'ora che corrisponde alle tue esigenze. Quando hai creato le regole, le vedrai nella scheda "Pianificazione energetica", come mostrato di seguito. Abbiamo il nostro NAS configurato per l'avvio alle 1:00 di domenica e mercoledì e chiuso alle 6:00 negli stessi giorni. Quando sei soddisfatto delle regole, fai clic sul pulsante "Salva".
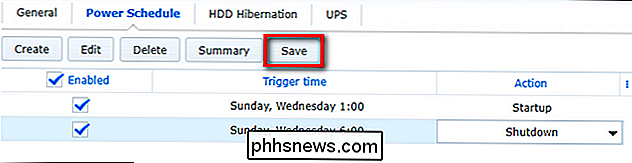
In qualsiasi momento, puoi tornare al menu Power Schedule e disabilitare (deselezionando) o eliminare completamente (tramite il pulsante "Elimina") la potenza regole di gestione che hai creato. Se lo fai, assicurati di disabilitare o eliminare la regola companion in modo da non finire in una situazione in cui esiste una regola di spegnimento senza regole di avvio companion.

Come unire Multiple Finder Windows su macOS
Se si approfondisce frequentemente il Finder su macOS, è probabile che si finisca con un po 'di finestre aperte dopo un po'. Potresti passare, trovare tutte queste finestre e occupartene una ad una, oppure puoi unirle in una sola. Ecco di cosa stiamo parlando. Abbiamo cinque finestre del Finder aperte sui nostri vari desktop o spazi.

Pluto.TV porta Channel Surfing a Cord Cutters, gratuitamente
Ogni minuto vengono caricate su YouTube cinquecento ore di video, quindi non sarai letteralmente mai in grado di guardare tutto. La vera sfida consiste nell'ordinare tutto ciò che potrebbe essere in grado di osservare e decidere ciò che suona bene, come ai vecchi tempi della TV. Perché non puoi canalizzare navigando sul web, il modo in cui usato per navigare i canali via cavo?



