Come controllare le luci Philips Hue con la vecchia app "Gen 1"

La nuova app Hue di Philips è abbastanza carina, ma mancano alcune funzioni molto utili dell'originale "Gen 1" app. Fortunatamente, l'app Gen 1 è ancora disponibile per il download, quindi se hai bisogno di quelle vecchie funzionalità, ecco come ottenerle.
CORRELATO: Come configurare le tue luci di tonalità Philips
Se stai impostando per le prime luci della tua tonalità, ti consigliamo di utilizzare l'app Gen 2: puoi vedere le istruzioni per configurarla nella nostra guida Philips Hue.
Tuttavia, ci sono alcune cose che l'app Gen 2 non può fare. Non è possibile impostare scene basate su colori specifici in una foto, lasciare raggruppare le luci quando si imposta un colore personalizzato o sincronizzare le scene tra i dispositivi. Quindi, se hai bisogno di quelle funzionalità, per ora ti sei bloccato con l'app Gen 1. In questa guida ti mostreremo come impostare le luci utilizzando la vecchia app. Questa guida presuppone che le luci siano già collegate e che il tuo hub sia configurato.
Vai avanti e scarica l'app Philips Hue per iOS o Android. Tieni presente che sono disponibili molte app Philips Hue di terze parti, quindi ti consigliamo di scaricare quello ufficiale per questo: assicurati che sia scritto "Gen 1", non "Gen 2".
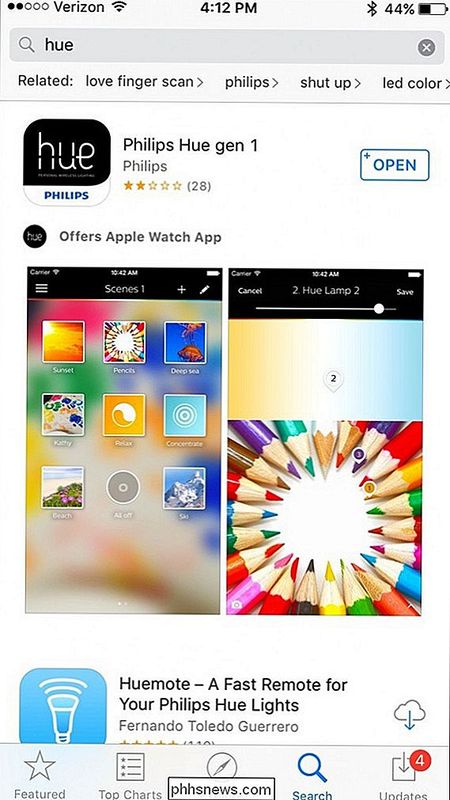
Una volta scaricata l'app, aprila e scorri l'introduzione (o tocca "salta" nell'angolo in basso a destra).
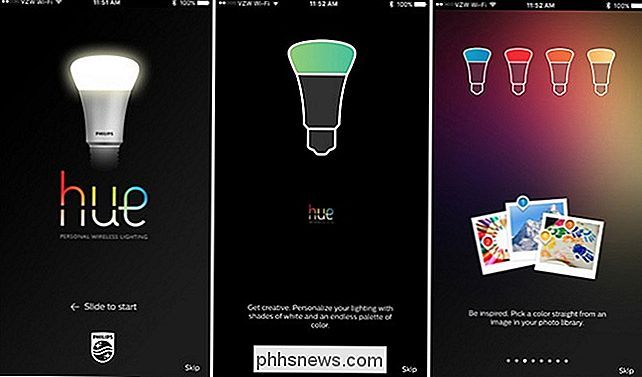
Premi il grande pulsante "Start" nel mezzo per iniziare il processo di configurazione.
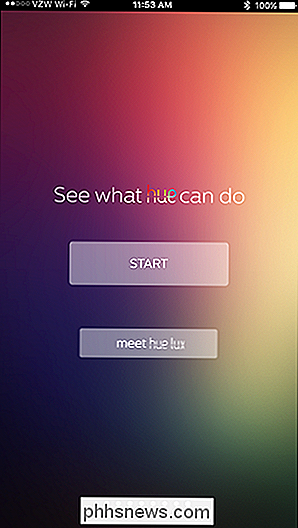
Ti verrà richiesto di premere il pulsante Push-Link sul Philips Hue Bridge, ovvero il pulsante rotondo sulla parte superiore del dispositivo con la scritta "Philips" incisa al centro. Ti bastano 30 secondi per premere questo pulsante prima di ricominciare.
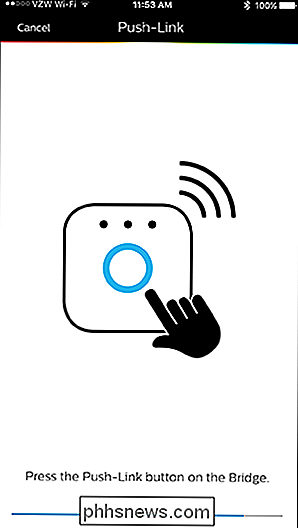
Se hai un dispositivo iOS, il passo successivo è impostare il controllo vocale Siri, che ti permette di controllare le tue luci Philips Hue usando Siri di dicendo comandi come "accendi le luci del soggiorno" o "luci soffuse della camera al 50%". Se l'hai già fatto con l'app Gen 2, puoi saltarla qui.
Quindi è il momento di aggiungere la tua tonalità Philips lampadine al tuo Hue Bridge, quindi assicurati che le lampadine che vuoi aggiungere siano accese, quindi tocca "Ricerca automatica" in basso.
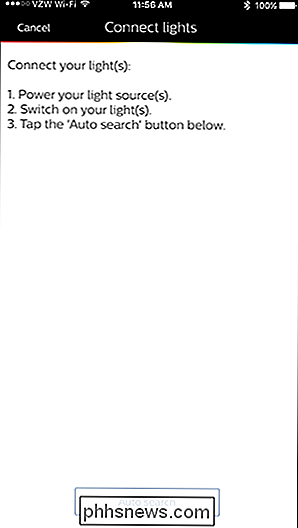
Il tuo Hue Bridge cercherà automaticamente tutte le lampadine Hue nelle sue vicinanze, e inizieranno a mostrarsi nell'elenco uno per uno. Al termine della ricerca, il prompt "Ricerca in corso ..." scompare. (Potrebbero essere necessari alcuni minuti, quindi dedica tempo.)
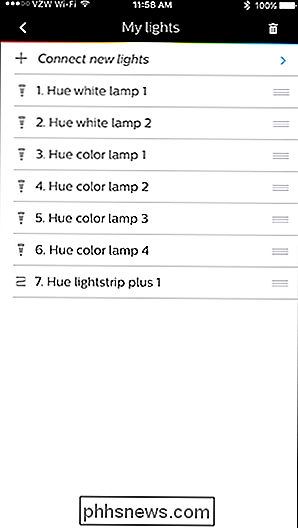
Se c'è una lampadina che non è stata rilevata automaticamente, puoi toccare "Connetti nuove luci" e provare di nuovo la funzione di ricerca automatica o eseguire una ricerca manuale , dove inserirai il numero di serie delle lampadine mancanti. Troverai il numero di serie sulle lampadine stesse.
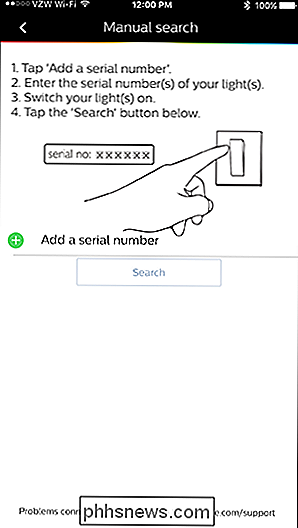
Successivamente, puoi toccare una singola lampadina e rinominarla in base a ciò che desideri. Ad esempio, potresti nominare le lampadine del tuo soggiorno "Living Room". Ciò è particolarmente utile quando usi Siri, dato che puoi dirle di accendere o spegnere le lampadine con il loro nome ("Ehi Siri, accendi le luci di Living Room") .
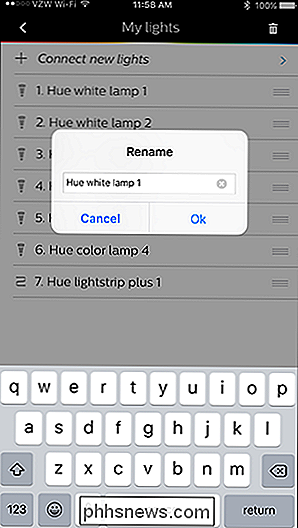
Dopo aver rinominato le luci, tocca la freccia indietro nell'angolo in alto a sinistra, quindi tocca l'icona del menu nella stessa posizione.
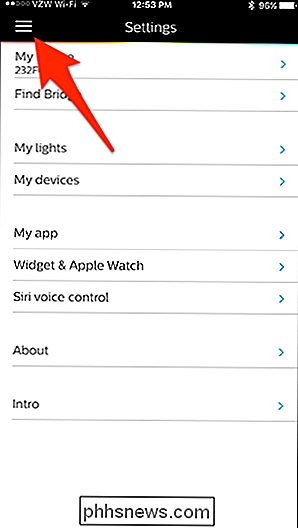
Da lì, seleziona "Luci" dal menu della barra laterale.
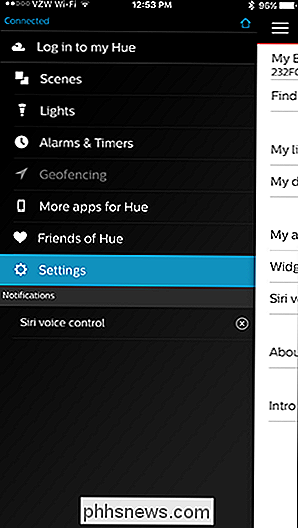
Da lì, puoi iniziare a controllare le tue luci Philips Hue direttamente dallo smartphone. Toccando la freccia rivolta verso il basso verso l'angolo in alto a destra puoi cambiare il colore delle lampadine, se ce n'è uno in grado di farlo.
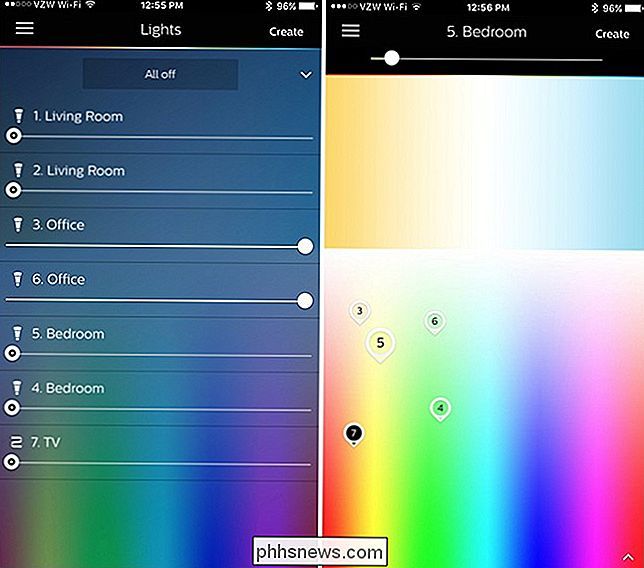
Se vuoi essere in grado di controllare le luci della tua tonalità quando Stai lontano da casa o se vuoi sincronizzare le tue scene con altri dispositivi utilizzando l'app Gen 1, devi creare un account sul sito Web di Philips. Puoi farlo selezionando "Accedi alla mia tonalità" nel menu della barra laterale e tocca "Accedi" nella parte inferiore.
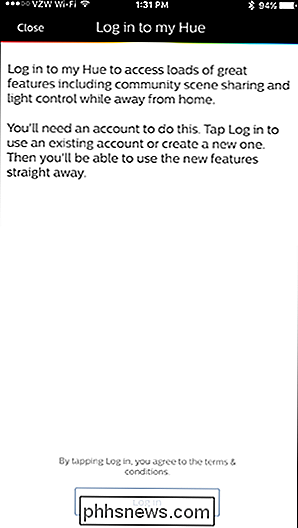
Il sito web di Philips Hue verrà caricato nel tuo browser web. Vai avanti e seleziona "Crea un account" in basso.
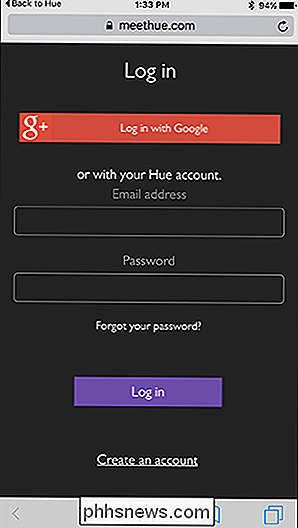
Inserisci il tuo nome, indirizzo email, password e accetta i termini e le condizioni. Quindi toccare "Passaggio successivo".
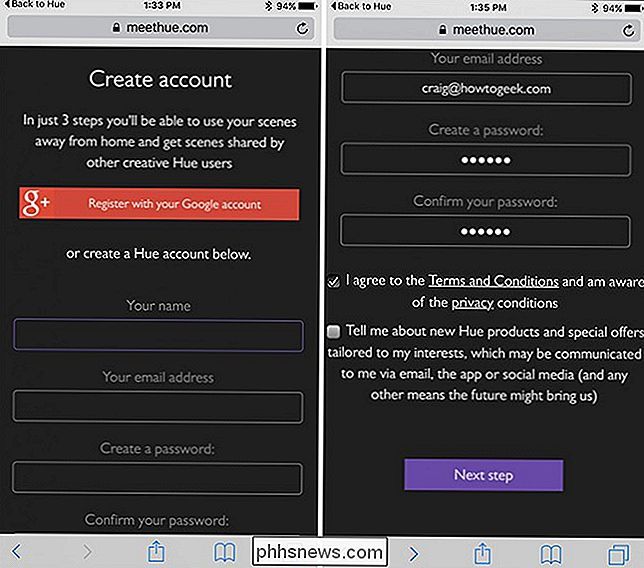
Successivamente, dovrai premere il pulsante Push-Link proprio come hai fatto in precedenza quando hai configurato per la prima volta Hue Bridge.
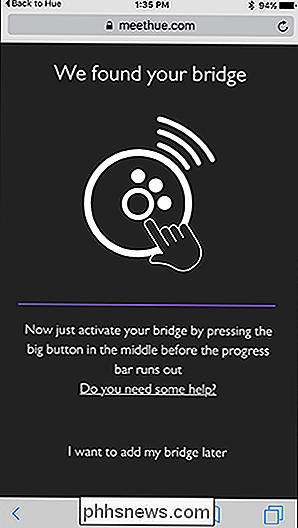
Il sito Web verificherà l'hub e dovrebbe verificare la connessione. Premi "Continua".
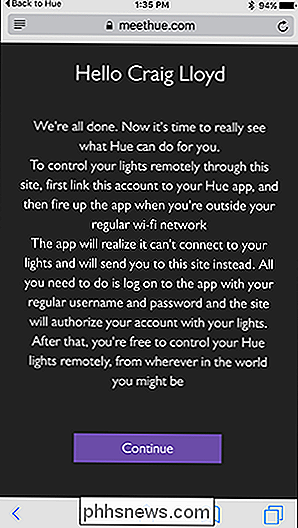
Nella pagina successiva, dovrai selezionare "Sì" quando ti chiede l'accesso al tuo bridge per controllare le luci mentre sei lontano da casa. Successivamente, verrai reindirizzato all'app Philips Hue e l'accesso remoto sarà ora abilitato.
Cosa puoi fare con le tue Philips Hue Lights
Accendere e spegnere le luci dello smartphone potrebbe essere fantastico, e accenderli e spegnerli con Siri è terribilmente conveniente. Ma ci sono alcune cose che puoi fare che non riguardano solo l'accensione e lo spegnimento delle luci. Ecco alcune delle funzioni di base delle luci Philips Hue che è possibile attivare nell'app Philips Hue.
Raggruppamento di lampadine insieme
Se si dispone di due o più lampadine in una stanza (o persino in un proiettore), probabilmente vuoi controllare tutte quelle lampadine contemporaneamente. Fortunatamente, puoi raggruppare le lampadine insieme nell'app Philips Hue.
Selezionando "Luci" nel menu e toccando la freccia rivolta verso il basso verso l'angolo in alto a destra, viene visualizzato il selettore di colori con cui hai suonato precedente.
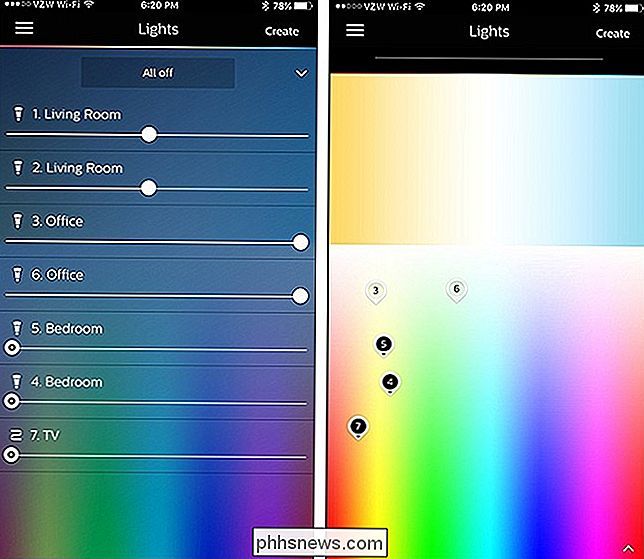
Per raggruppare le lampadine, basta toccare e tenere premuta una luce (indicata dai piedini numerati) e trascinarla su un'altra luce. Dovrebbe apparire un pop-up che raggruppa automaticamente queste luci.
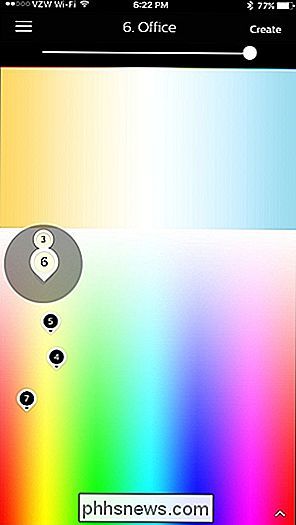
Solleva il dito e quelle due luci diventeranno un pin. Da lì, puoi trascinare il perno intorno per cambiare il colore e le nuove impostazioni cambieranno su tutte le lampadine del gruppo.
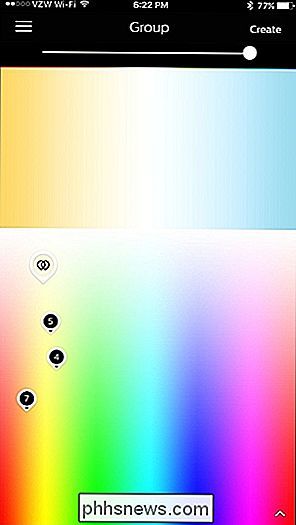
Imposta le tue luci su "Scene" diverse
Nel mondo di Philips Hue, scene è un termine di fantasia per i preset. Se c'è un colore particolare che ti piace o una certa luminosità che usi spesso, puoi creare una scena da essa e attivarla con un solo tocco. Anche se non hai le fantastiche luci Hue che cambiano colore, puoi comunque creare scene con le tue lampadine solo bianche impostandole a livelli di luminosità specifici e creando una scena da quelle.
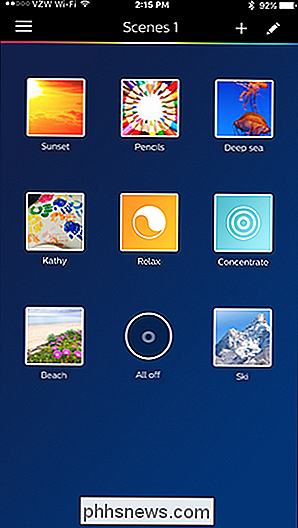
Accedendo al menu in Philips App Hue e selezionando "Scene", è possibile visualizzare tutte le scene che sono state create. Quando visiti questa pagina per la prima volta, vedrai alcune scene predefinite di Philips, ma puoi tenere premuto per eliminare quelle che non desideri.
Per creare una scena, fai clic sul pulsante Menu in alto -angolo sinistro e tornare al menu "Luci". Regola le luci su come le vuoi, compresi eventuali colori specifici, quindi tocca "Crea" nell'angolo in alto a destra. (Su Android, questa sarà un'icona con due quadrati anziché la parola "Crea".)
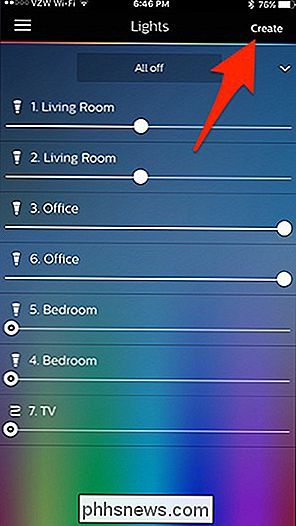
Deseleziona le luci che non vuoi includere nella scena e quindi tocca "Salva" nell'angolo in alto a destra.
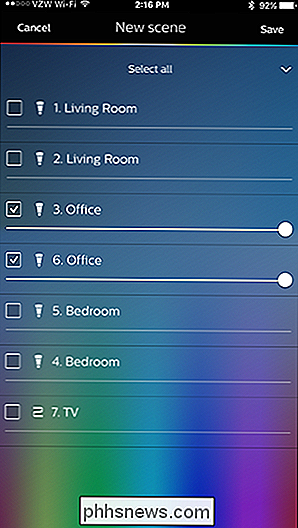
Assegna un nome alla scena e fai clic su "Ok". Questa scena verrà ora visualizzata in "Scene" e potrà essere attivata rapidamente semplicemente toccandolo.
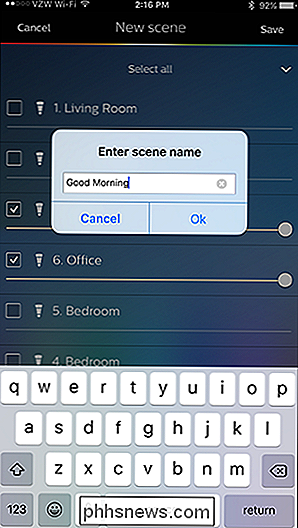
Puoi anche creare una scena andando alle "Scene" sezione e toccando l'icona "+" nell'angolo in alto a destra.
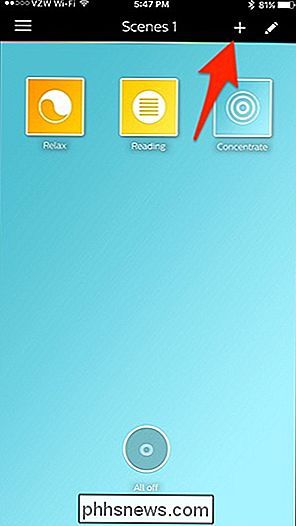
Da qui, puoi scegliere "Foto" o "Ricetta Light".
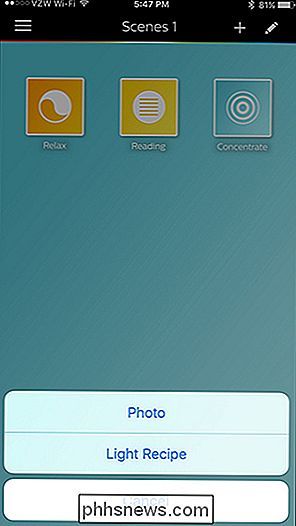
Scegliere una foto ti permette di regolare i colori della tua tonalità luci per abbinare i colori principali di una foto, rendendola un modo veloce e sporco per ottenere i colori giusti che vuoi senza fare tutto manualmente.
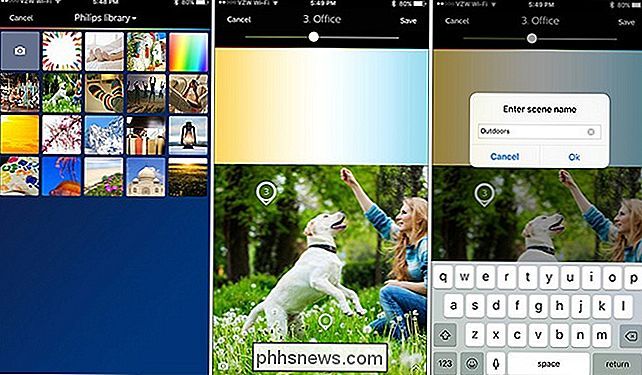
Le Ricette della luce, d'altra parte, sono scene pre-fatte che sono adatto a diversi scenari, come leggere, concentrare, rilassarsi e così via. Ci sono solo quattro tra cui scegliere, ma si spera che Philips ne aggiunga altri nel prossimo futuro.
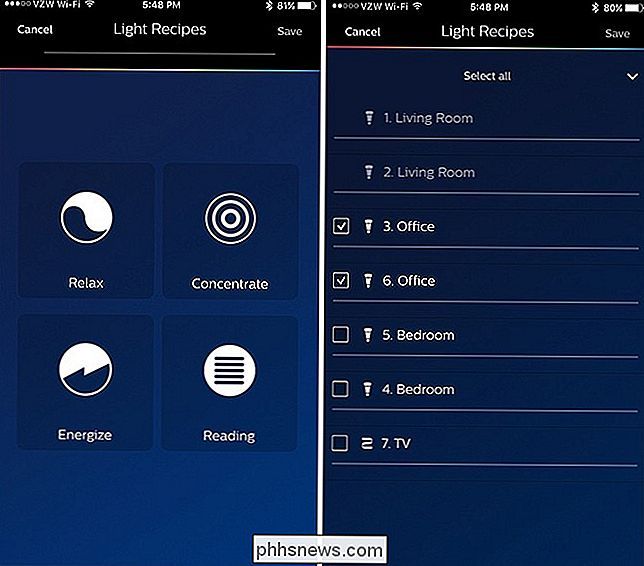
Ricorda che i due metodi sopra non funzionano con le lampadine Hue White, solo le lampadine che cambiano colore (quindi perché " Living Room "nella schermata sopra è visualizzato in grigio).

Come usare l'iPad come secondo monitor per PC o Mac
I monitor multipli sono fantastici. Con due schermi affiancati, puoi vedere più facilmente tutte le finestre contemporaneamente, mantenendo la tua produttività. Hai un iPad? Puoi usarlo come secondo display per Mac o PC. CORRELATO: Come utilizzare più monitor per essere più produttivo Un iPad non può competere con un monitor reale, ovviamente, in termini di dimensioni o prezzo.

Come usare Activity Monitor su Apple Watch per monitorare il tuo fitness
Se possiedi un nuovo Apple Watch, allora potresti ancora abituarti al monitor Activity e chiedervi cosa diavolo tutti quelli cerchi sono circa. Oggi vogliamo spiegarti come utilizzare e configurare il monitor Attività di Apple Watch. Il monitor Attività non è necessariamente un nuovo concetto. È solo la versione di Apple, e non è neanche una brutta cosa, ma ci vorrebbe un po 'per abituarsi.



