Come controllare i tuoi dispositivi Smarthome con Google Home

Per fornire alla tua Google Home ancora più funzionalità, puoi connettere diversi dispositivi smarthome e controllarli utilizzando nient'altro che la tua voce. Ecco come configurarlo.
CORRELATO: Come configurare Google Home
I dispositivi di assistente vocale come Amazon Echo e Google Home vanno bene da soli. Possono essere estremamente utili in cucina o con altri compiti, come cercare informazioni, riprodurre musica e persino dirti come è il traffico adesso. Tuttavia, dove questi dispositivi brillano davvero è nel reparto smarthome. Ecco come collegare i tuoi dispositivi smarthome a Google Home (utilizzando Philips Hue come esempio) e controllarli utilizzando solo la tua voce.
La prima cosa che vorrai fare è aprire l'app Google Home sul tuo smartphone e apri il menu sul lato sinistro e scegli "Home Control."
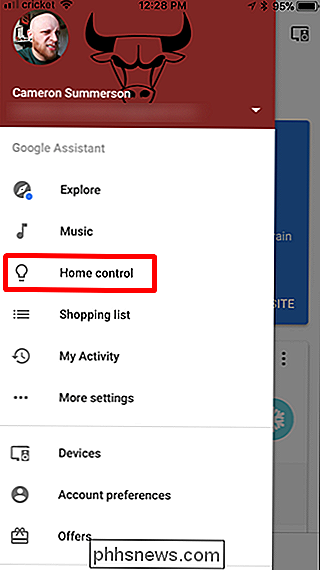
Tocca il pulsante più rotondo nell'angolo in basso a destra dello schermo.
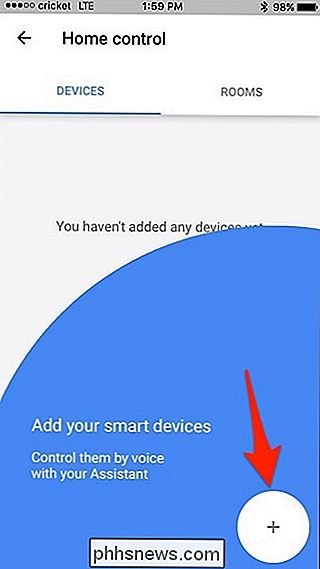
Questo farà apparire un elenco di tutti i prodotti smarthome compatibile con Google Home: basta scorrere fino a trovare quello che stai cercando di aggiungere. Dovrebbe reindirizzarti alla pagina di accesso di quel particolare prodotto.
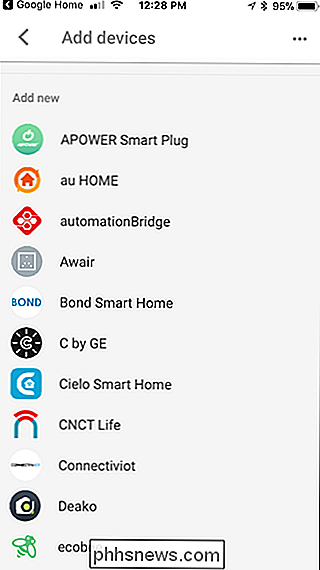
Poiché ci sono così tante opzioni, il processo di connessione effettivo dipenderà dal dispositivo, quindi dovrai seguire le istruzioni per la tua unità specifica.
Una volta che hai la tua attrezzatura connessa nell'app Home, dovrai assegnarla a una stanza specifica. Per farlo, scorri fino alla scheda "Stanze" nell'app Home.
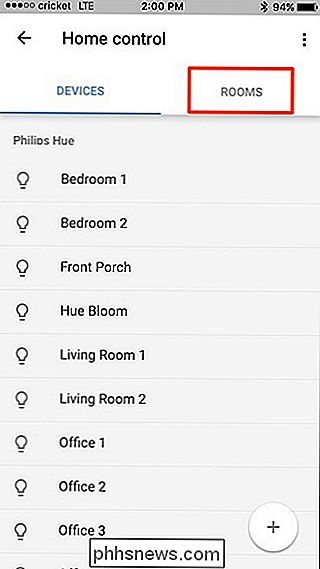
Quindi tocca il pulsante più rotondo nell'angolo in basso a destra per impostare una nuova stanza.
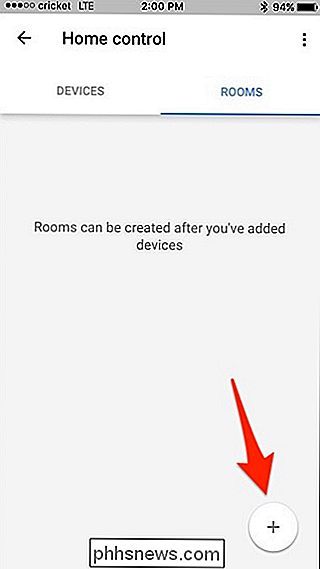
Seleziona una stanza dall'elenco. Questo è ciò che verrà chiamata la tua stanza e che cosa dovrai chiamare quando comunichi a Google Home di controllare il tuo dispositivo. Puoi anche scorrere fino in fondo e scegliere "Aggiungi stanza personalizzata", dove puoi nominarlo tutto ciò che vuoi purché sia qualcosa che Google Home può riconoscere quando lo dici.
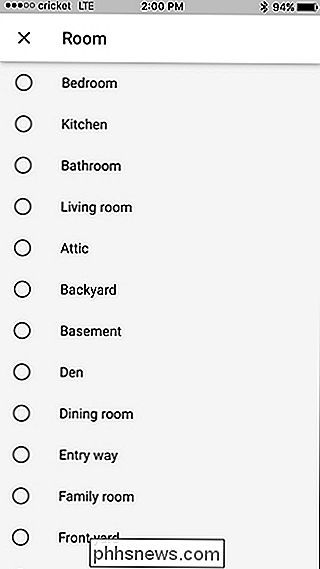
Dopo aver selezionato una stanza, effettua un controllo segna accanto a ciascun elemento che si desidera associare a quella stanza. Tocca "Fatto" nell'angolo in alto a destra quando hai selezionato tutti i dispositivi appropriati.
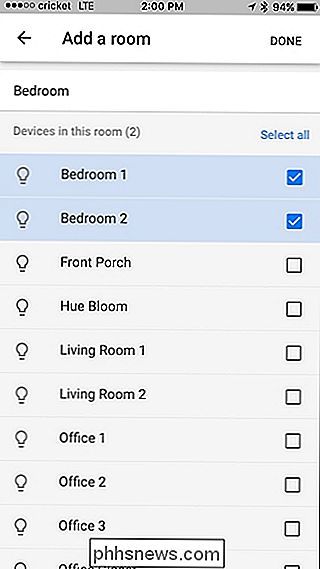
La stanza verrà visualizzata nell'elenco e potrai toccare di nuovo il pulsante più tondo per aggiungere più stanze. Dopo aver aggiunto tutte le stanze che desideri, puoi chiudere l'app e iniziare a controllare i tuoi contenuti utilizzando Google Home.
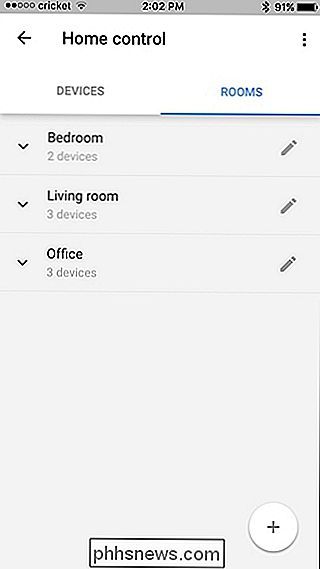
Da lì, dovrai consultare la documentazione del tuo dispositivo specifico per trovare comandi vocali specifici .

Firefox Quantum non è solo "copia" Chrome: è molto più potente
"Se Firefox è solo una copia di Chrome ora, perché dovrei usarlo?" Quella domanda è stata posta in tutto il web, ma la sua premessa è sbagliata. Firefox Quantum non è solo un clone di Chrome, è Firefox, modernizzato. Certo, Firefox è diventato più simile a Chrome in alcuni modi, ma è ancora più potente e personalizzabile di Chrome, che sono parte integrante del DNA di Firefox.

Come ottenere il massimo dal tuo Kwikset Kevo Smart Lock
Lo smart lock Kwikset Kevo è dotato di un design intelligente che ti consente di toccare semplicemente il lucchetto per sbloccarlo, ma non è il solo caratteristica che lo rende così eccezionale. Ecco come ottenere il massimo dalla nostra lucchetto Kevo. Utilizza la tua chiave precedente con Kevo CORRELATO: Come ridigitare il tuo Kwikset SmartKey Blocca alla tua chiave precedente Acquistare una nuova il blocco richiede l'utilizzo di nuove chiavi.



