Come creare zone di attività per gli avvisi di movimento della tua Nest Cam

Se desideri che una piccola sezione del campo visivo della tua Nest Cam sia soggetta a avvisi di movimento, crei "zone di attività. "In questo modo, riceverai notifiche solo quando il movimento è stato rilevato solo in una determinata area, ad esempio il vialetto.
La maggior parte delle funzioni della Nest Cam può essere configurata dall'app Nest sullo smartphone o tavoletta. Tuttavia, le zone di attività possono essere configurate e regolate solo tramite l'interfaccia web Nest. L'unico prerequisito è che devi avere un abbonamento Nest Aware per avere zone di attività.
Inizia andando sul sito web di Nest. Fai clic su "Accedi" nell'angolo in alto a destra dello schermo.
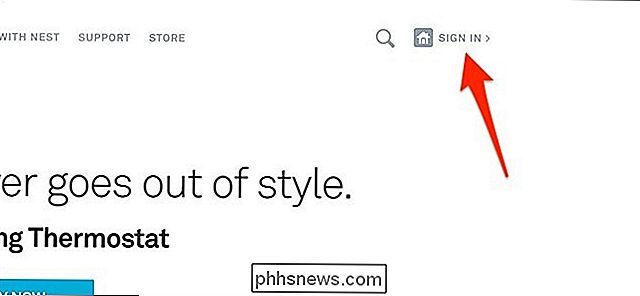
Quindi, fai clic sulla visualizzazione live della tua Nest Cam. L'interfaccia apparirà quasi identica all'app mobile.
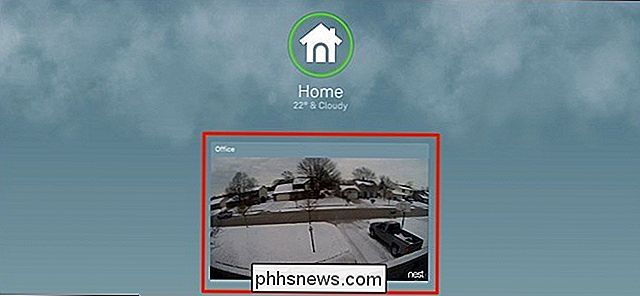
Quando la visualizzazione live viene caricata, fai clic su "Zone" nell'angolo in basso a destra dello schermo.
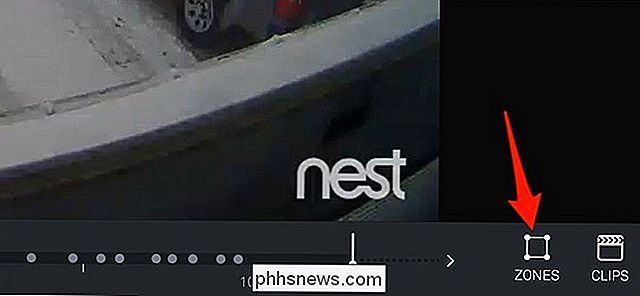
Apparirà un popup dove farai clic su "Crea".
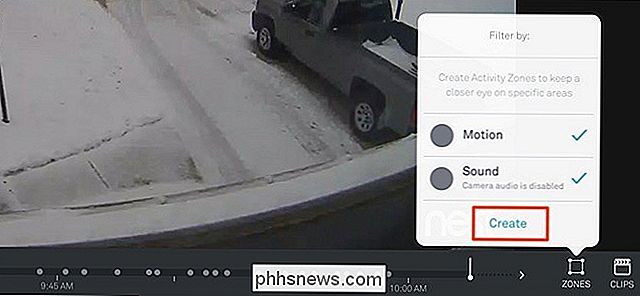
Successivamente, una finestra viola trasparente apparirà sullo schermo. L'area all'interno di questa casella è la tua zona di attività.
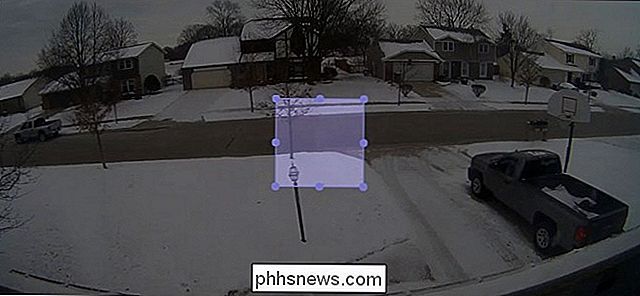
Fai clic e trascina sui cerchi piccoli per regolare la forma della scatola, quindi fai clic e tieni premuto sulla casella per trascinarla sullo schermo finché non sei soddisfatto della sua posizione.

Una volta fatto, è possibile assegnare un nome all'area di attività nell'angolo in basso a sinistra dello schermo e modificare il colore dell'evidenziatore.
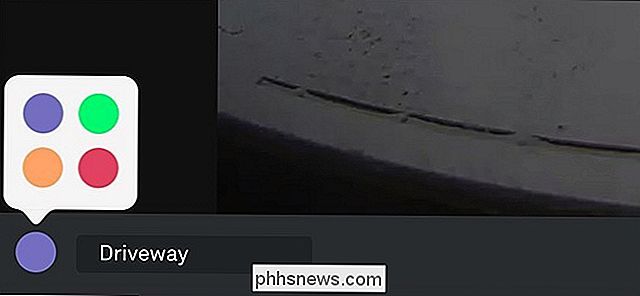
Successivamente, fare clic su "Fine" nella parte inferiore. -angolo destro per salvare la tua nuova zona di attività.
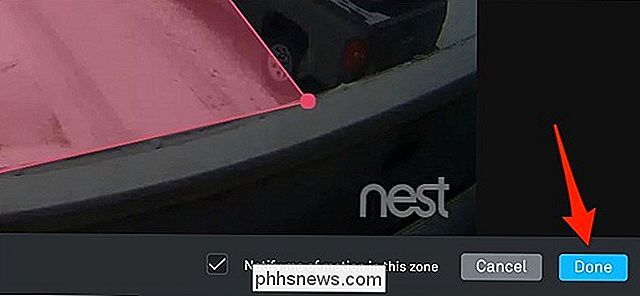
La tua zona di attività apparirà nell'elenco a comparsa, dove puoi modificarlo in qualsiasi momento. Puoi anche creare più zone di attività se lo desideri. Tuttavia, assicurati di deselezionare "Movimento" in modo da ricevere solo avvisi di movimento all'interno della tua zona di attività, piuttosto che solo tutti gli avvisi di movimento in generale.
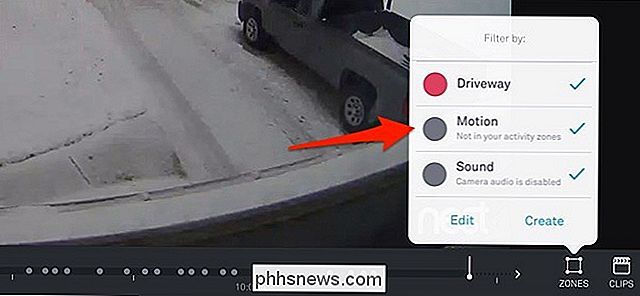
Questa è una funzione eccezionale, specialmente se hai la Nest Cam puntata all'esterno dove le macchine di passaggio possono costantemente innescare le notifiche di movimento. Invece, puoi individuare esattamente dove vuoi che vengano attivati gli avvisi di movimento e ricevere solo gli avvisi che ti interessano veramente.

Come passare tra le versioni complete e di base di Yahoo Mail
Yahoo Mail è disponibile in due versioni: completo e di base. La versione completa è la versione più recente ed è, ovviamente, raccomandata da Yahoo. Tuttavia, se preferisci una versione più semplice e semplificata della posta, puoi utilizzare la posta di base di Yahoo. La versione completa di Yahoo Mail (nella foto sotto) include temi personalizzati, articoli di cancelleria, organizzazione di messaggi per conversazione, allegati di immagini in linea , filtri, Yahoo Messenger e persino la possibilità di visualizzare le immagini allegate come una presentazione.

Come eseguire programmi Windows da Bash Shell di Windows 10
Nell'aggiornamento dei creativi, la shell Bash di Windows 10 ora consente di eseguire i binari di Windows ei comandi del prompt dei comandi standard direttamente da Bash. Puoi eseguire entrambi i programmi Linux e Windows dalla stessa shell di Bash, o anche incorporare i comandi di Windows in uno script Bash.



