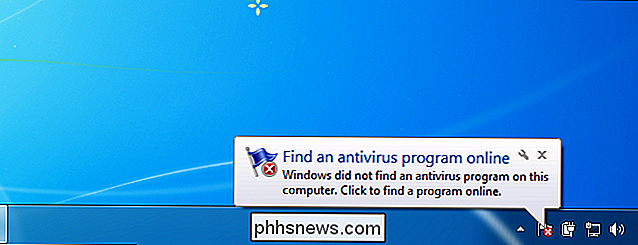Come inviare la tua lista della spesa Amazon Echo alla tua email

Se hai utilizzato Amazon Echo per aggiungere cose alla tua lista della spesa, ecco come inviare quell'elenco alla tua email quando sei finalmente pronto per andare a fare shopping.
L'app Alexa memorizza la tua lista della spesa, quindi quando apri l'app e selezioni "Acquisti e elenchi di cose da fare" nel menu laterale, otterrai un elenco di tutto ciò che aggiunto. Tuttavia, se preferisci non fare affidamento sull'app Alexa per una versione testuale della tua lista della spesa (non è poi così grande), puoi usare un servizio chiamato IFTTT per inviare quell'elenco alla tua email (o anche Evernote o un altro servizio supportato da IFTTT).
Se non hai ancora utilizzato IFTTT, consulta la nostra guida su come iniziare per informazioni su come creare un account e connettere le app. Quindi, torna qui per creare la ricetta necessaria.
Per tua comodità, abbiamo già creato la ricetta nella sua interezza e l'abbiamo incorporata qui, quindi se sei già esperto in IFTTT, fai clic su "Aggiungi" bottone sotto. Dovrai collegare il canale Alexa e il canale Email se non lo sono già.
Se desideri personalizzare la ricetta (che probabilmente vorrai fare se vuoi usare qualcosa di diverso da e-mail, ecco come l'abbiamo creato. Inizia andando alla pagina iniziale di IFTTT e fai clic su "Le mie ricette" nella parte superiore della pagina.
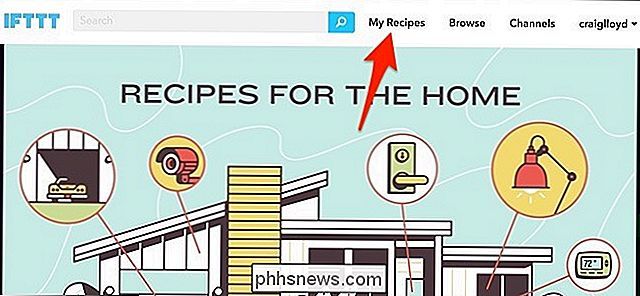
Quindi, fai clic su "Crea una ricetta".
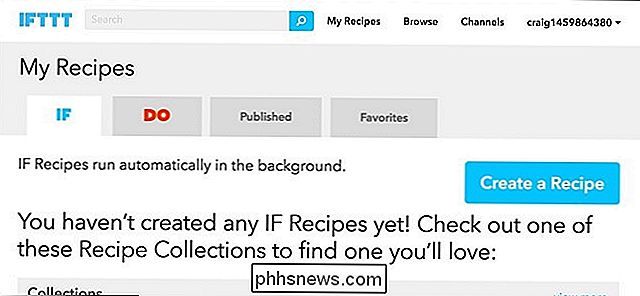
Fai clic su "questo" evidenziato in blu.
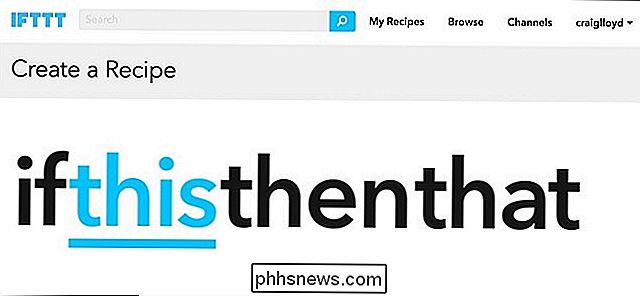
Digitare "Alexa" nella casella di ricerca o trovarlo nella griglia di prodotti e servizi di seguito (dovrebbe essere comunque in alto). Fare clic su di esso quando lo si trova.
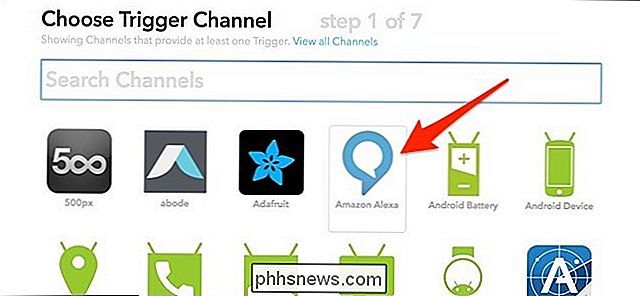
Quindi, scegliere "Chiedi cosa c'è nella tua lista della spesa" dalla selezione dei trigger disponibili.
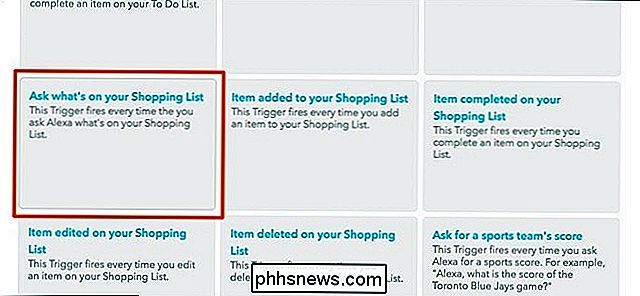
Fai clic su "Crea trigger".
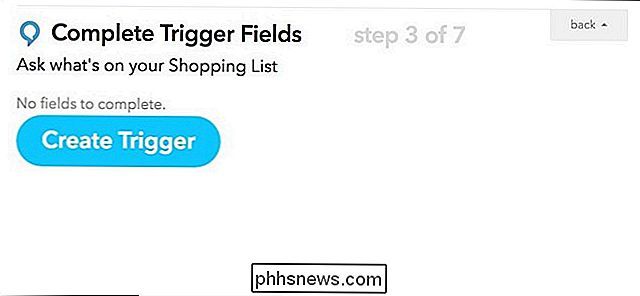
Successivamente, fai clic su "che" evidenziato in blu per impostare l'azione che si verifica ogni volta che viene attivato il trigger.

Digita "Email" nella casella di ricerca o trovalo nella griglia dei prodotti e servizi di seguito. Fai clic su di esso quando lo trovi.
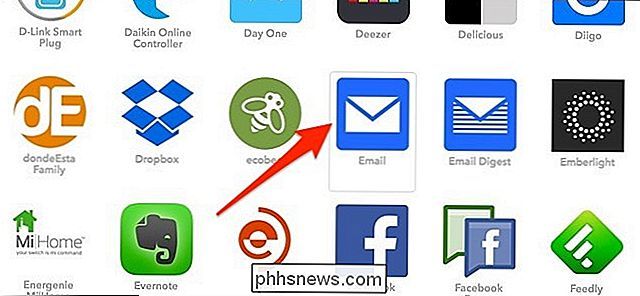
Per connettere il canale Email, inserisci i n il tuo indirizzo email e inserisci il PIN che ti verrà inviato via email da IFTTT.
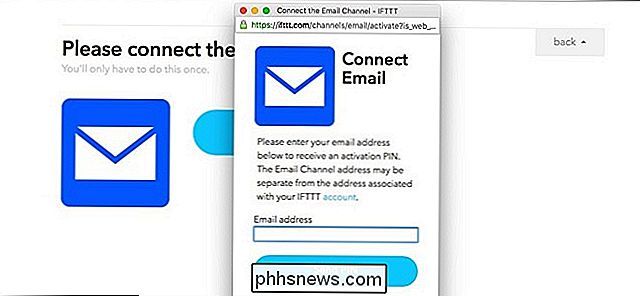
Dopo aver collegato il canale e prosegui, fai clic su "Inviami un'email".
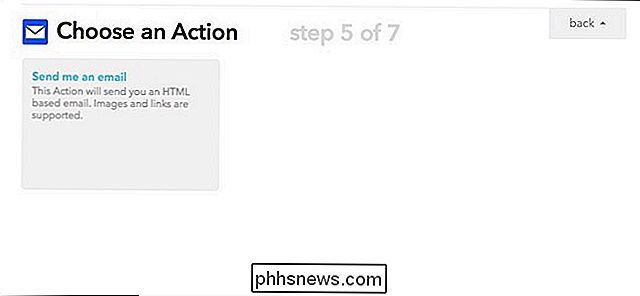
Nella pagina successiva, puoi modificare il invia una riga dell'oggetto per dire tutto ciò che vuoi e puoi anche modificare il corpo dell'e-mail. Tuttavia, "{{EntireList}}" deve rimanere nel corpo, perché questo è il codice che mostrerà la tua lista della spesa. Quando hai finito, fai clic su "Crea azione".
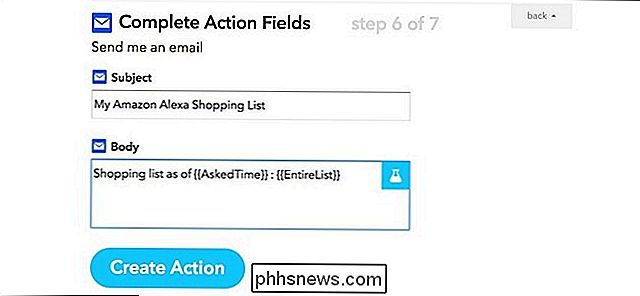
Assegna alla ricetta un nome personalizzato se lo desideri e fai clic su "Crea ricetta".
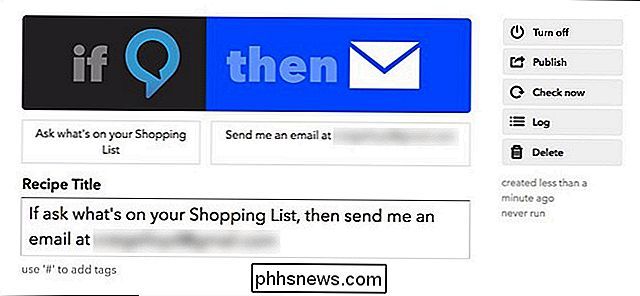
La tua ricetta è ora pronta, quindi ogni volta che chiedi ad Alexa Cosa c'è nella tua lista della spesa, lo riceverai nella tua email. Di nuovo, puoi anche inviarlo a una varietà di altri servizi supportati da IFTTT, come Evernote, Day One, Promemoria iOS e altro.

Come rendere Windows 10, 8 o 7 PC Accedi automaticamente
Hai sempre desiderato non dover digitare la password ogni volta che Windows si avvia, ma non lo fai vuoi perdere la sicurezza aggiuntiva che deriva dall'avere una password? Se è così, oggi è il tuo giorno fortunato. Diamo un'occhiata. Nota: In questo esempio mostriamo Windows 8, ma dovrebbe funzionare anche in Windows 10, Windows 7 o Windows Vista.
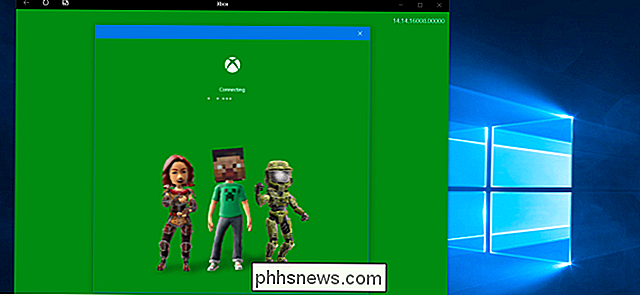
Le migliori funzionalità Xbox in Windows 10 (anche se non possiedi una Xbox)
Windows 10 include un'app Xbox e altre funzionalità relative a Xbox. Molte di queste funzionalità sono utili anche se non hai mai posseduto una Xbox nella tua vita, e una di queste funzionalità è persino utile per gli utenti di Windows 10 che non giocano mai. Questa non è la prima volta che Microsoft tenta Xbox integrazione con Windows.