Come creare link di download condivisibili per i file su Google Drive

Google Drive è fantastico: puoi accedere ai tuoi file da qualsiasi luogo, praticamente su qualsiasi dispositivo e sincronizzarli tra i tuoi computer. Ma c'è anche un'altra grande caratteristica: la condivisione. Se hai un file di cui qualcuno ha bisogno, è facile come pochi clic (o tocchi) per sparare a un link per il download.
Ecco come generare un collegamento praticamente per qualsiasi file archiviato nel tuo Google Drive, così come come controllare la privacy del file (e link).
Come generare un collegamento di condivisione su Windows, macOS o Chrome OS
Se sei un utente di Windows, macOS o Chrome OS e disponi di Google Installa l'app installata (che, se non lo fai, in realtà dovrebbe), la generazione di un collegamento è semplicissima e può anche essere eseguita direttamente da Esplora risorse o Finder. Vale la pena notare che l'app Drive è incorporata nel file manager di Chrome OS per impostazione predefinita, quindi è necessario installare altro.
(Se non si utilizza l'app Drive, saltare l'ultima sezione di questa guida, che spiega come condividere file dall'interfaccia web di Drive.)
Per prima cosa, vai al file che vuoi condividere. Non importa se si tratta di un documento, un'immagine, un file eseguibile o qualsiasi altro tipo di file, il processo di condivisione è lo stesso. Fai clic con il pulsante destro del mouse sul file, quindi vai alla voce Google Drive in questo menu.
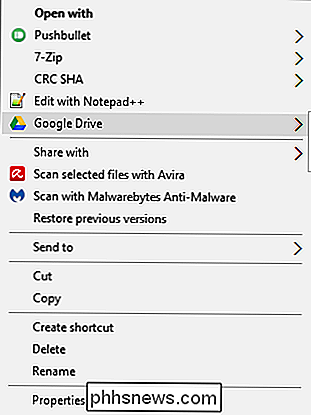
Quando vengono visualizzate le nuove opzioni di menu, seleziona "Condividi".
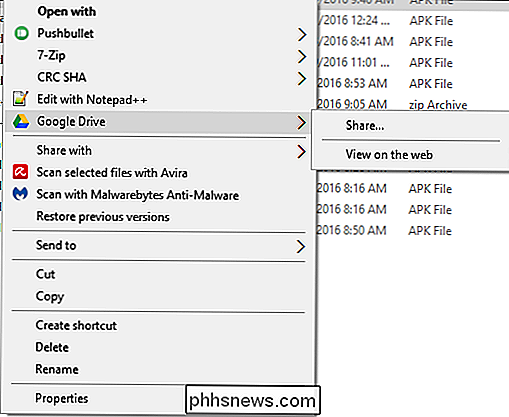
Nota: su macOS e Chrome OS, non c'è "Google Drive ": basta selezionare" Condividi "(su Chrome OS) o" Condividi con Google Drive "(su macOS). Da lì, tutto il resto è fondamentalmente lo stesso.
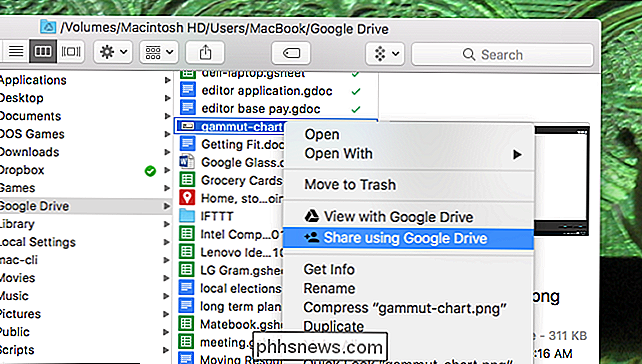
La prima casella visualizzata ti consentirà di inviare il link a un indirizzo email specifico, puoi farlo se desideri, ma dal momento che stiamo parlando di creare link condivisibili qui, faremo un ulteriore passo avanti.
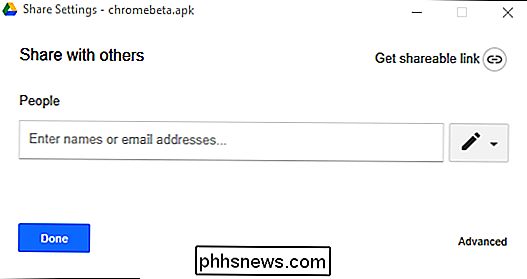
Nell'angolo in alto a destra della finestra di dialogo Condividi impostazioni, c'è un pulsante che dice "Ottieni link condivisibile." Fai clic su
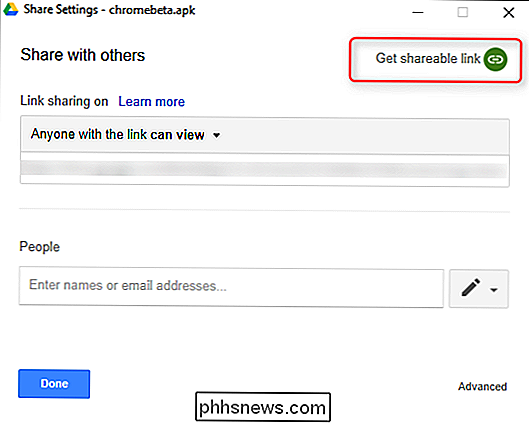
Una volta che l'opzione è abilitata, il link verrà popolato. Puoi semplicemente farlo, quindi copiarlo e incollarlo in un messaggio di posta elettronica, in una chat o altrove.
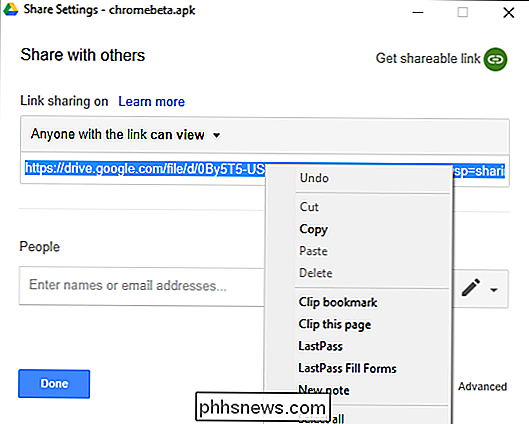
Ma c'è ancora più controllo qui. Quando si genera un collegamento per il download, questo consente automaticamente di visualizzare il file da chiunque disponga del link. È tuttavia possibile modificare questa impostazione utilizzando il menu a discesa direttamente sopra il collegamento.
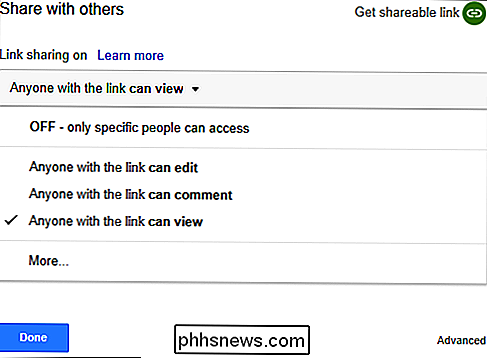
Qui ci sono alcune opzioni:
- Off: Se si è accidentalmente condiviso il file, utilizzare questa opzione per condividerlo, renderlo di nuovo privato.
- Chiunque abbia il link può modificare: Questo è più per documenti e così via, ma questo in pratica dà agli utenti condivisi pieno accesso in lettura e scrittura. Non possono ancora cancellarlo dal tuo Drive, tuttavia, questo è solo per il contenuto del file.
- Chiunque abbia il link può commentare: Di nuovo, questo è principalmente per i documenti. Permette agli utenti condivisi di lasciare commenti se lo desiderano, questo è ottimo per i progetti di gruppo.
- Chiunque abbia il link può visualizzare : gli utenti condivisi possono semplicemente visualizzare il file, ma non possono modificarlo in alcun modo. Questa è l'azione predefinita quando condividi un file e l'opzione migliore se stai cercando di condividere il file per il download.
C'è anche un'opzione "Altro" in fondo, che ti consente di modificare le impostazioni generali sulla privacy per il file:
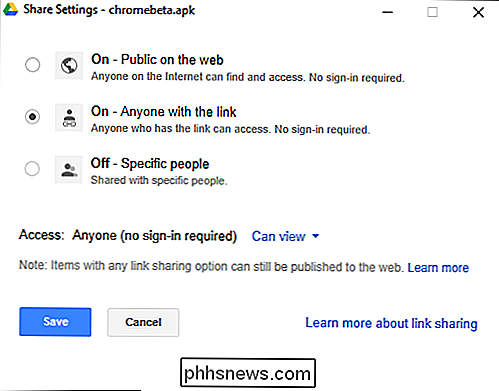
- On (Pubblico): In pratica rende pubblico il file. Chiunque può cercare, trovare e scaricare il file.
- On (Link): Chiunque abbia il link può scaricarlo. Non è necessario accedere al proprio account Google per farlo.
- Off: Solo persone specifiche possono accedere al file. Pertanto, è richiesto l'accesso a Google.
Sì, è molto da prendere quando tutto ciò che fai è condividere un semplice file. La buona notizia è che Google fa la maggior parte del lavoro pesante qui e l'azione di condivisione predefinita è abbastanza privata (il tuo link è accessibile a chiunque, ma solo se conosce il link), così puoi condividere i file in modo rapido ed efficiente.
Come generare un collegamento di condivisione su Android e iOS
Se è necessario creare un collegamento su un dispositivo mobile, il processo è altrettanto semplice, anche se le opzioni variabili sono più nascoste. Per questo motivo, suddivideremo questo in un paio di sezioni: generare il collegamento e controllare il collegamento condiviso.
Generazione del collegamento
Sto utilizzando un dispositivo Android per questo tutorial, ma l'app Drive funziona fondamentalmente allo stesso modo su Android e iOS, quindi dovresti essere in grado di seguirti indipendentemente dalla piattaforma su cui ti trovi.
Vai avanti e apri l'app Drive, quindi seleziona il file che desideri condividere.
Tocca il pulsante con tre punti sul file, quindi tocca "Condividi link". Su iOS, in realtà viene visualizzato "Ottieni collegamento. "
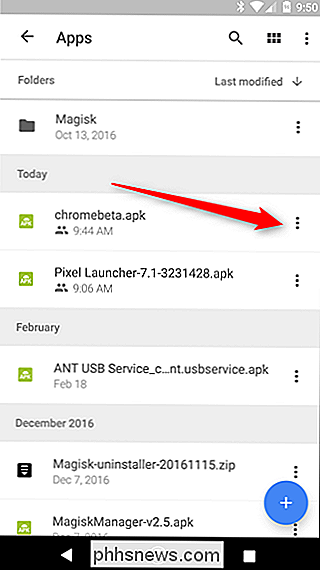
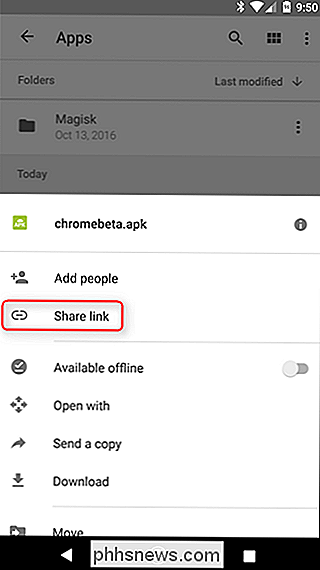
È qui che si verifica l'unica vera differenza tra Android e iOS: su iOS, il collegamento viene semplicemente copiato negli Appunti, quindi puoi condividerlo. Su Android, verrà visualizzato il menu di condivisione, che offre molte più opzioni.
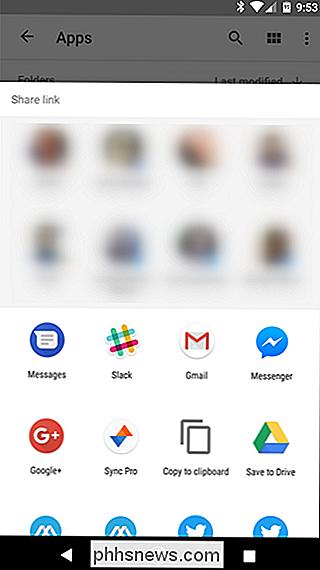
La finestra di dialogo Condividi avrà probabilmente un aspetto diverso dal mio, perché è curata in base alla cronologia di condivisione, alle app installate e così via. Ma dovresti essere in grado di spostarlo da qui, basta scegliere l'app in cui vuoi condividere il file. In alternativa, puoi selezionare l'opzione "Copia negli appunti" se preferisci semplicemente copiare il link e condividerlo manualmente.
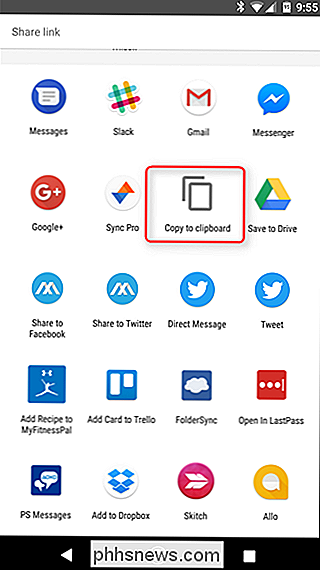
Come modificare il tuo link condiviso
Ora che hai il tuo link condiviso, probabilmente ti starai chiedendo dove siano tutte le opzioni. A differenza di Windows o Chrome OS, queste opzioni non sono direttamente disponibili dalla finestra di dialogo Condividi. Invece, sono nascosti nel menu Drive del file.
Ancora una volta, vai al file che hai condiviso, quindi tocca di nuovo il pulsante del menu a tre punti.
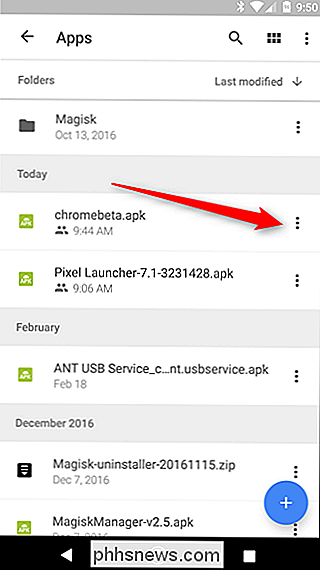
Questa volta, tuttavia, tocca il pulsante "i" su il lato destro del nome del file. Questo è il pulsante delle informazioni.
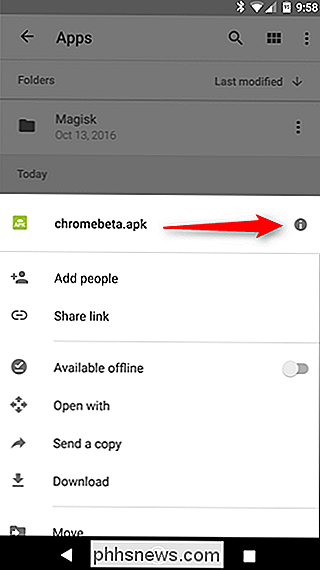
Scorri verso il basso solo un po ', finché non vedi la prima sotto-sezione dopo le informazioni sul file. Questa sezione, "Chi ha accesso", è dove modificherai le impostazioni condivise del file.
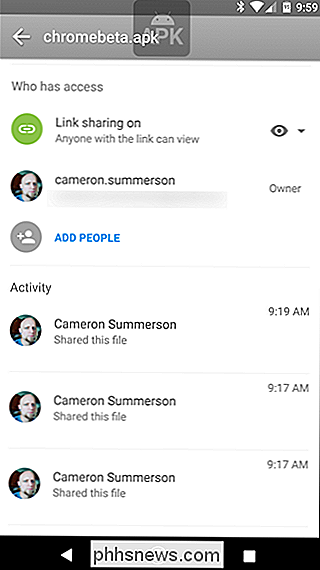
La prima cosa qui è la condivisione di link: dato che hai già condiviso questo file, la condivisione sarà attiva. La privacy sarà impostata su "Chiunque abbia il link può visualizzare" poiché questa è l'azione predefinita. Se vuoi cambiarlo, tocca il bulbo oculare / freccia in basso.
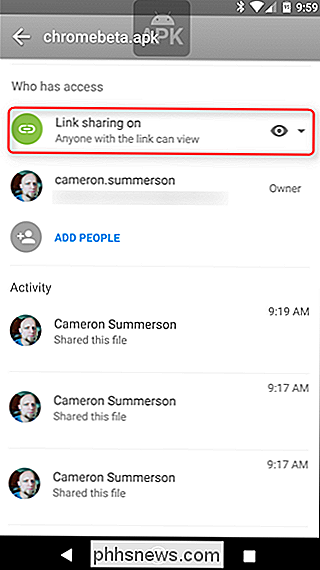
Puoi cambiare lo stato in "Can Edit", "Can View", o "Off" (per annullare la condivisione del file). Facile
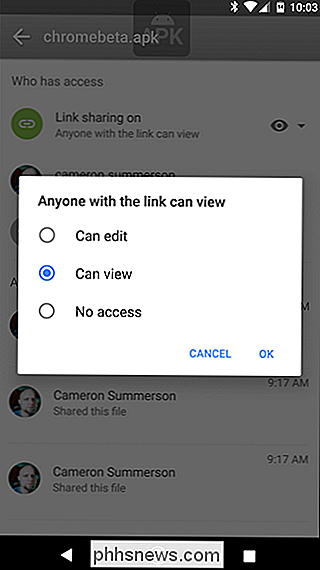
Altrimenti, puoi anche aggiungere persone specifiche al file se desideri condividerlo con singoli utenti. Fai clic sul pulsante "Aggiungi persone" nella sezione "Chi ha accesso".
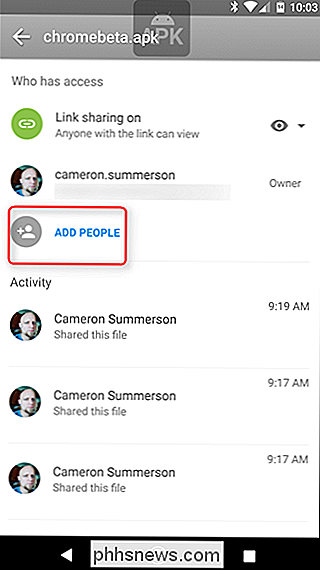
E questo è praticamente tutto quello che c'è da fare.
Come generare un collegamento condiviso sul Web
Se non lo sei nell'utilizzo di app integrate (o semplicemente non averle installate), puoi anche condividere file direttamente dal sito web di Drive. Il processo è in realtà molto simile alle app native su Windows, macOS e Chrome OS.
Dal sito web di Drive, vai al file che desideri condividere, quindi fai clic con il pulsante destro del mouse su di esso. Mi piace il fatto che il Web moderno supporti cose come questa.
Ci sono in realtà un paio di opzioni che puoi scegliere: Condividi o Ottieni link condivisibile. Entrambi fondamentalmente fanno la stessa cosa, anche se il primo offre più opzioni. Quest'ultimo genera semplicemente il link condivisibile e semplifica la copia. Per questa sezione del tutorial, sto utilizzando il metodo "Condividi".
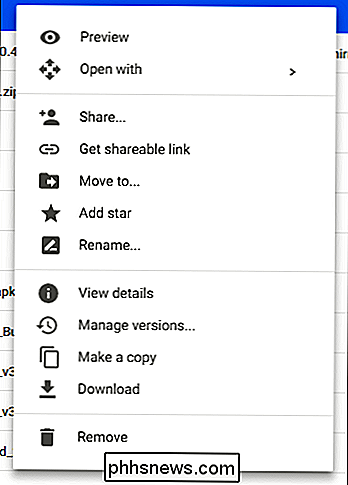
Dopo aver fatto clic sul pulsante Condividi, verrà visualizzata la finestra di dialogo Condividi. Fai clic sul link "Ottieni link condivisibile" nell'angolo in alto a destra, che attiverà essenzialmente la funzione condivisibile. Da qui è possibile copiare il collegamento, aggiungere specifici indirizzi e-mail da condividere e modificare la privacy del file.
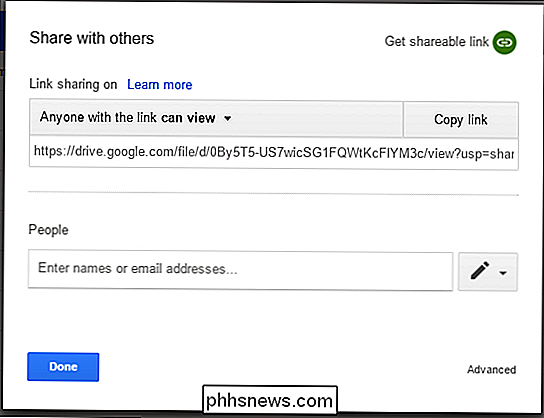
Facendo clic sul menu a discesa appena sopra il link, è possibile modificare la quantità di energia condivisa dagli utenti condivisi. il file:
- Off: Se hai accidentalmente condiviso il file, usa questa opzione per fondamentalmente annullarne la condivisione, rendendolo di nuovo privato.
- Chiunque abbia il link può modificare: Questo è più per i documenti e così via, ma questo in pratica fornisce agli utenti condivisi un accesso completo in lettura / scrittura. Non possono ancora cancellarlo dal tuo Drive, tuttavia, questo è solo per il contenuto del file.
- Chiunque abbia il link può commentare: Di nuovo, questo è principalmente per i documenti. Permette agli utenti condivisi di lasciare commenti se lo desiderano, questo è ottimo per i progetti di gruppo.
- Chiunque abbia il link può visualizzare : gli utenti condivisi possono semplicemente visualizzare il file, ma non possono modificarlo in alcun modo. Questa è l'azione predefinita quando condividi un file e l'opzione migliore se stai cercando di condividere il file per il download.
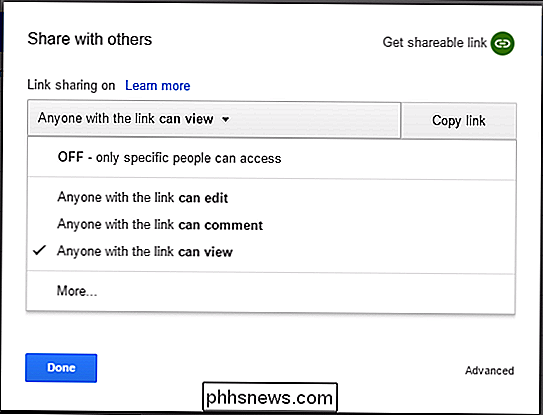
C'è anche un'opzione "Altro" in fondo, che consente di modificare le impostazioni generali di privacy per il file:
- On (Pubblico): Questo rende fondamentalmente il file pubblico. Chiunque può cercare, trovare e scaricare il file.
- On (Link): Chiunque abbia il link può scaricarlo. Non è necessario accedere al proprio account Google per farlo.
- Off: Solo persone specifiche possono accedere al file. Pertanto, è richiesto l'accesso a Google.
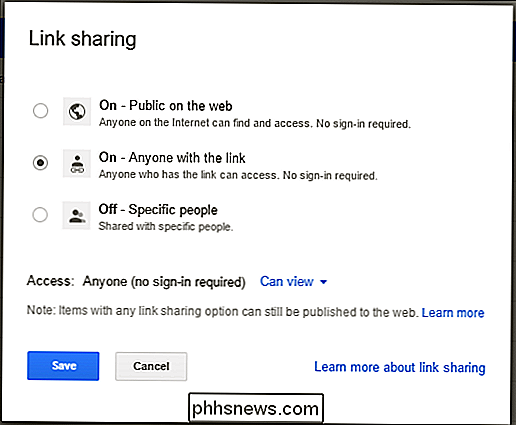
Una volta impostato tutto come vuoi, fai clic su Salva (o Fatto se non salti nel menu "Altro"). E questo è quello.
Pur non essendo una soluzione di condivisione file dedicata, Drive è eccezionale se vuoi condividere un file con un collega, un familiare, un amico o simili. È un ottimo tipo di soluzione "due in uno" per archiviare e condividere file in modo rapido e semplice, il tutto con un accesso essenzialmente universale.

Come fare in modo che Google Home suoni Quando dici "OK, Google"
Google Home di solito è abbastanza bravo a riconoscere quando stai parlando, ma a volte fallisce. Per impostazione predefinita, Google Home mostra luci colorate ogni volta che lo attivi, ma se vuoi che produca anche un suono, puoi farlo. Quelle luci sono a portata di mano, ma non puoi vederle da ogni angolazione , o se sei occupato a guardare qualcos'altro.

Come copiare l'elenco di file di una cartella con un clic con il tasto destro
Supponiamo di avere una cartella piena di file e di voler salvare o stampare un elenco di quei file. Con un paio di modifiche rapide del Registro di sistema, puoi aggiungere un comando tasto destro per copiare il contenuto di una cartella negli Appunti. Se hai mai avuto bisogno di stampare o salvare un elenco di file in una directory in Windows, sai che non esiste un comando incorporato per farlo.



